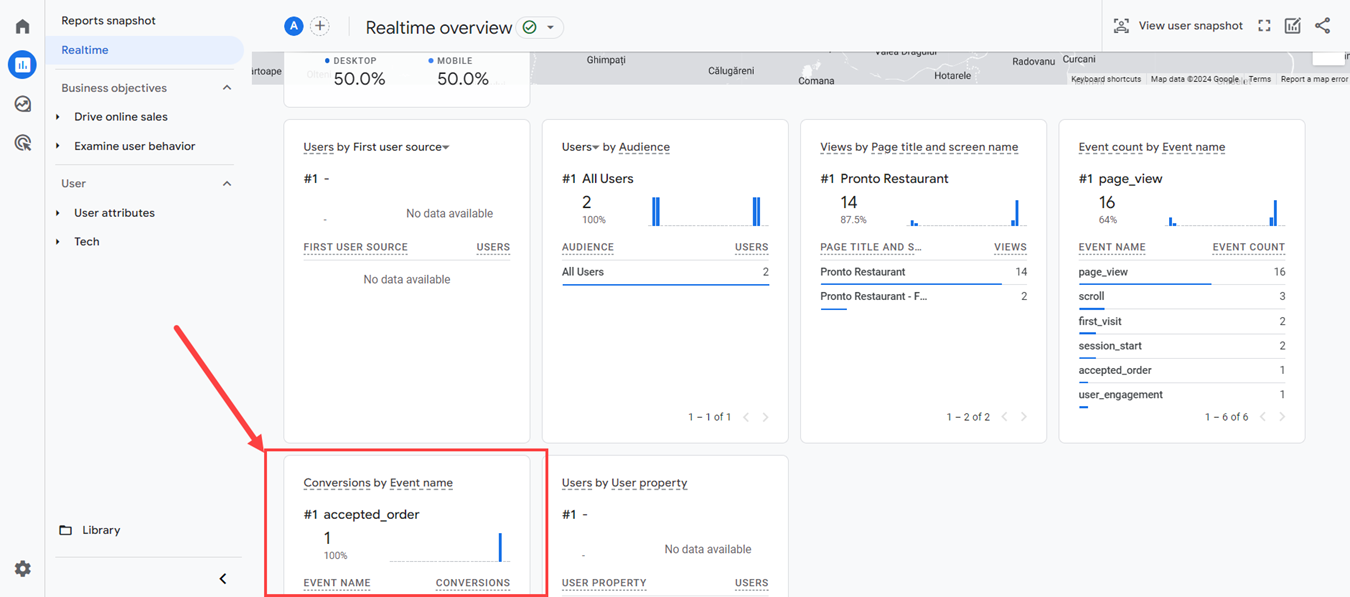Using the Google Tag Manager integration we provide and connecting it to the Google Analytics platform allows restaurant owners to track the visits within the ordering menu and measure the conversion rate of their orders.
To setup Google Analytics, copy the Google Tag Manager install code and paste it in the restaurant's account Online Ordering -> Integrations -> Catalog.
First, access the Google Tag Manager account of the restaurant, Admin tab and go to Install Google Tag Manager section:
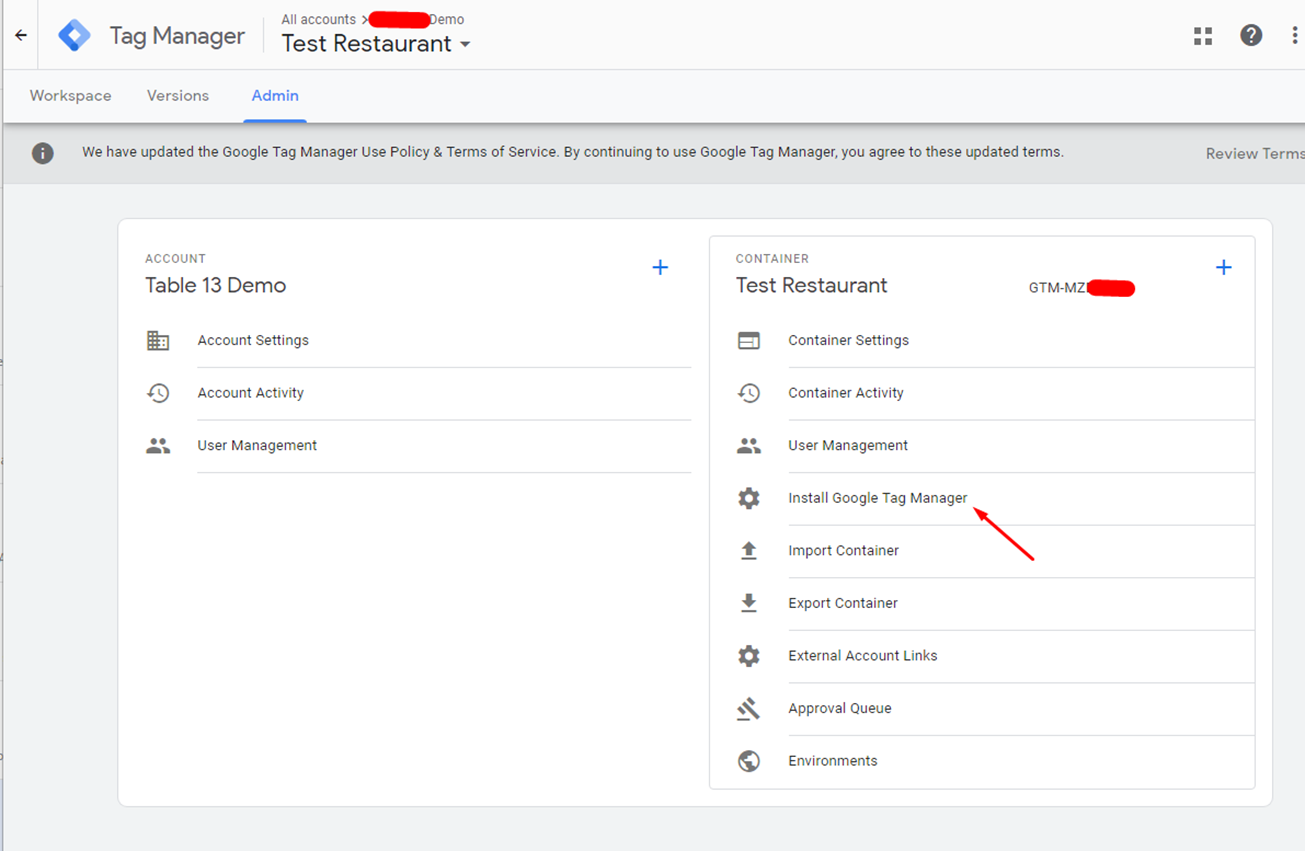
Copy the first code (we don't need the 2nd code):
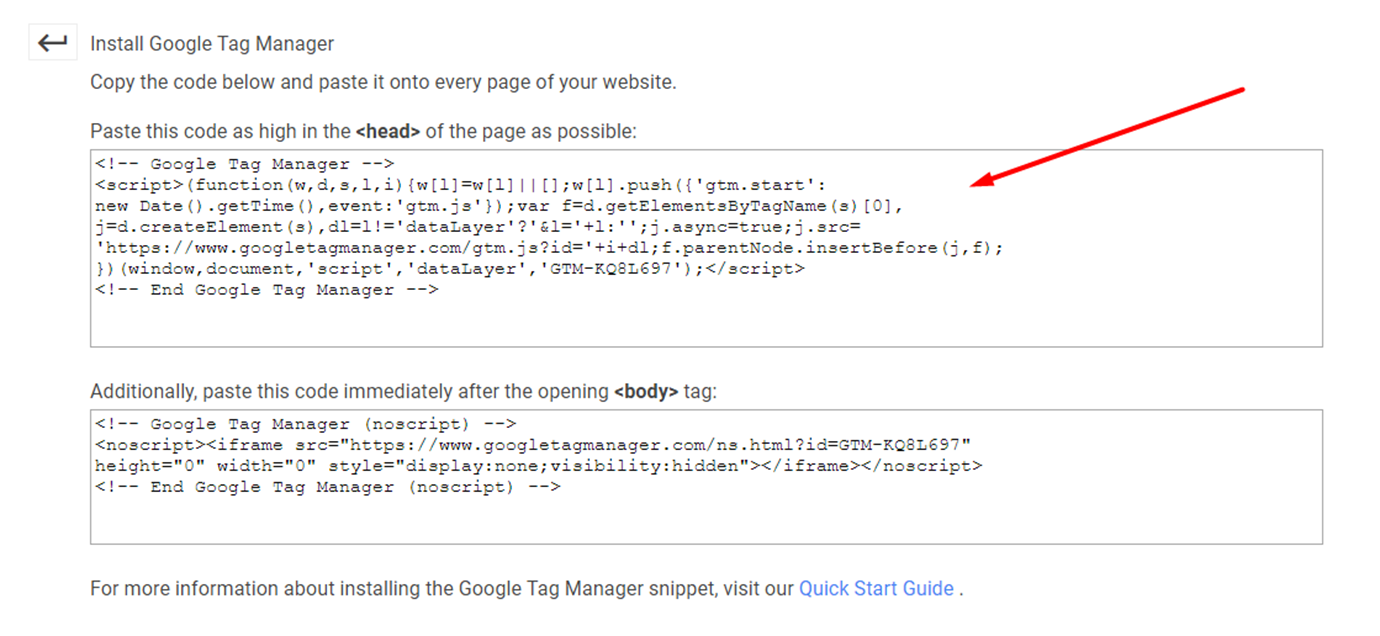
Go to the restaurant admin panel -> Online ordering -> Integrations -> Catalog -> Add Google Tag Manager and paste the code like this:
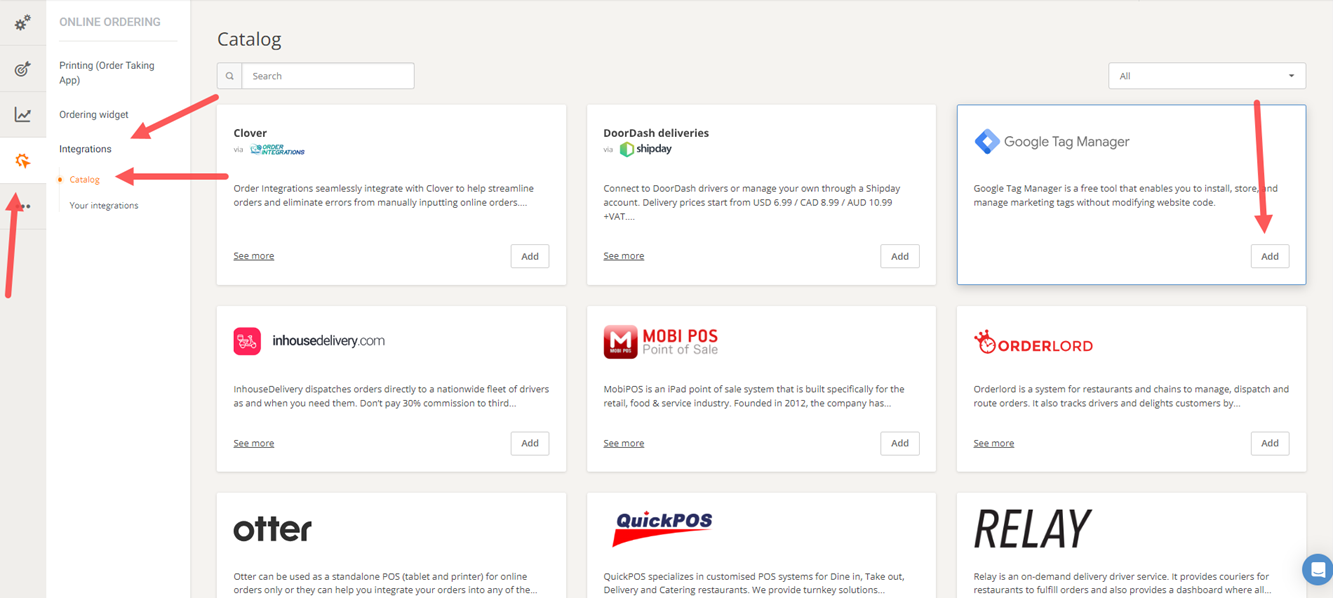
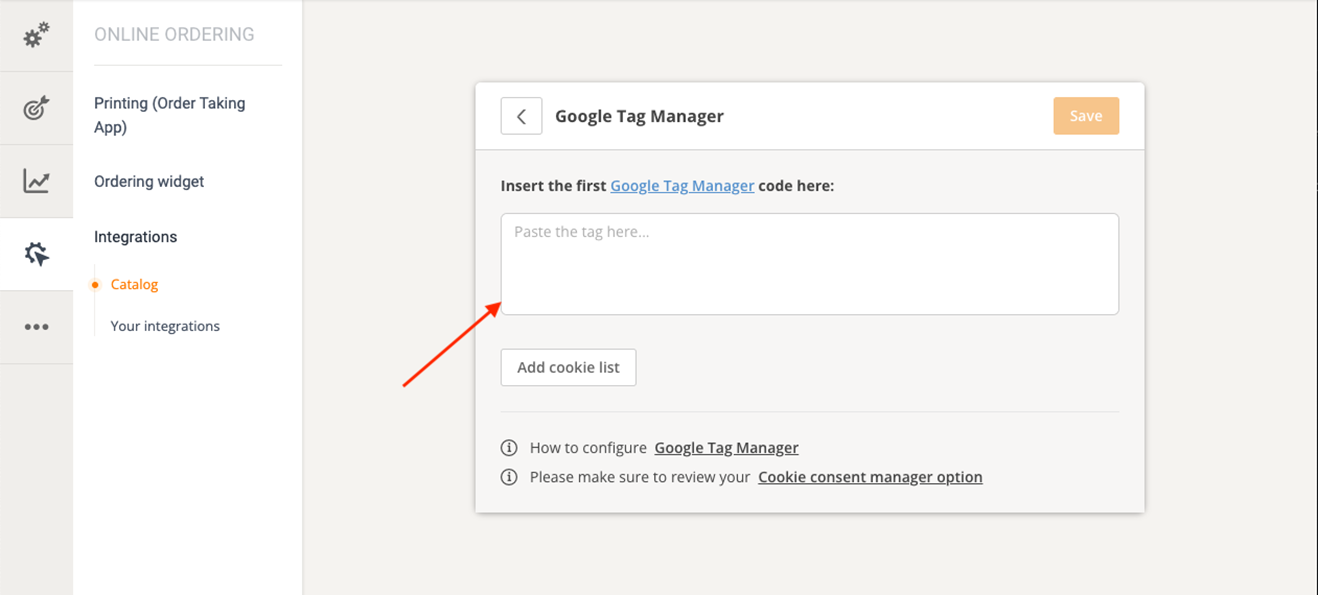
After the Google Tag Manager code is added, open the 'Add cookie list' section:
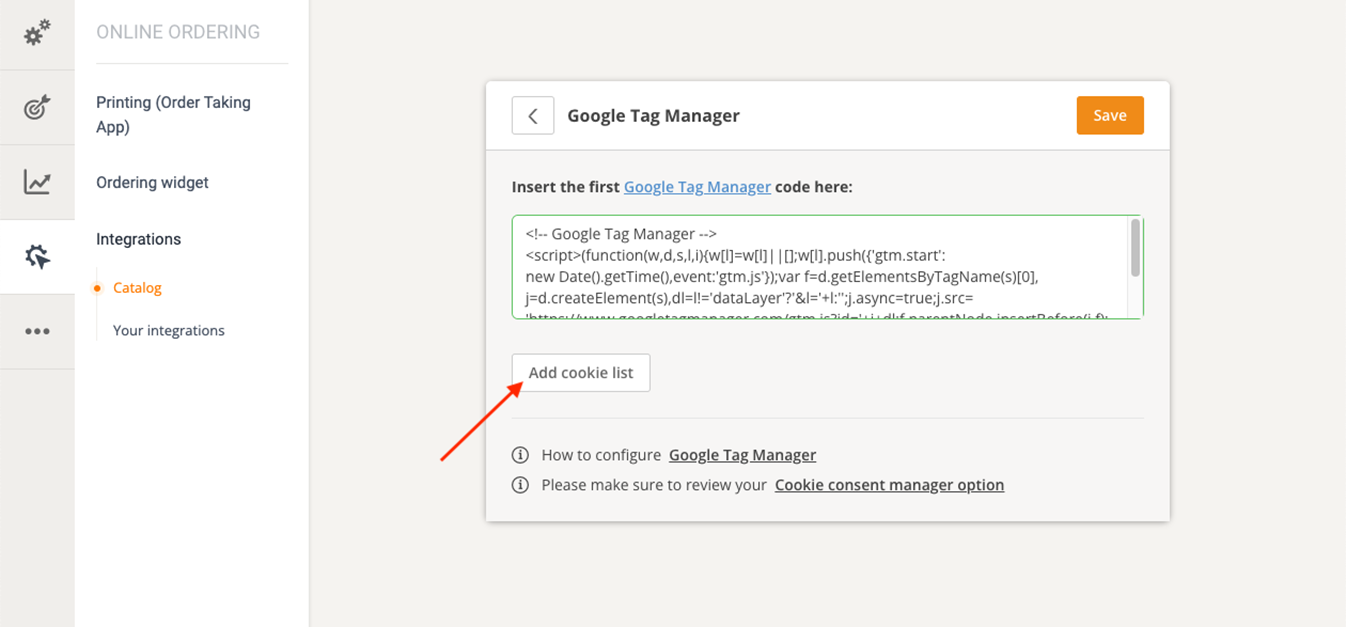
In the cookie list section add the following parameter: Google Tag Manager; https://tagmanager.google.com/; and press Save:
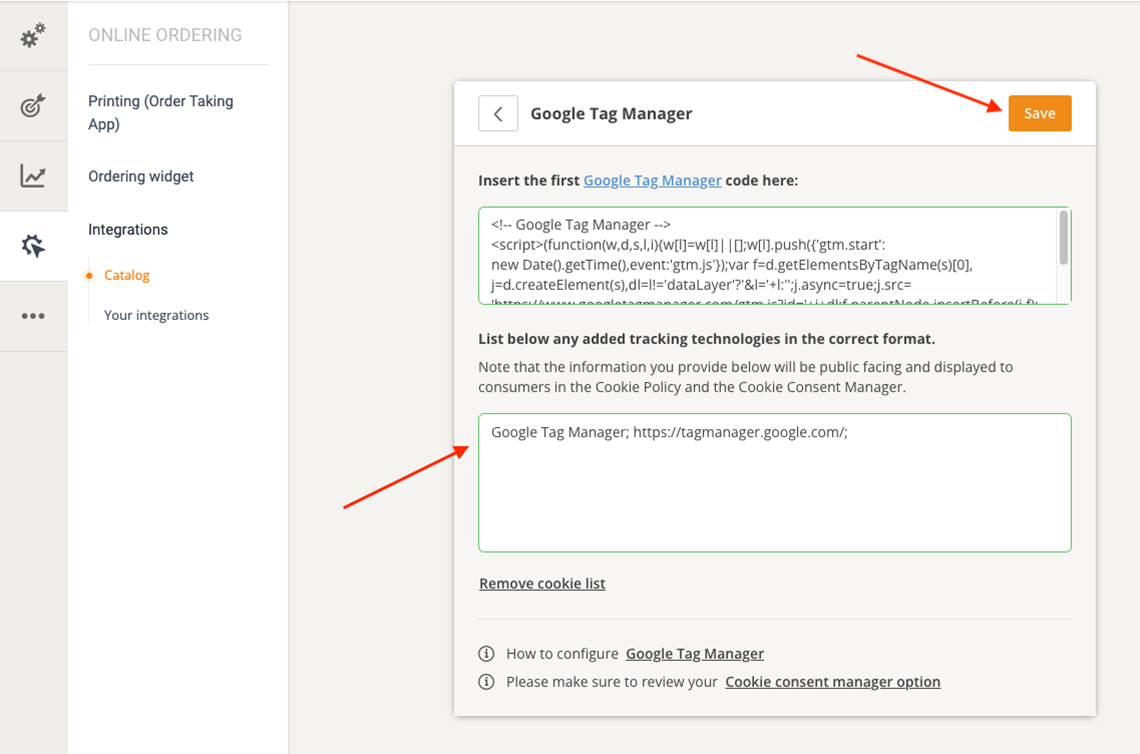
To connect the Google Analytics with the Google Tag Manager account, go to Admin in the Analytics account and click on “Create Property”:
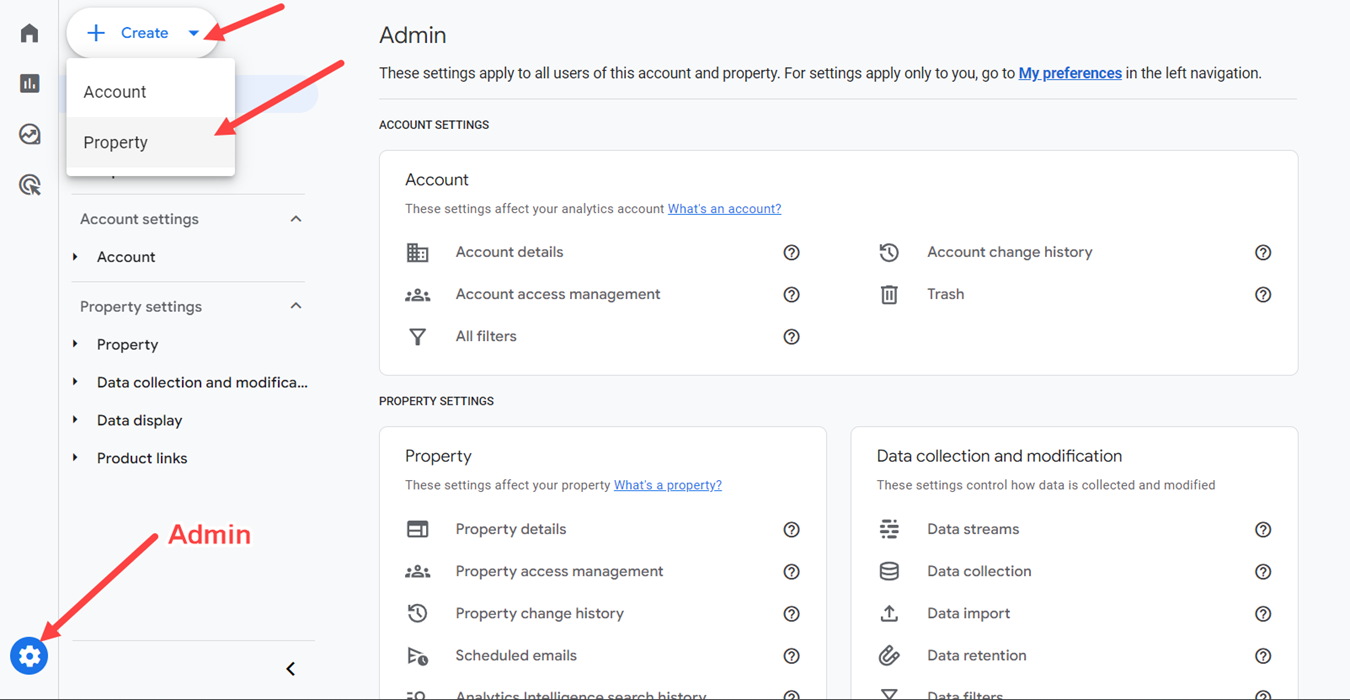
Within the next steps you will be required to fill-in certain data for your property & business - name of property, type and size of business and objective of data monitoring:
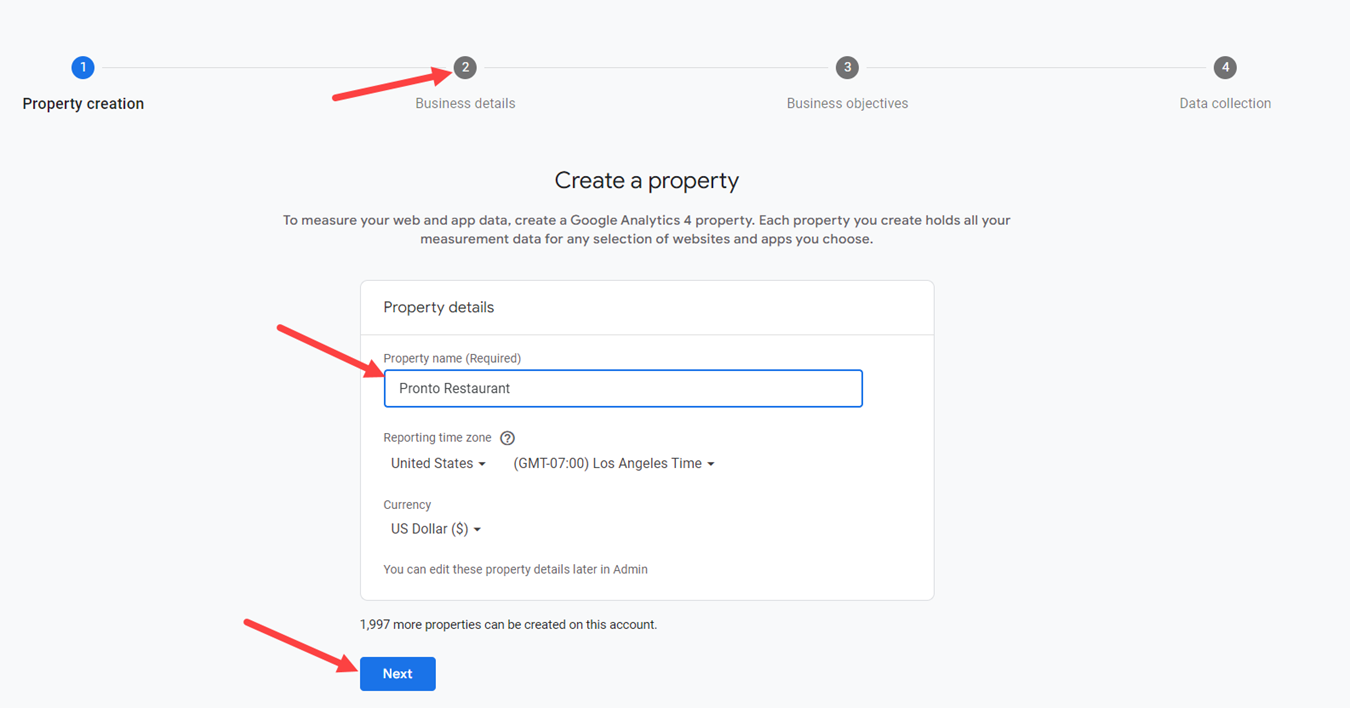
After inserting this data, you will be prompted to choose a type of platform from which Analytics will collect information:
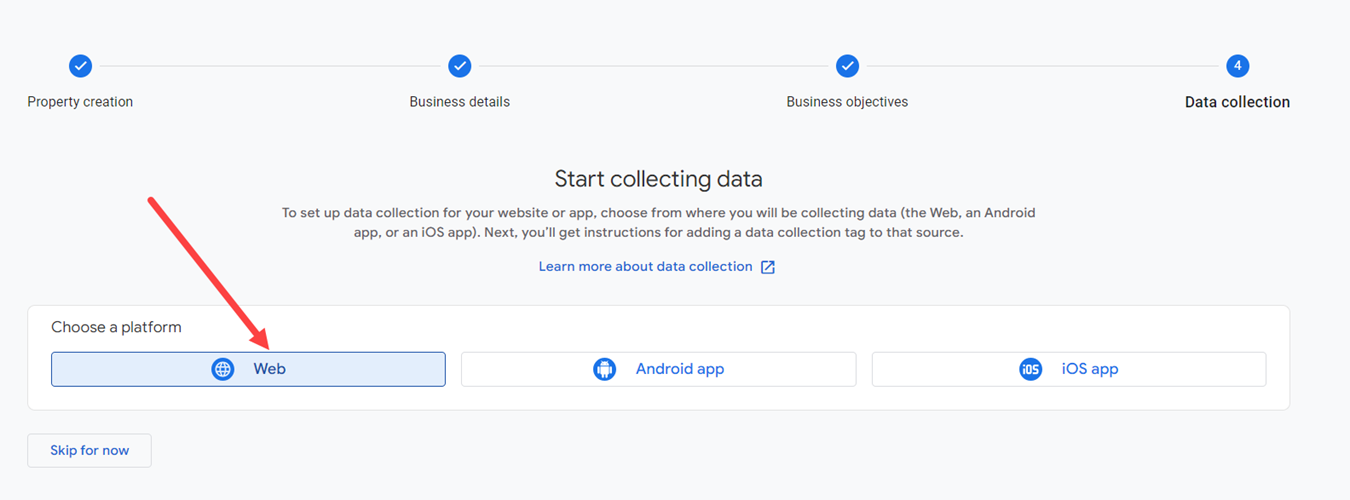
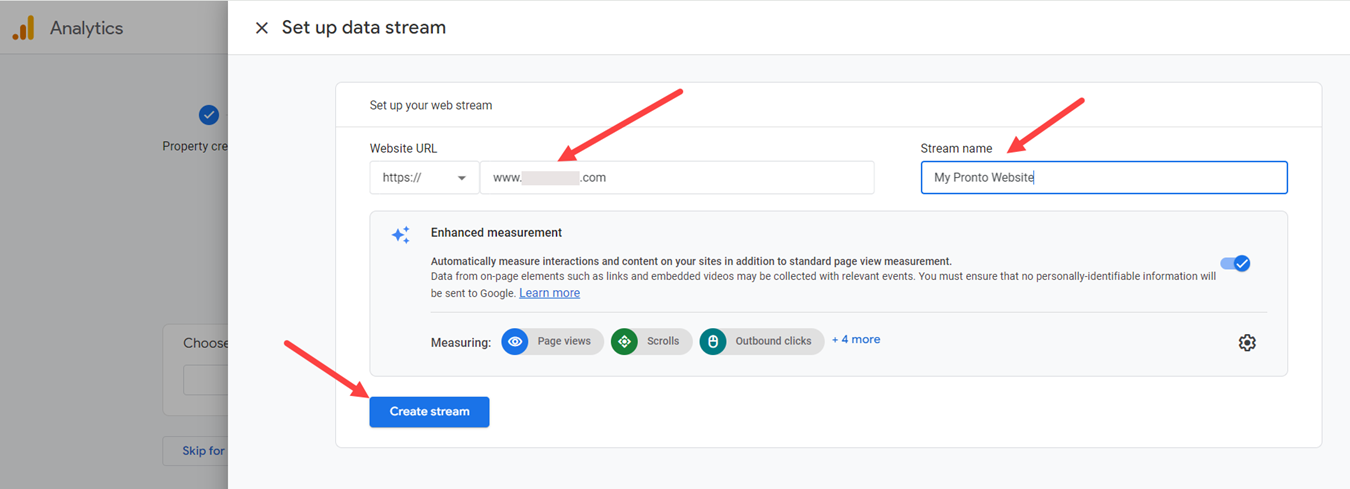
In the next screen you will be able to see the Measurement ID generated according to the information you provided to Google. Copy this as you will need it in some of the next steps of this setup.
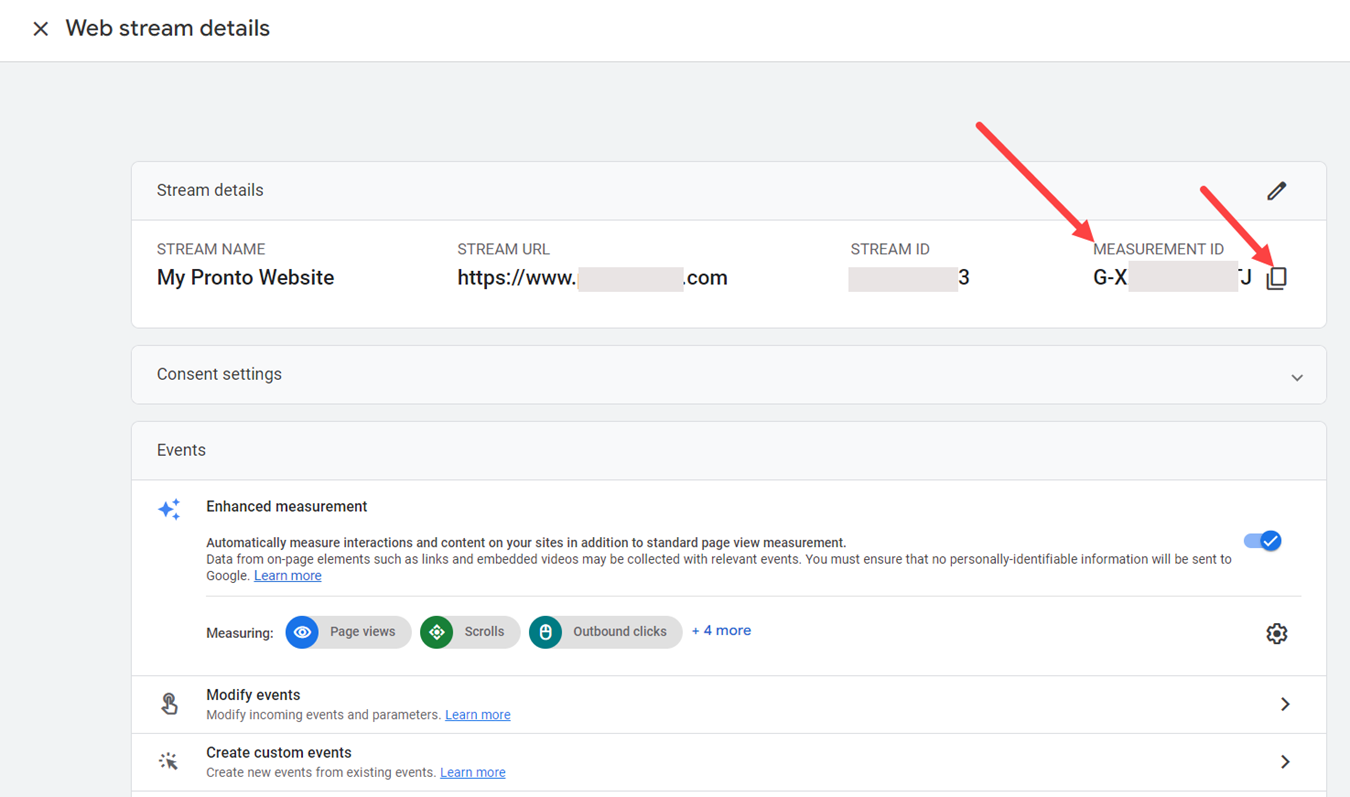
Also, in the “Google Tag” section select the “View tag instructions” and then click on Google Tag Manager to view the steps the account holder should further take to connect the Analytics with their Tag Manager account.
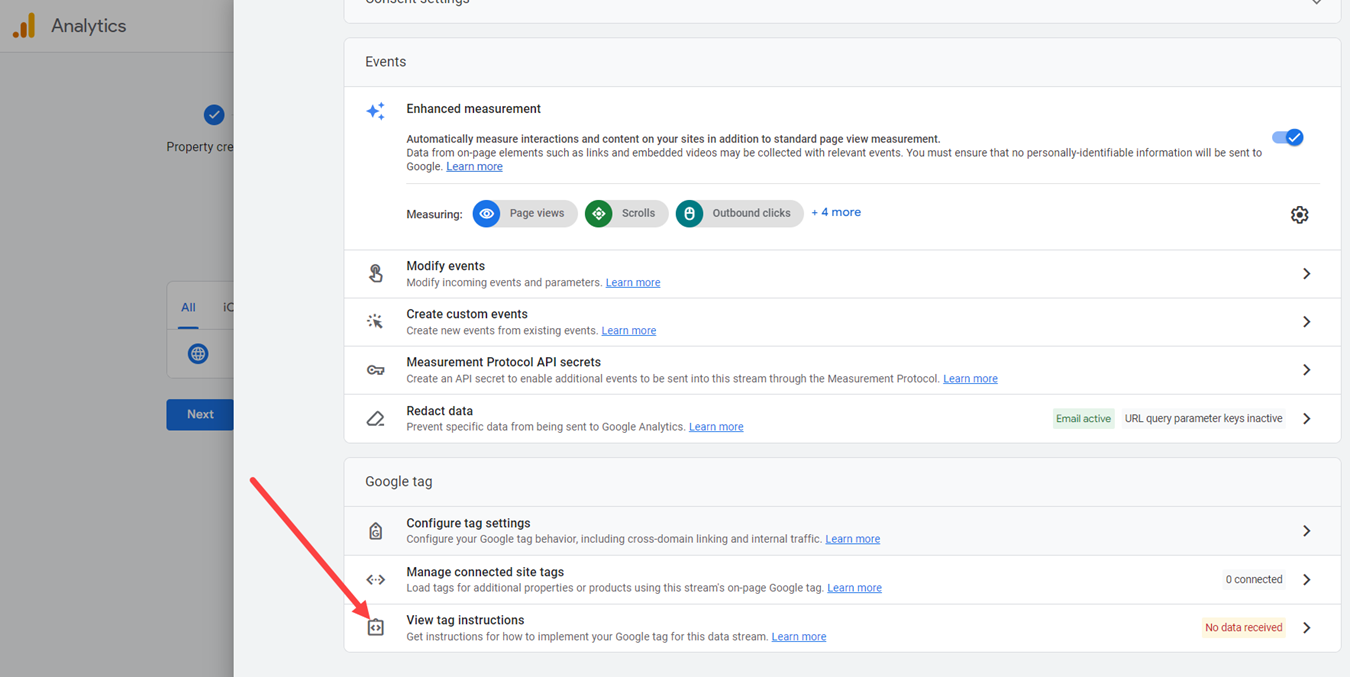
After performing all these steps, the restaurant owner will be notified that it may take up to 48 hours before their property starts collecting data:
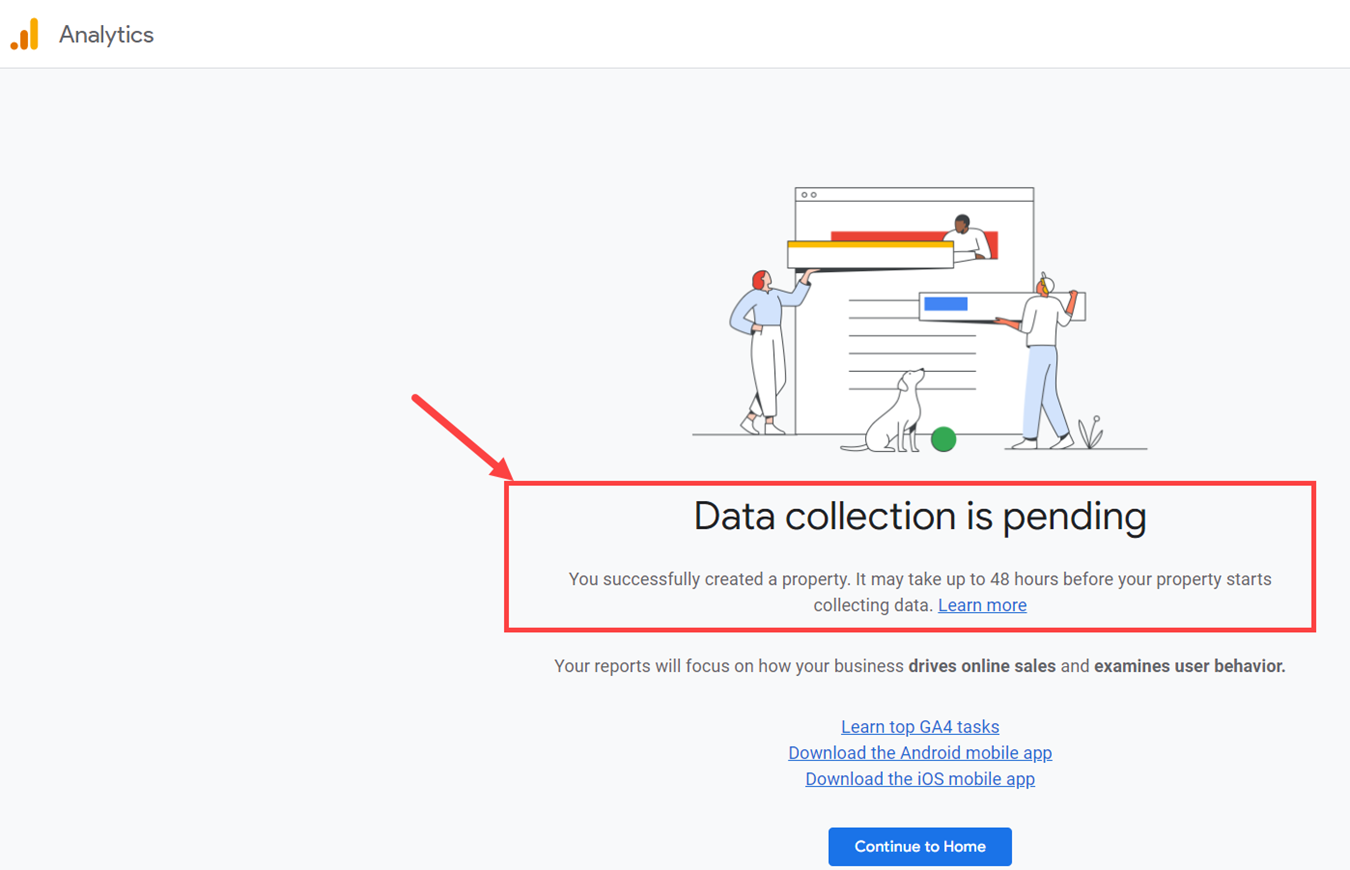
Next, go to the restaurant Google Tag Manager account -> Workspace, click on the Tags tab and then on New to create a tag:
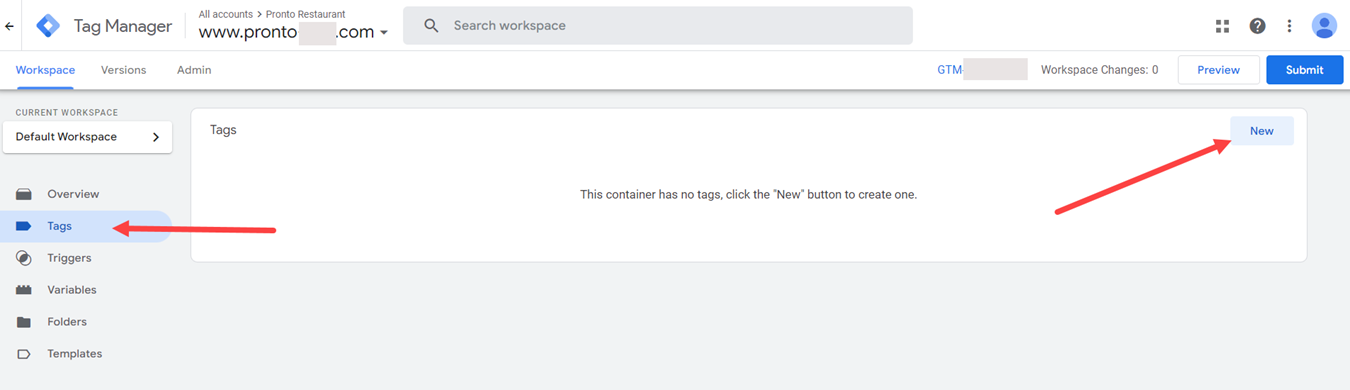
Name the tag - preferably something relevant and easy to remember - and then click on Edit to select the “Google Analytics” configuration:
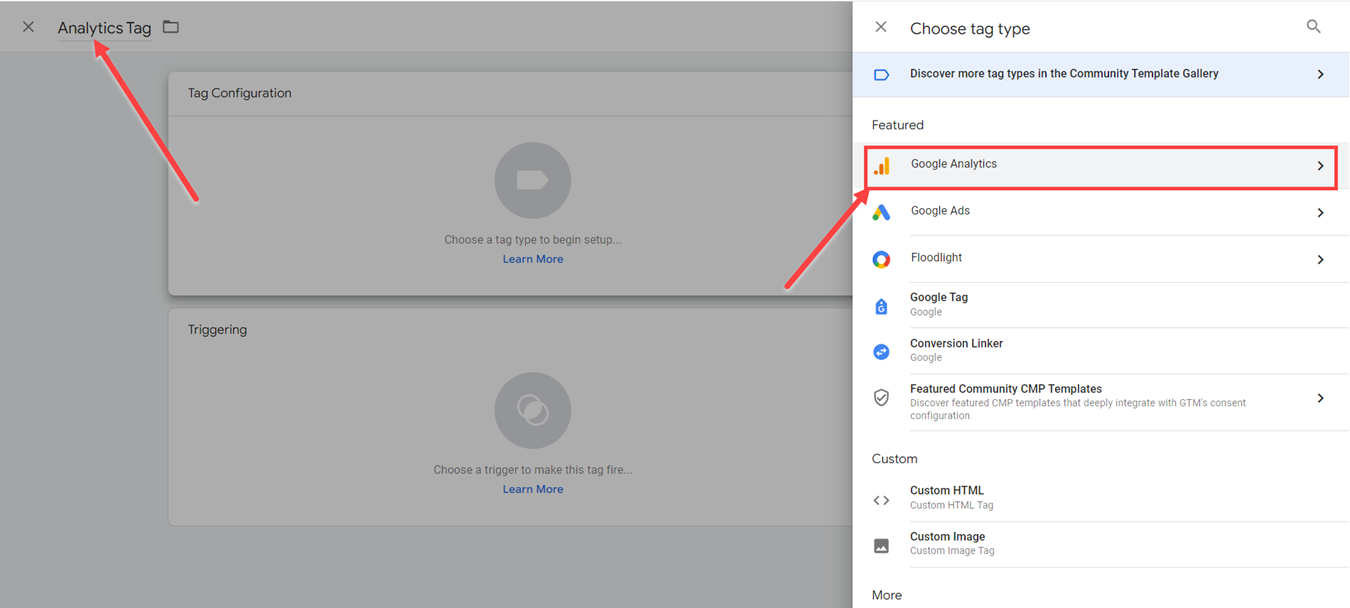
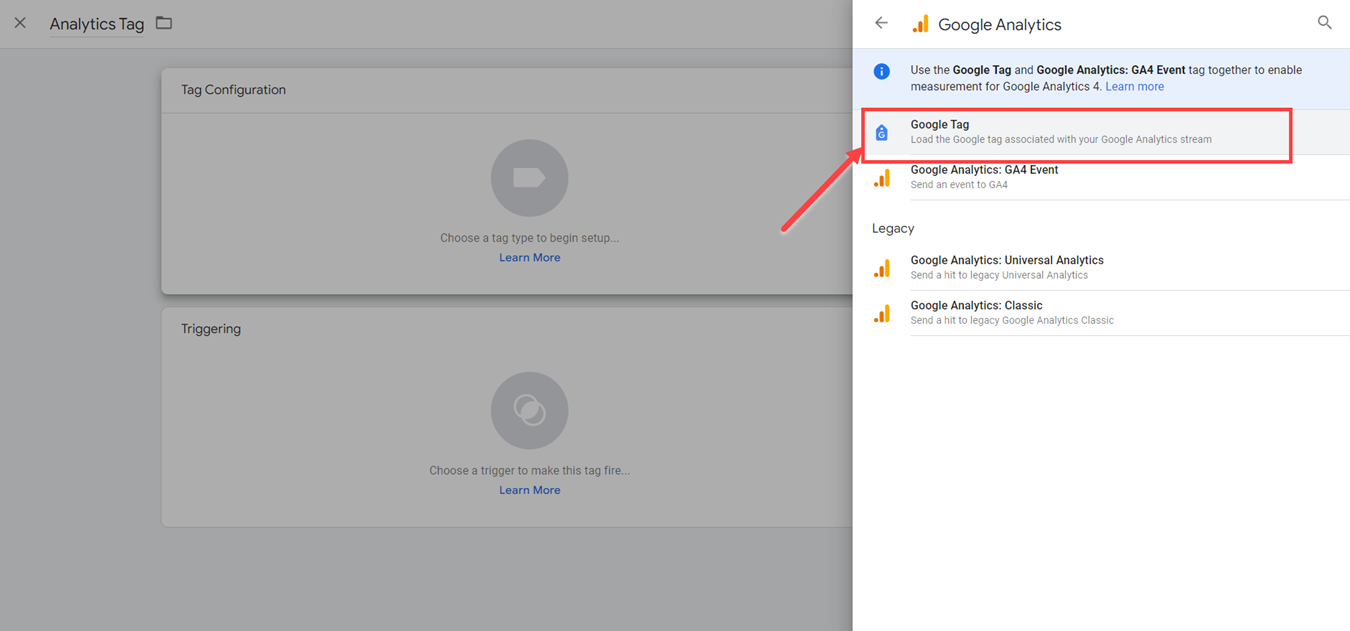
In the Tag Configuration paste the Measurement ID of the property that the restaurant owner has created earlier and turn to Triggering section below to start working on the Triggers for this tag:
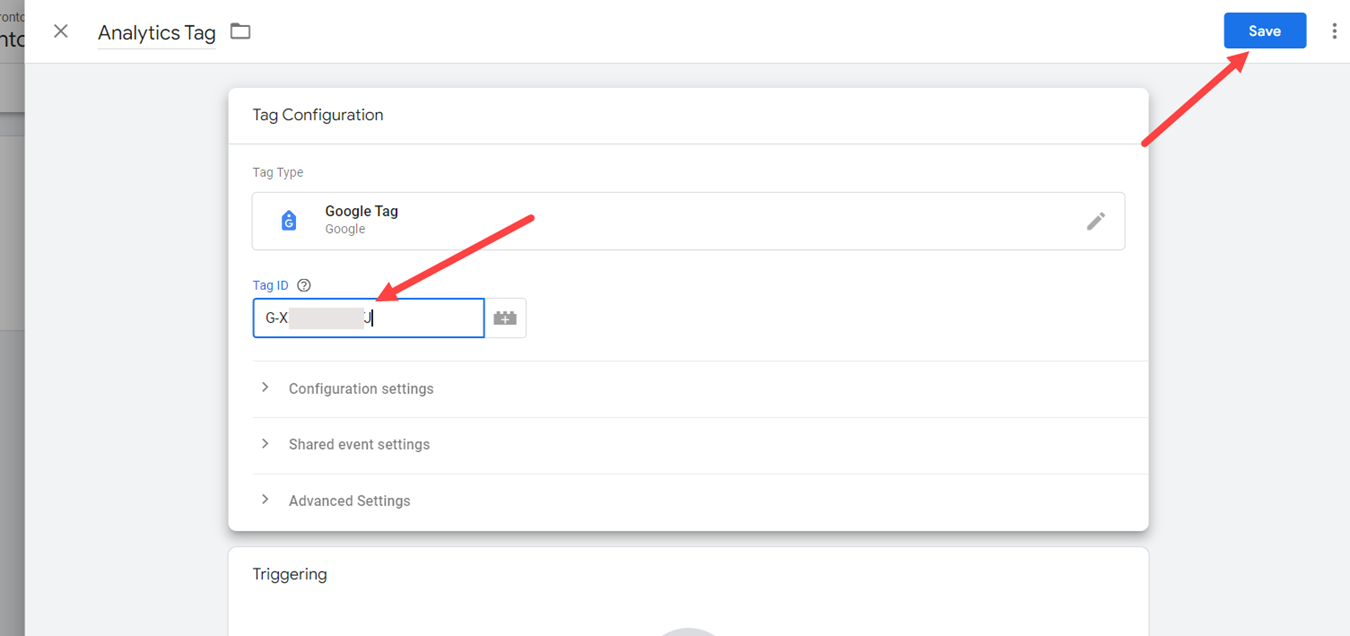
The next step is to configure the four triggers for the Google Analytics tag. The restaurant owner can to this by clicking on the Edit button, like this:
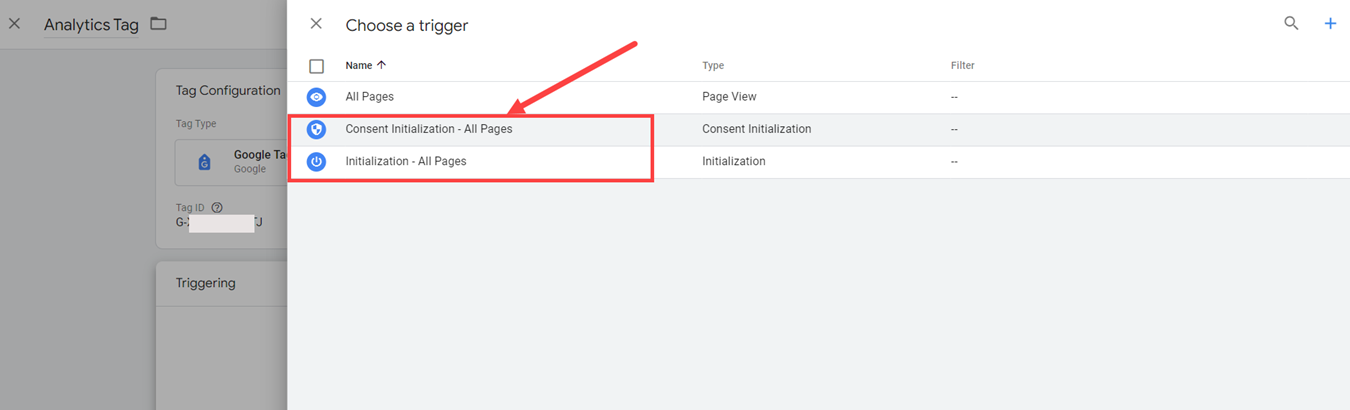
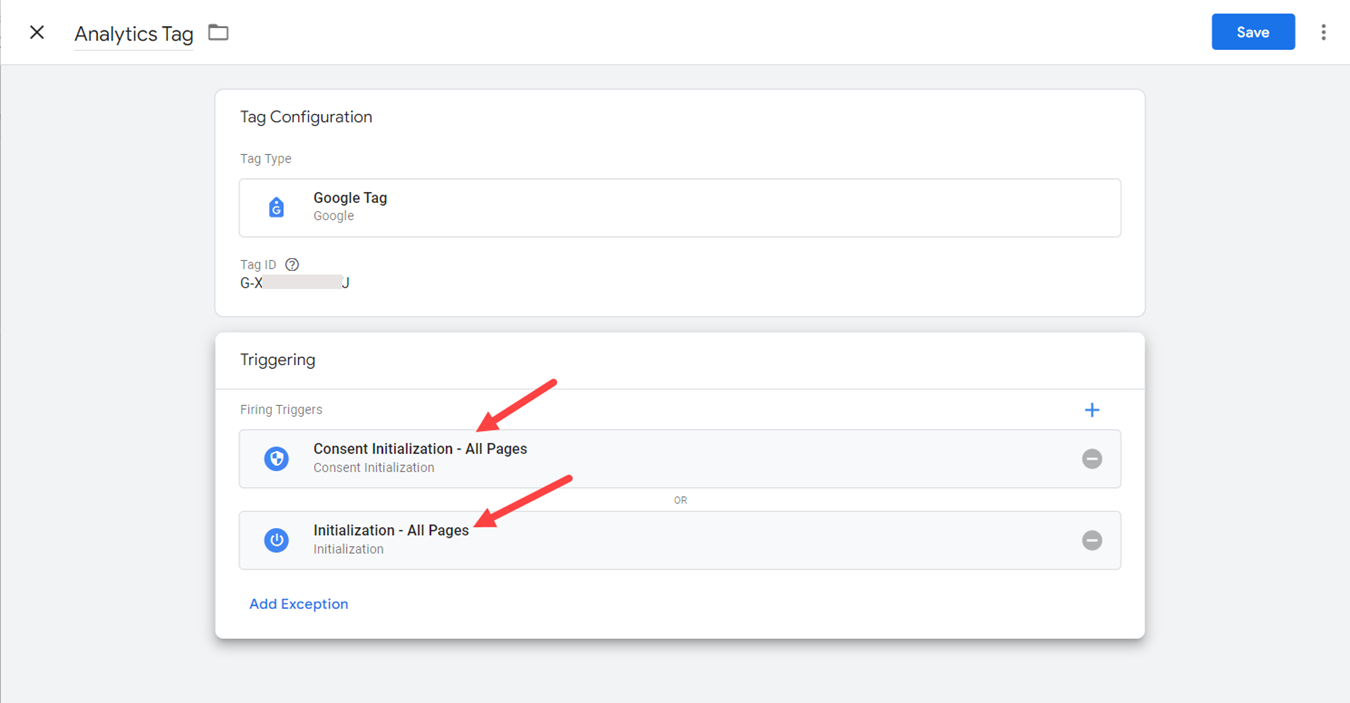
Page View - so the restaurant owner sees each page in Analytics (whenever there is a different URL):
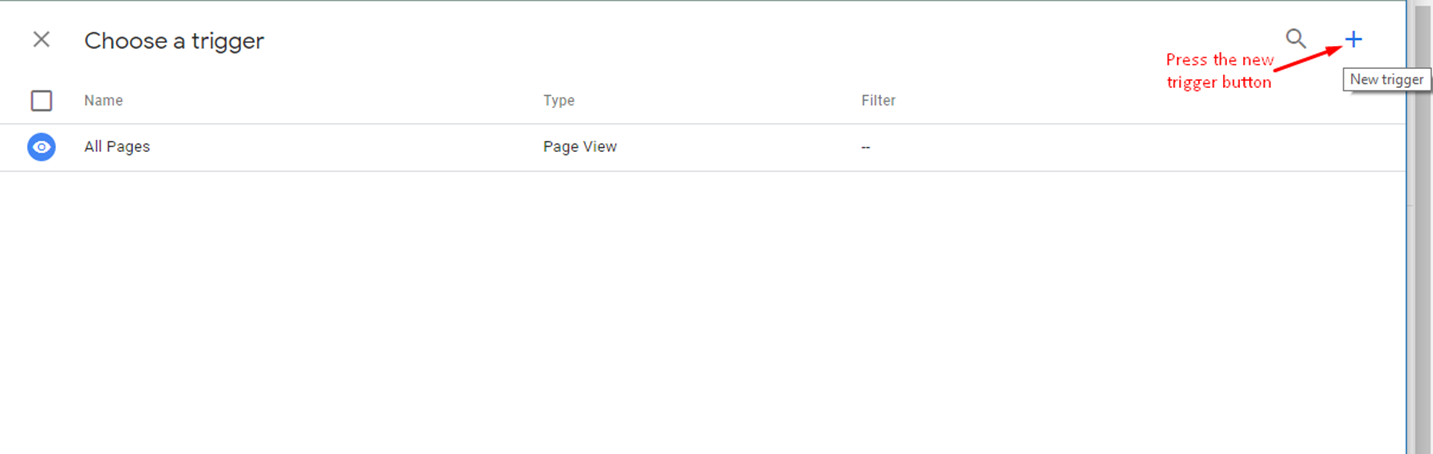
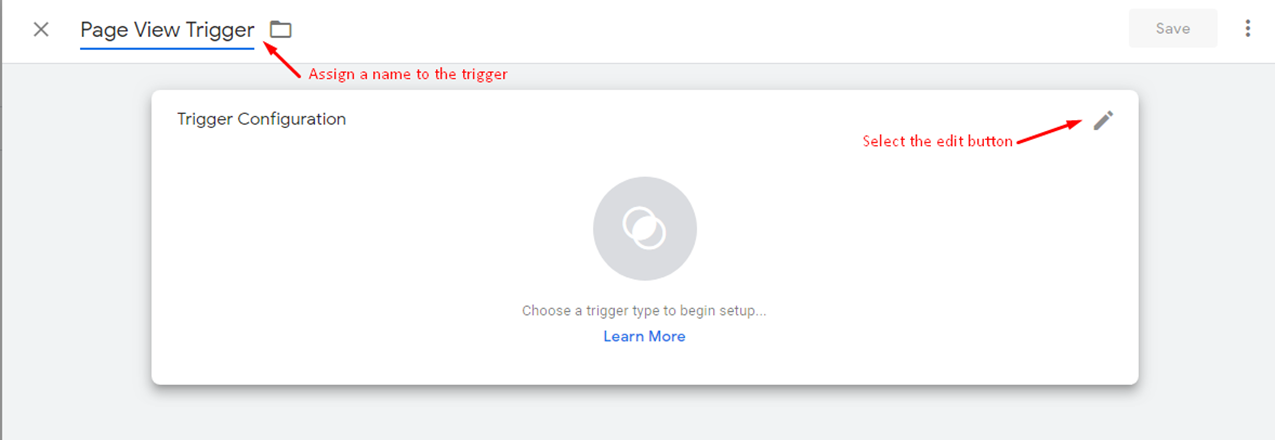
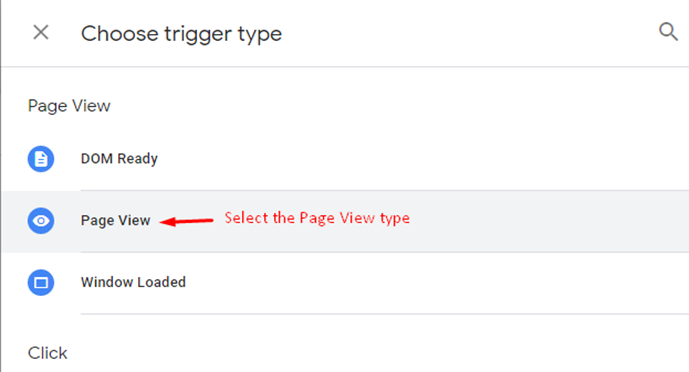
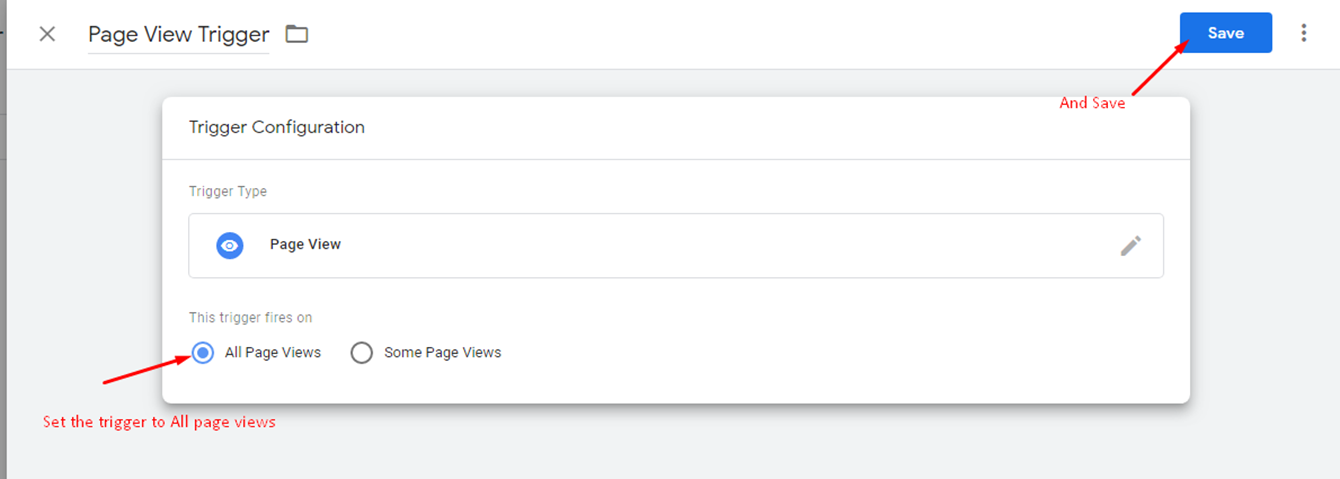
History Change - so the restaurant owner can see each step of the cart in analytics (the widget is a single page app, so there’s one URL, which is why this is needed in addition to the Page View trigger):
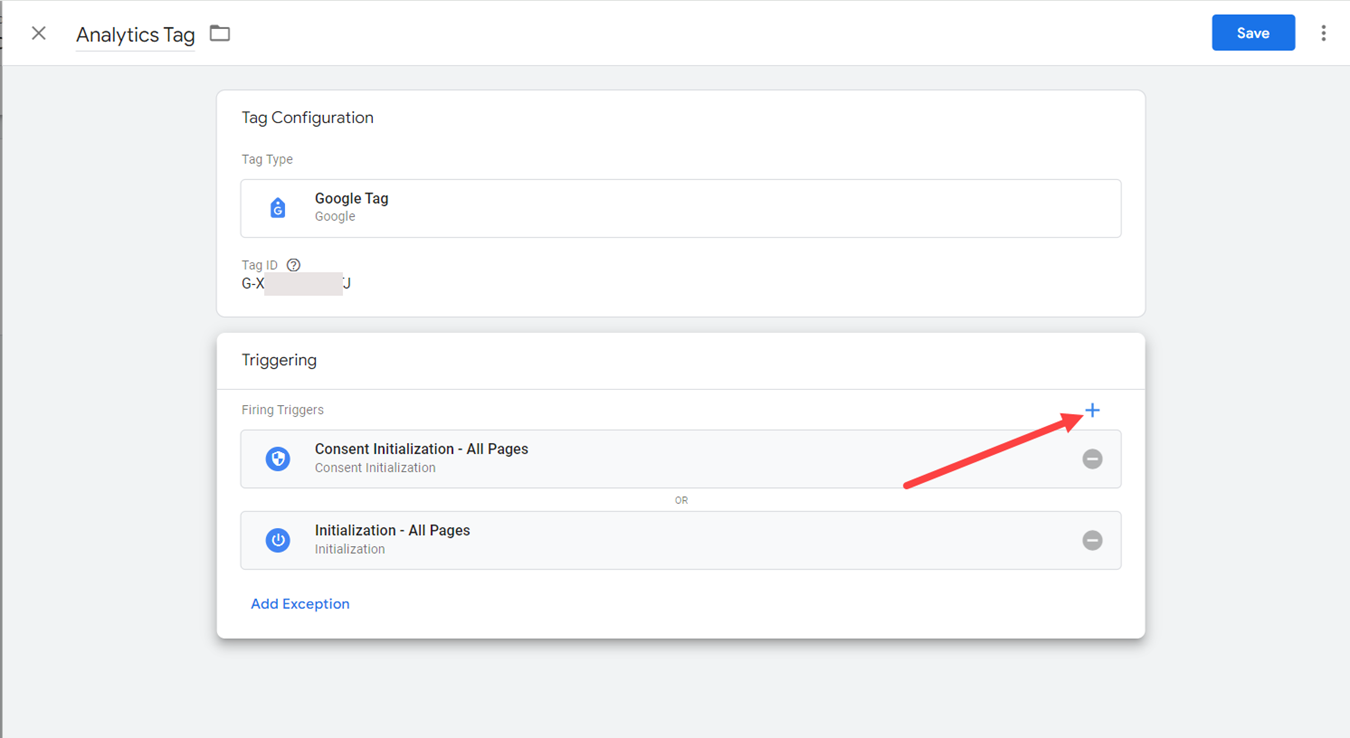
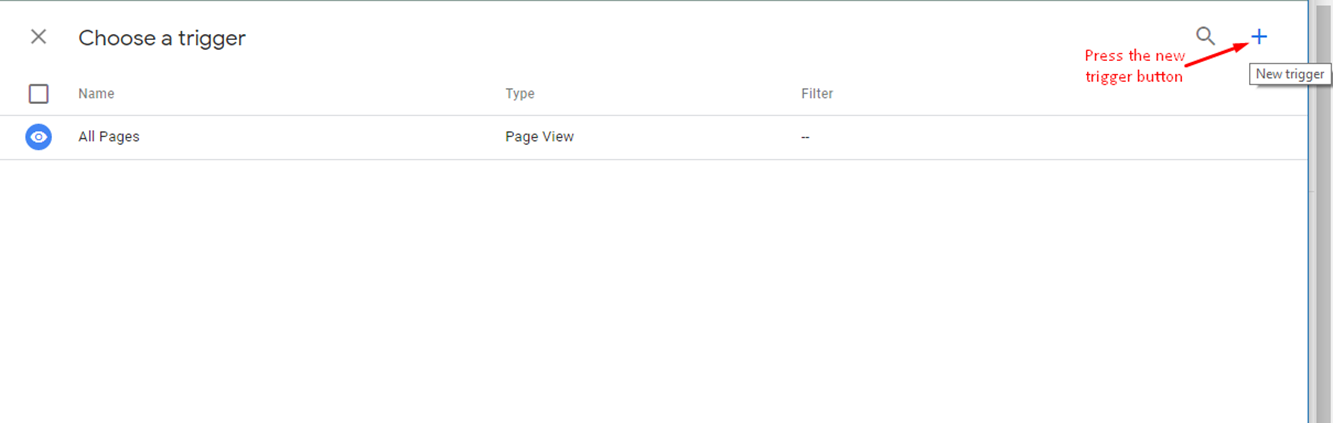
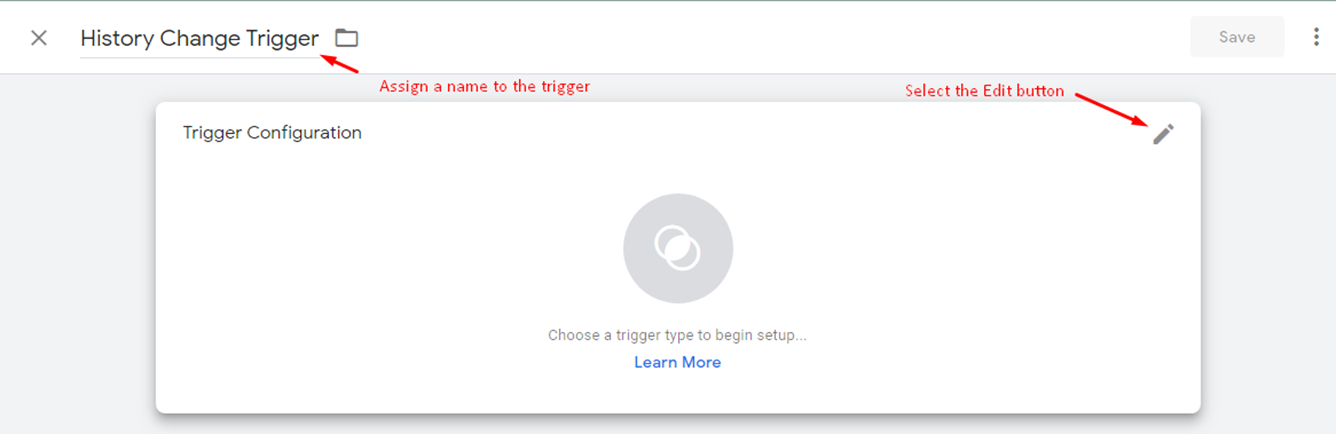
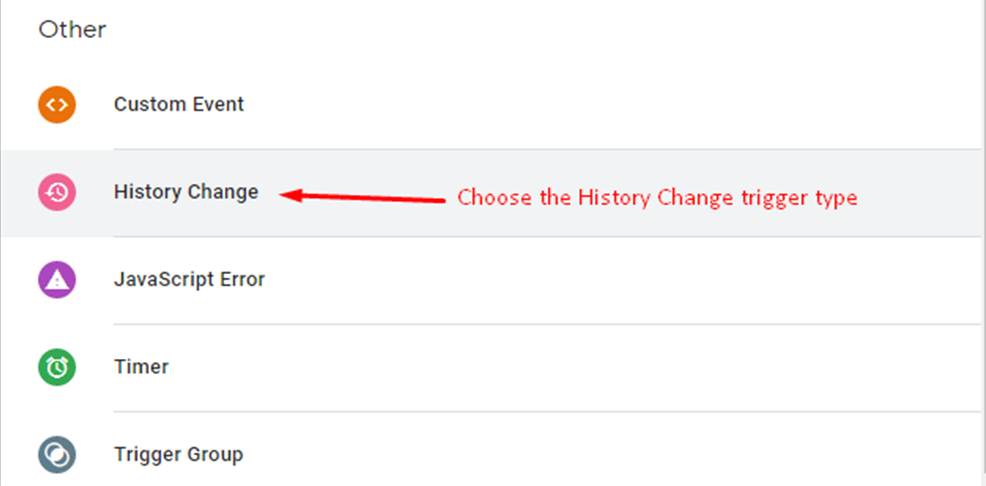
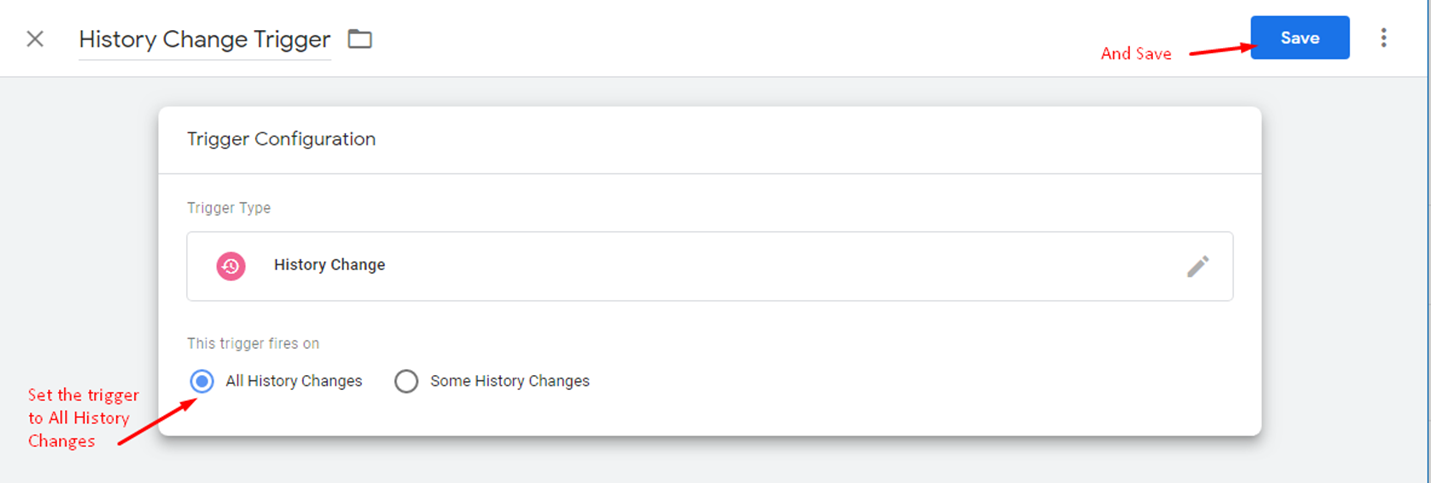
Once the 4 triggers have been assigned to the tag, the restaurant owner can save the configuration:
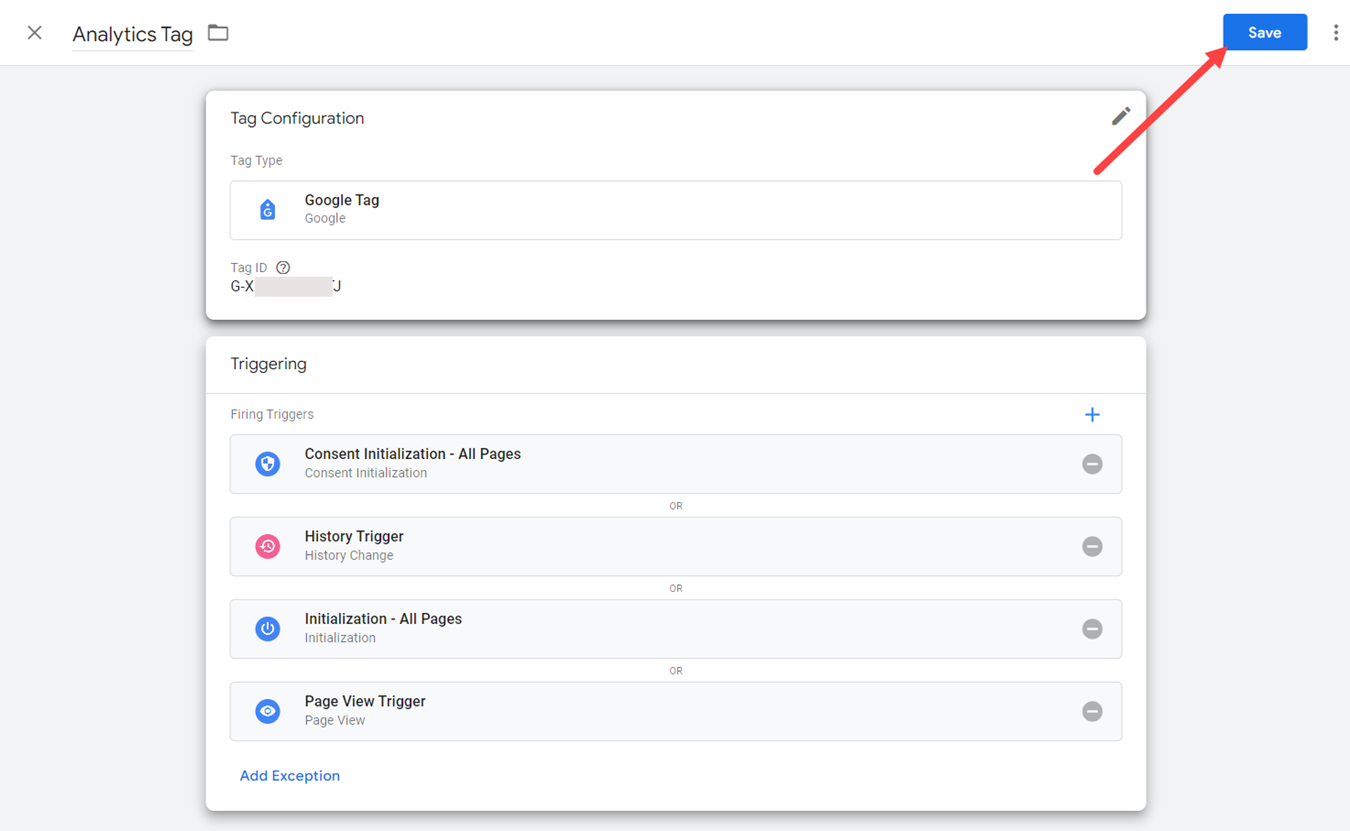
In the restaurant Workspace click on Submit and then Publish so that changes be saved in the account.
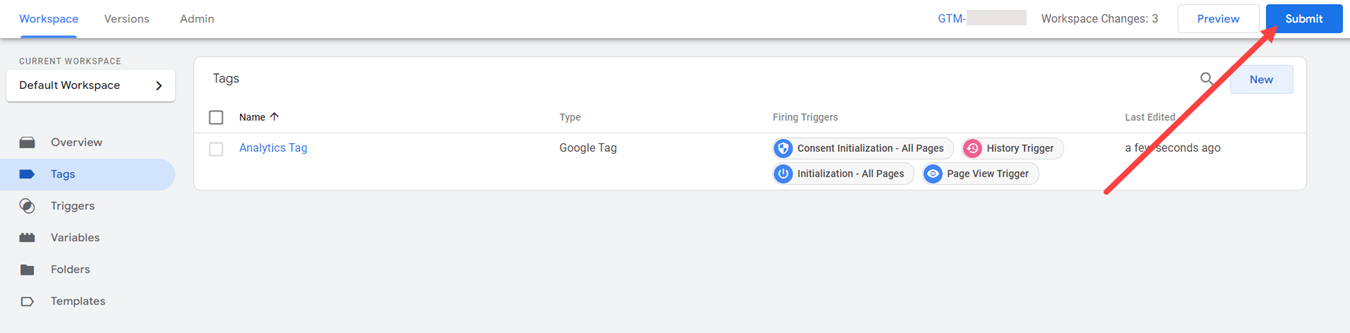
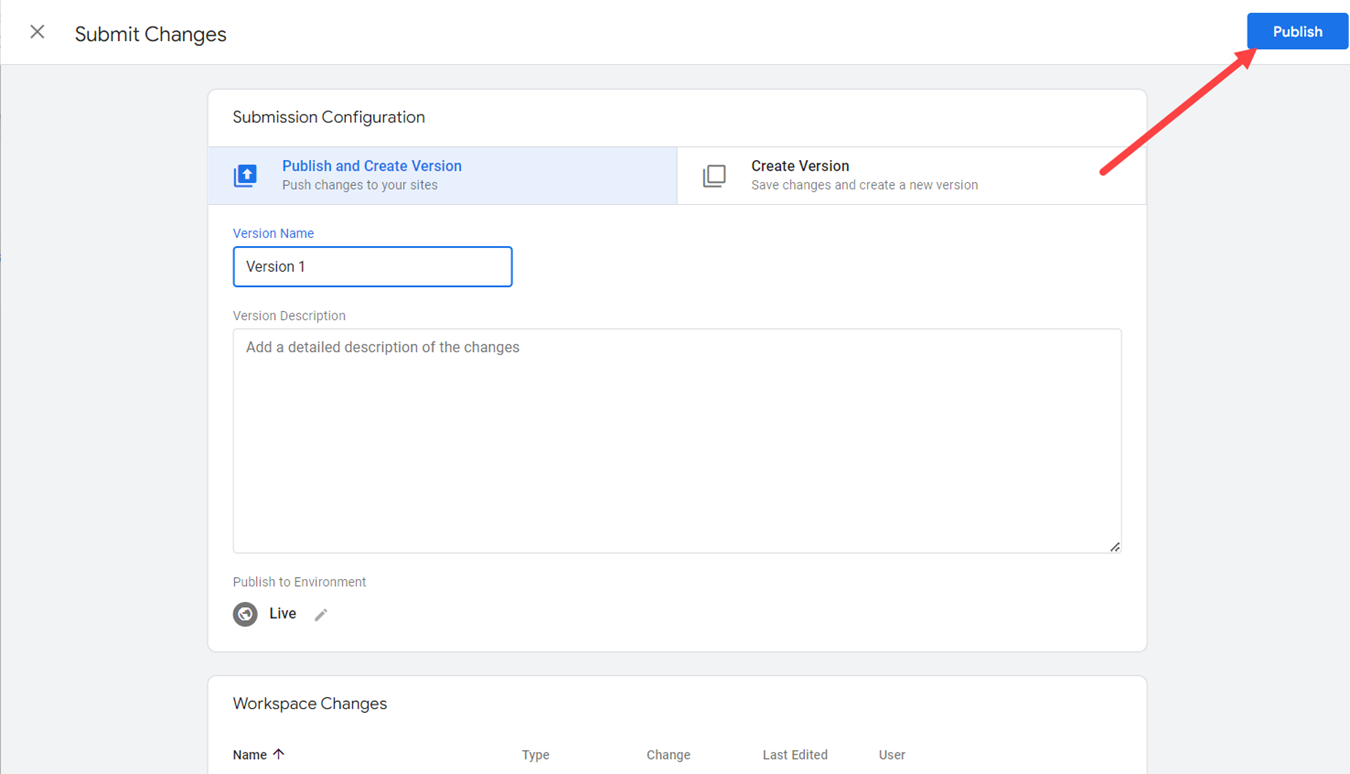
The restaurant owner can test if the connection has been implemented successfully by accessing their ordering widget from a mobile device. Add some items to the cart and leave it open.
Then go to the Analytics account -> Reports -> Realtime and see if there are any visitors reported in this section, like this:
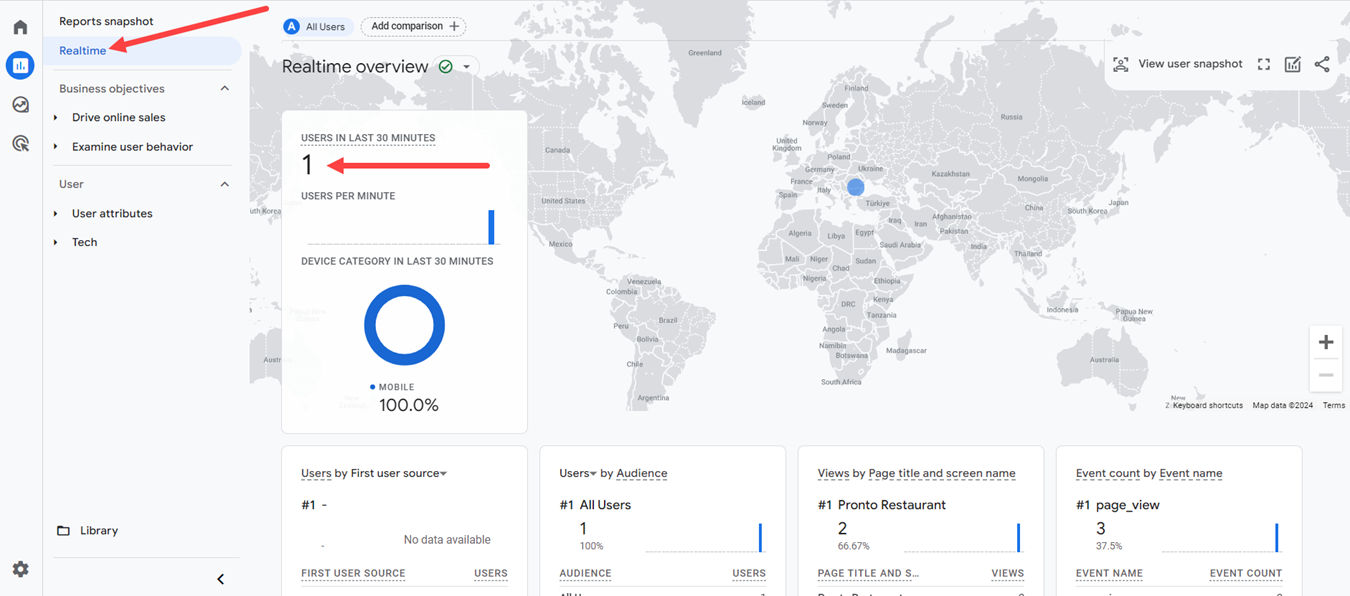
Please take into consideration that it may take between 30s and a few minutes for real time data to appear. Also, when performing the test, we recommend using the data plan on the mobile device.
How to set up conversions
A conversion in Google Analytics is a completed online activity that is important to the success of the business. A type of conversion that a restaurant owner would want and can monitor for the restaurant is the completed purchase transaction (order accepted).
To set up a conversion go to Admin in the Google Analytics account -> Setup Assistant -> Conversions and click in Set up conversions:
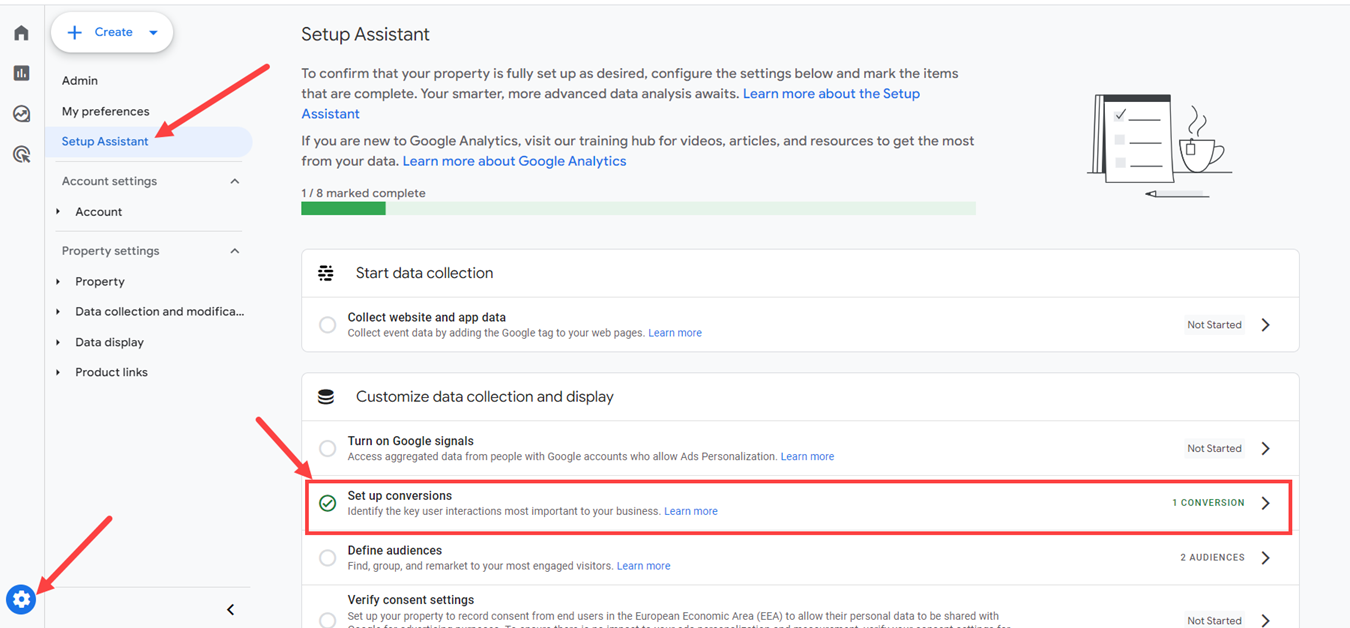
Before defining the conversion itself, the restaurant owner needs to create an event, like this:
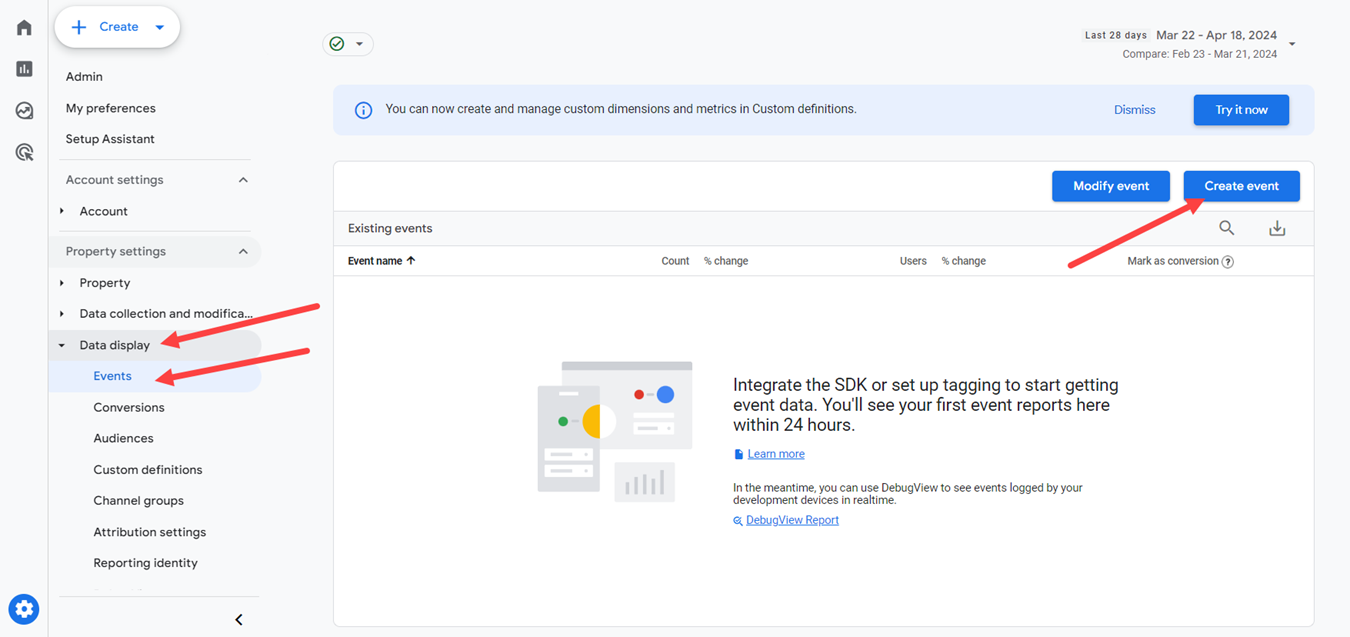
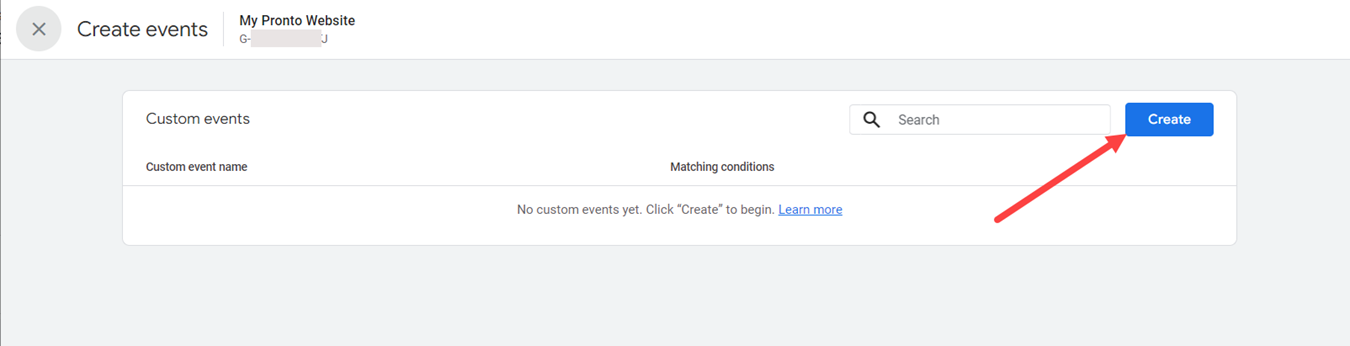
Define the event by providing a name - in this case “accepted_order” - and fill-in the next event attributes required by Google:
- Parameter: page_location
- Operator: contains
- Value: accepted
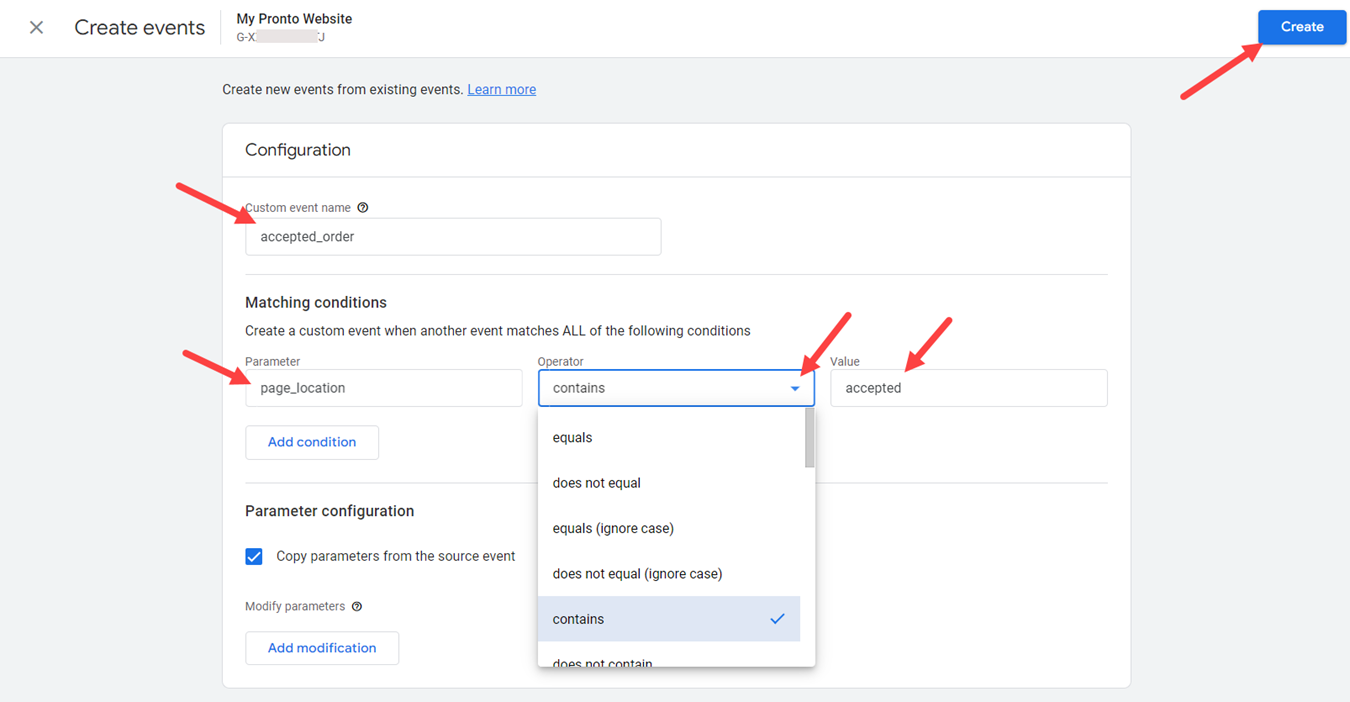
After creating the event, go back to the main menu -> Conversions and click on “New conversion event” to start defining the conversion. The restaurant owner should insert the name of the previously created event - “accepted_order” - and click on Save to finish the setup process.
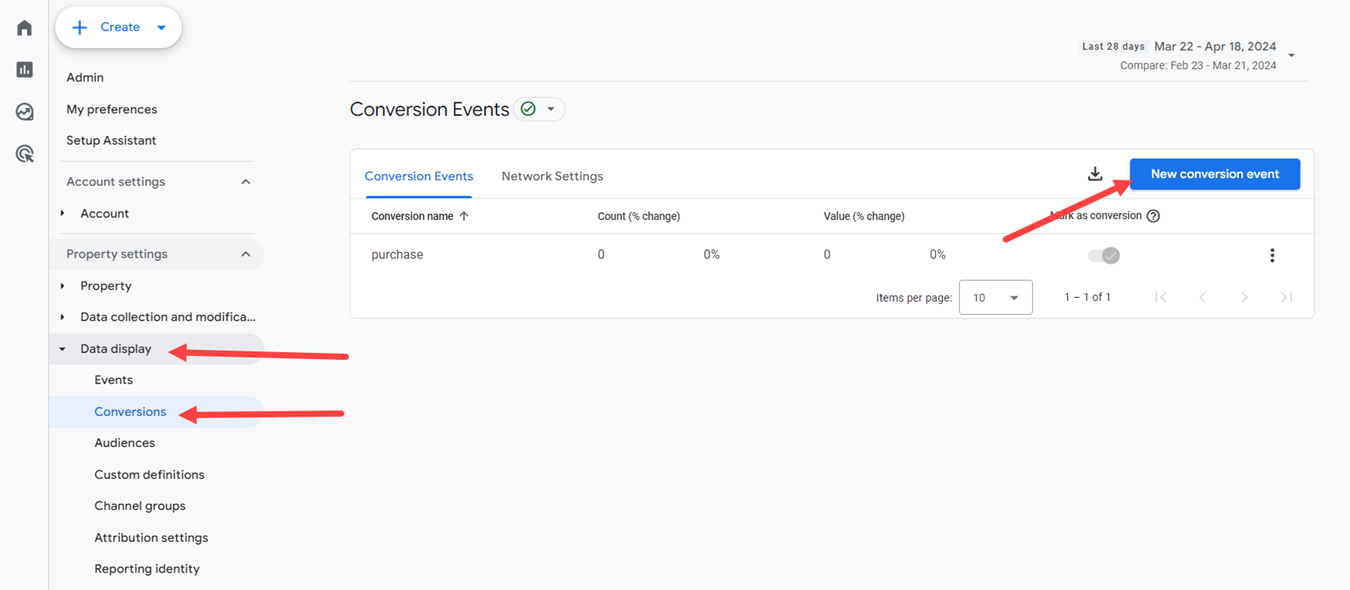
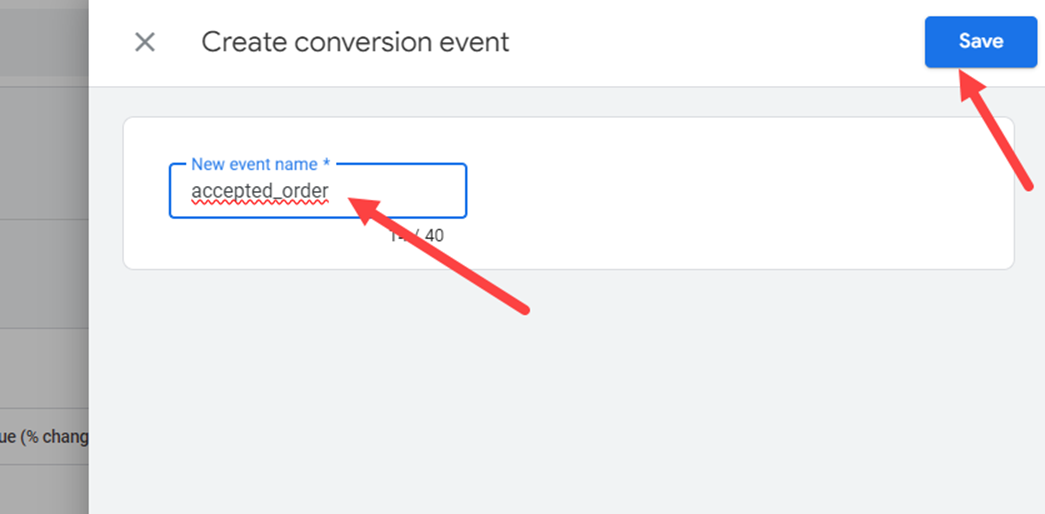
In the same manner the restaurant owner can create an event and subsequently, a conversion, for orders for later:
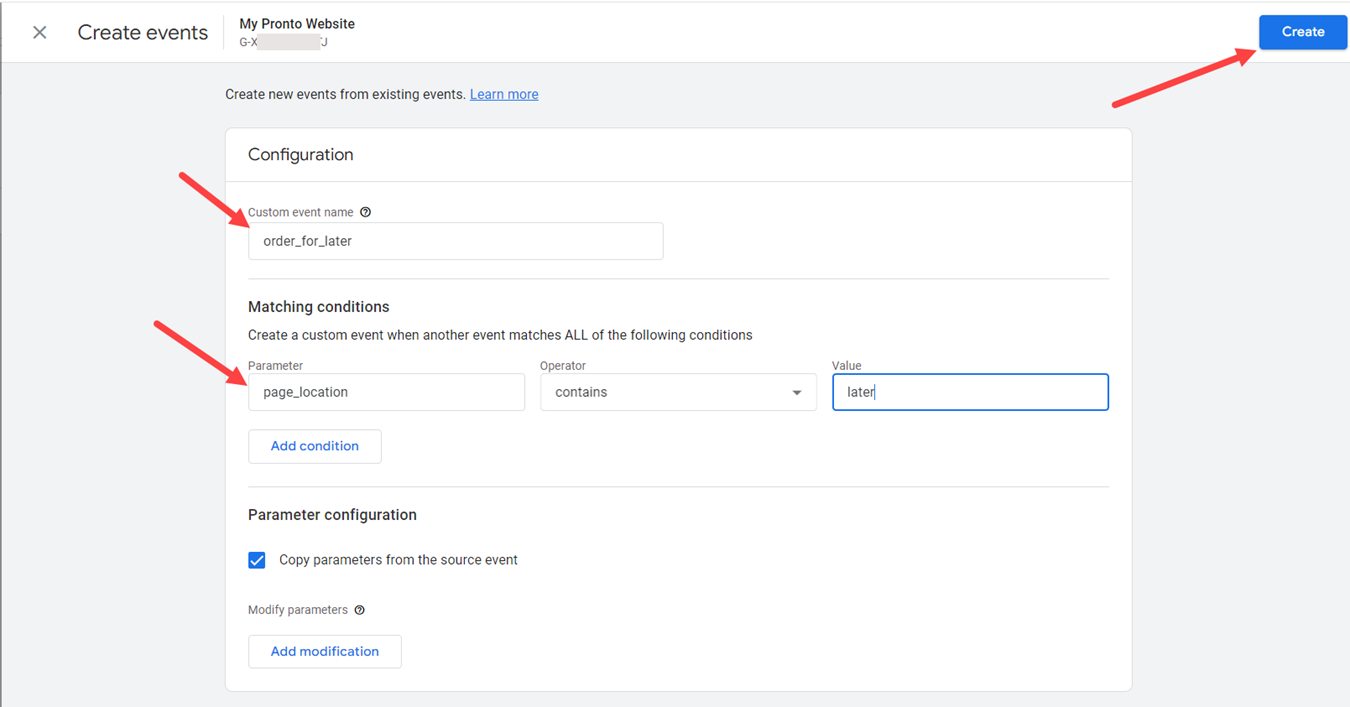
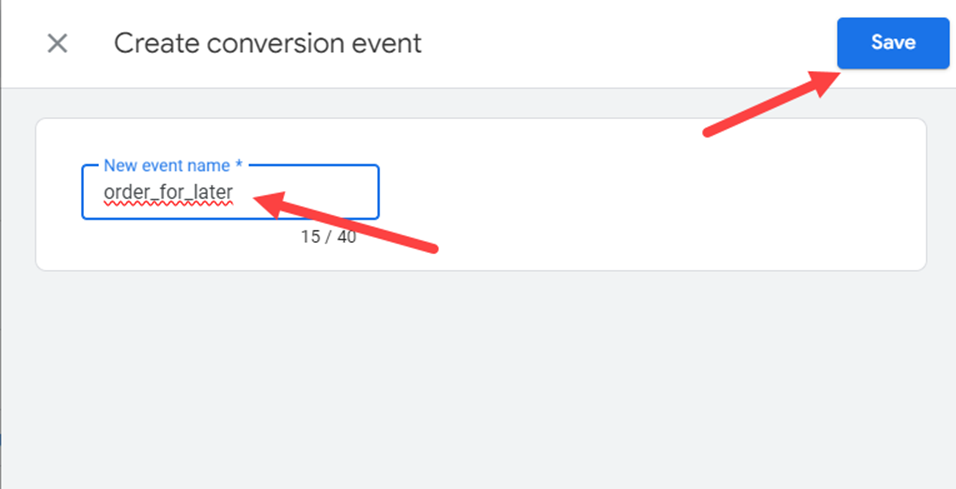
However, since Analytics tracks the page views, it will not be possible to tell which of the tracked orders, placed outside of restaurant opening hours, have been accepted or not, as the food client by then will no longer be in the respective page.
Again, if the restaurant owner wishes to test the monitoring of conversion, they should access the ordering widget from a mobile device, add items to cart and this time, complete the order.
Then go to the Analytics account -> Reports -> Realtime and see if the accepted order is reported in this section, like this: