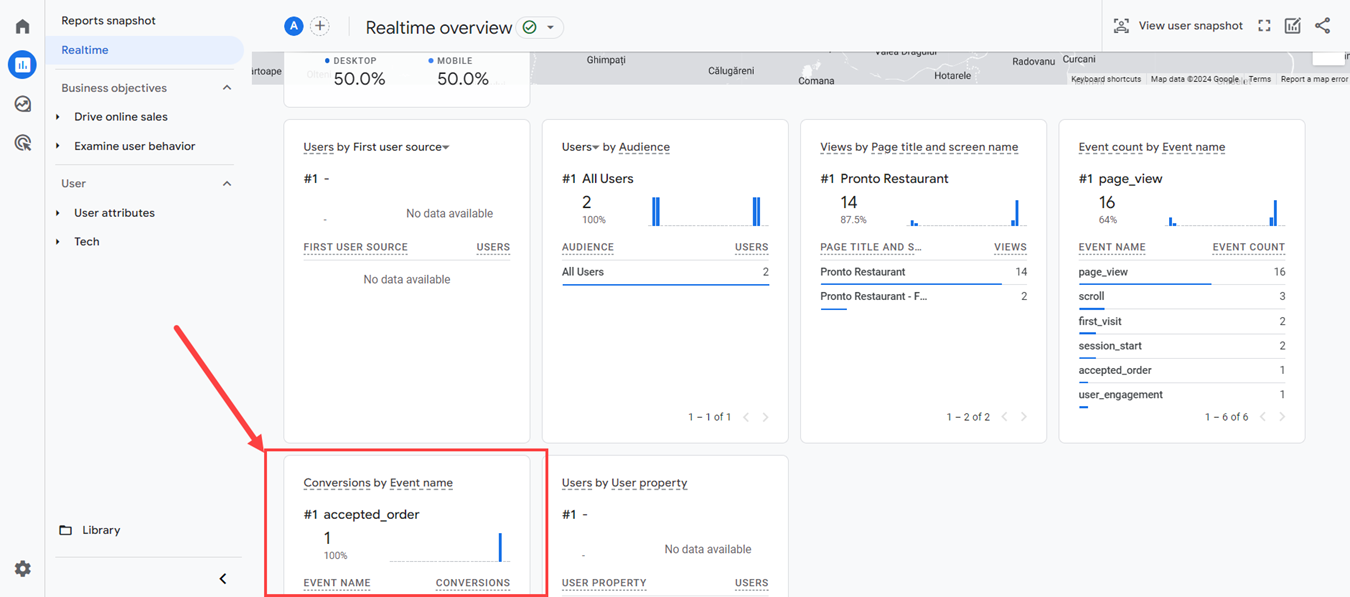Usar a integração do Google Tag Manager que fornecemos e conectá-lo à plataforma Google Analytics permite que os proprietários de restaurantes rastreiem as visitas no menu de pedidos e meçam a taxa de conversão de seus pedidos.
Para configurar o Google Analytics, copie o código de instalação do Gerenciador de tags do Google e cole-o na conta do restaurante. Pedidos on-line -> Integrações -> Catálogo.
Primeiro, acesse a conta do Gerenciador de tags do Google do restaurante, aba Admin e vá para a seção Instalar o Gerenciador de tags do Google:
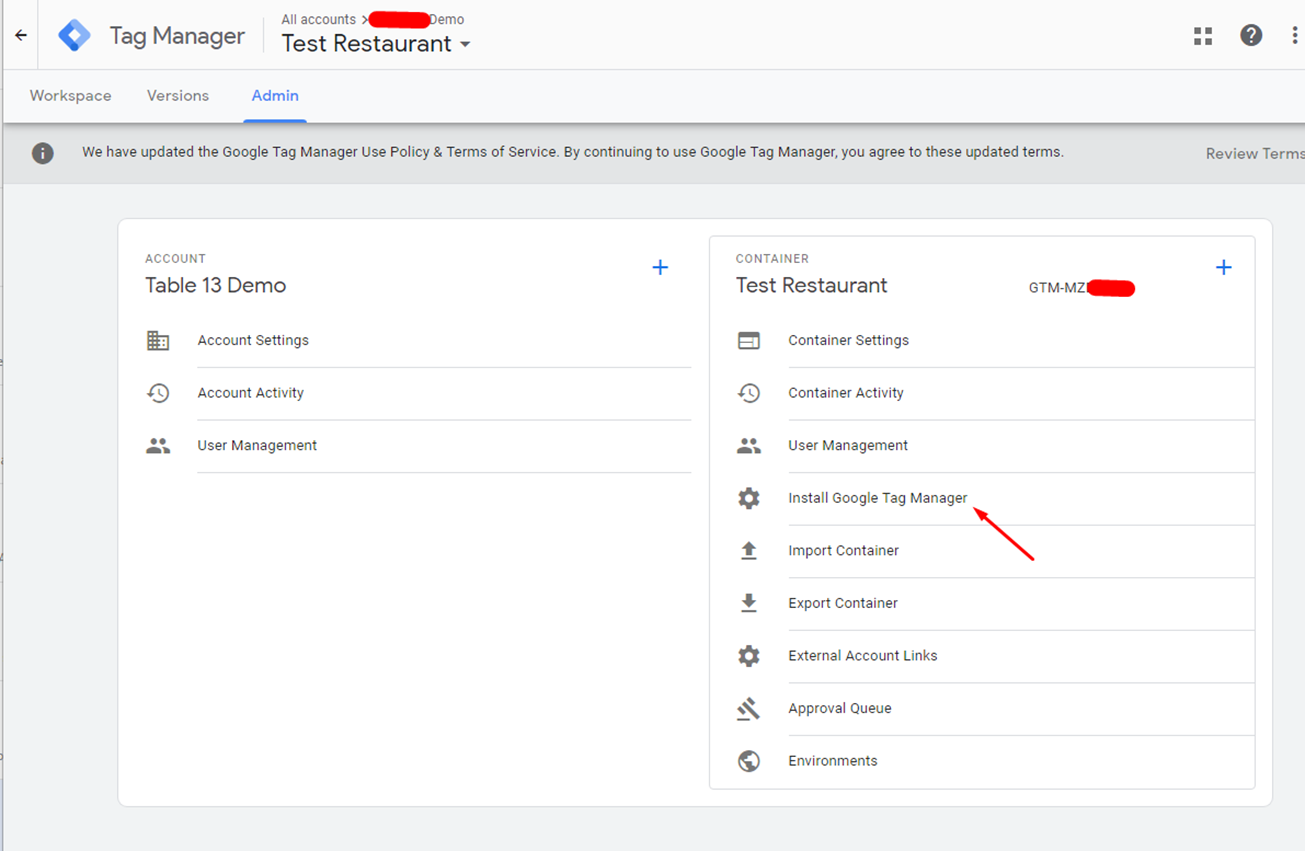
Copie o primeiro código (não precisamos do segundo código):
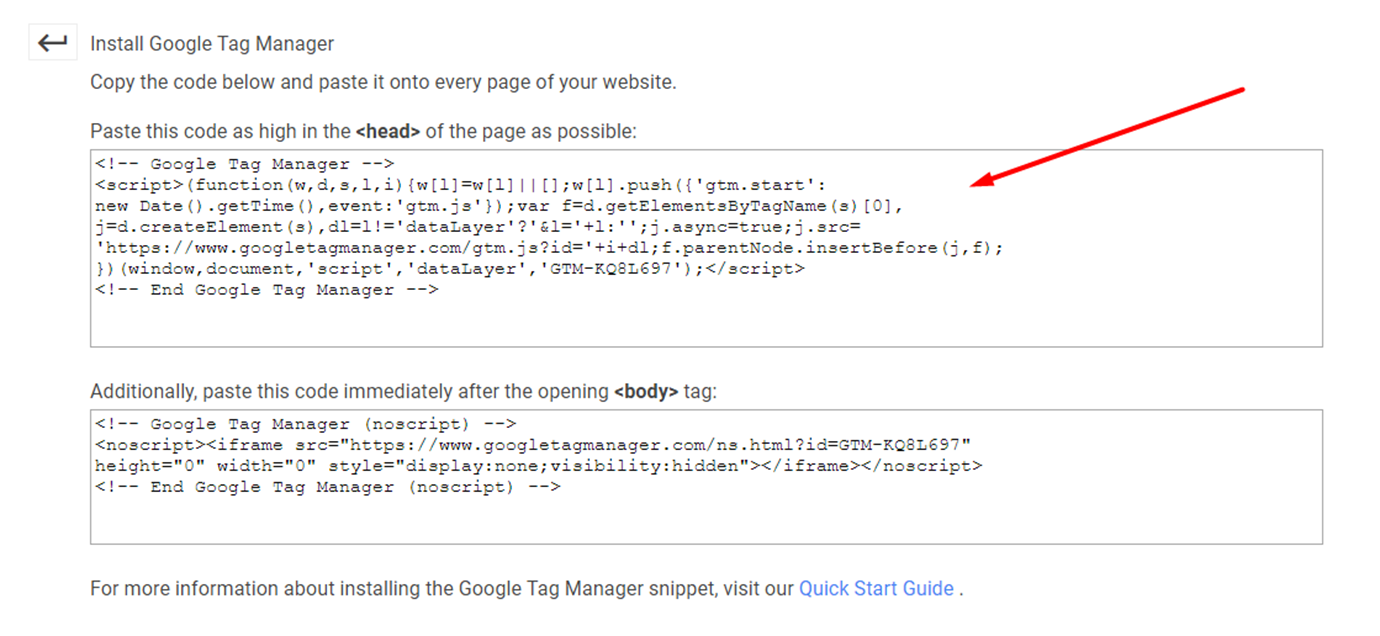
Vá para o painel de administração do restaurante -> Pedidos online -> Integrações -> Catálogo -> Adicionar Gerenciador de tags do Google e cole o código assim:
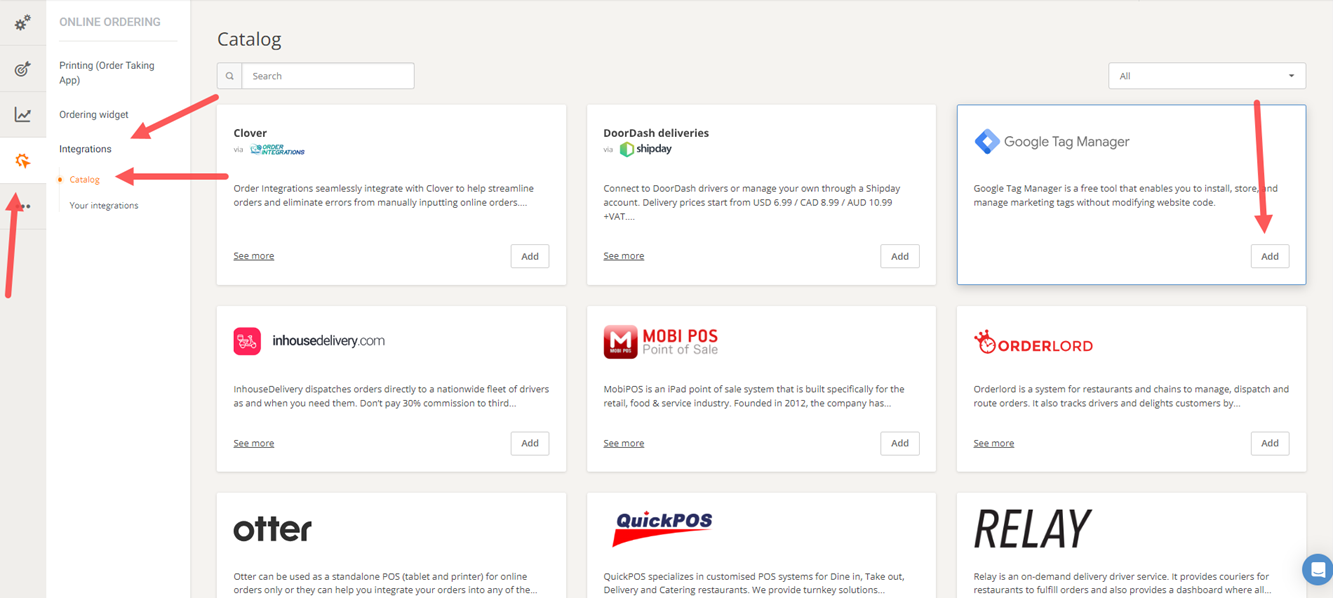
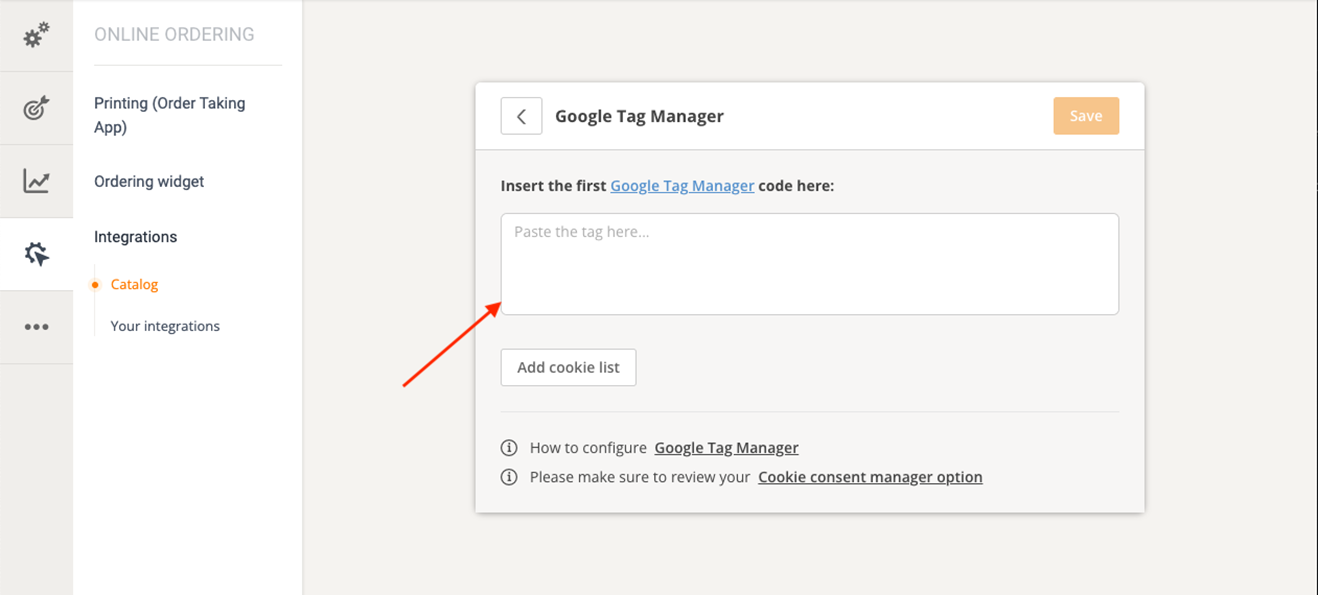
Depois que o código do Gerenciador de tags do Google for adicionado, abra a seção “Adicionar lista de cookies”:
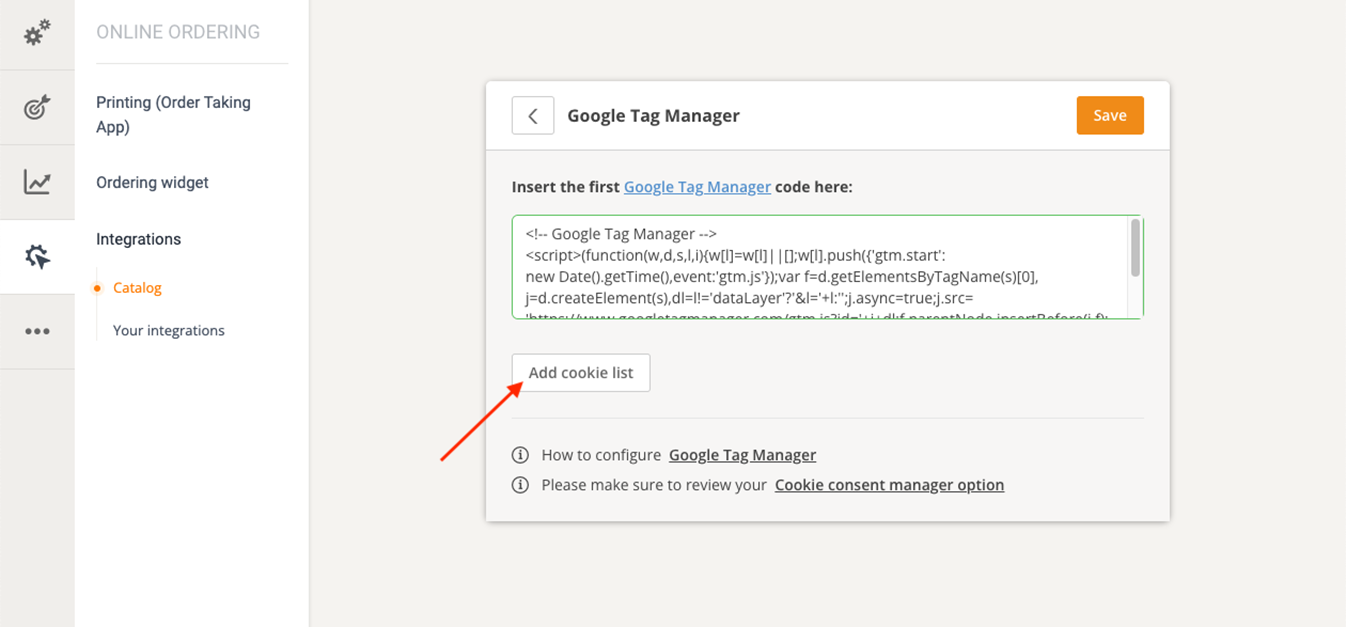
Na seção da lista de cookies adicione o seguinte parâmetro: Google Tag Manager; https://tagmanager.google.com/ ; e pressione Salvar :
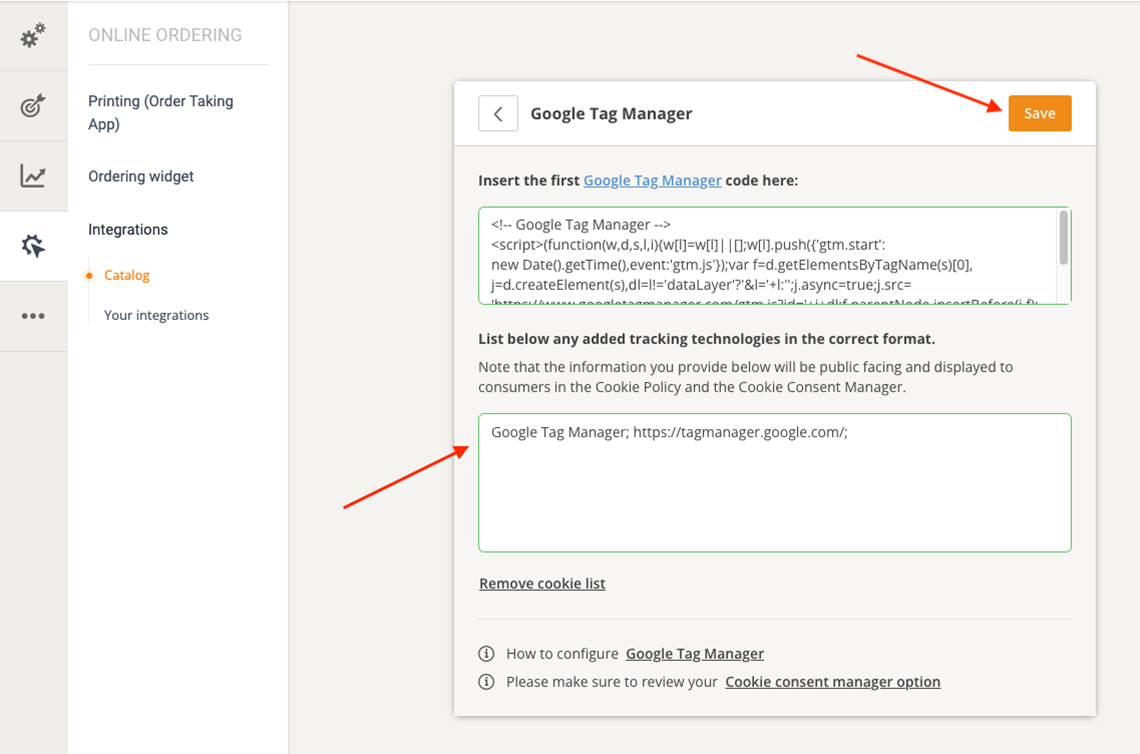
Para conectar o Google Analytics à conta do Gerenciador de tags do Google, acesse Admin na conta do Analytics e clique em “Criar propriedade”:
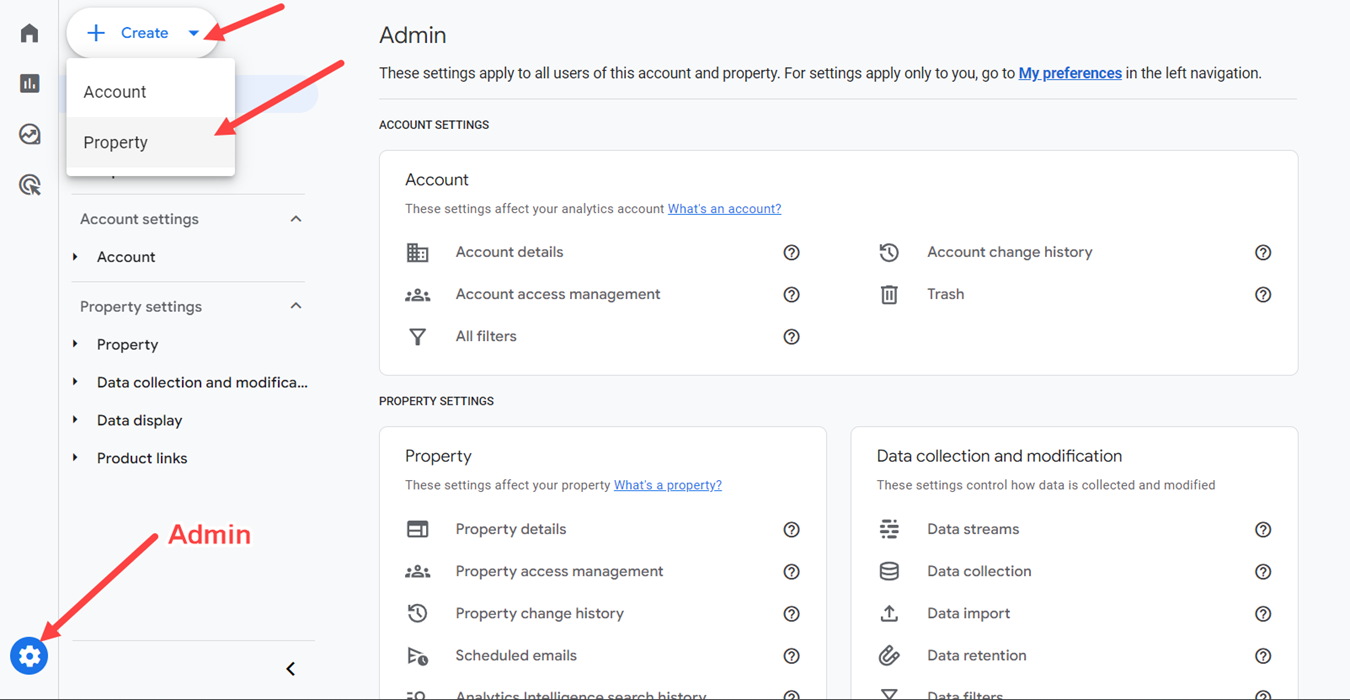
Nas próximas etapas, você deverá preencher determinados dados para sua propriedade e negócio - nome da propriedade, tipo e tamanho do negócio e objetivo do monitoramento de dados:
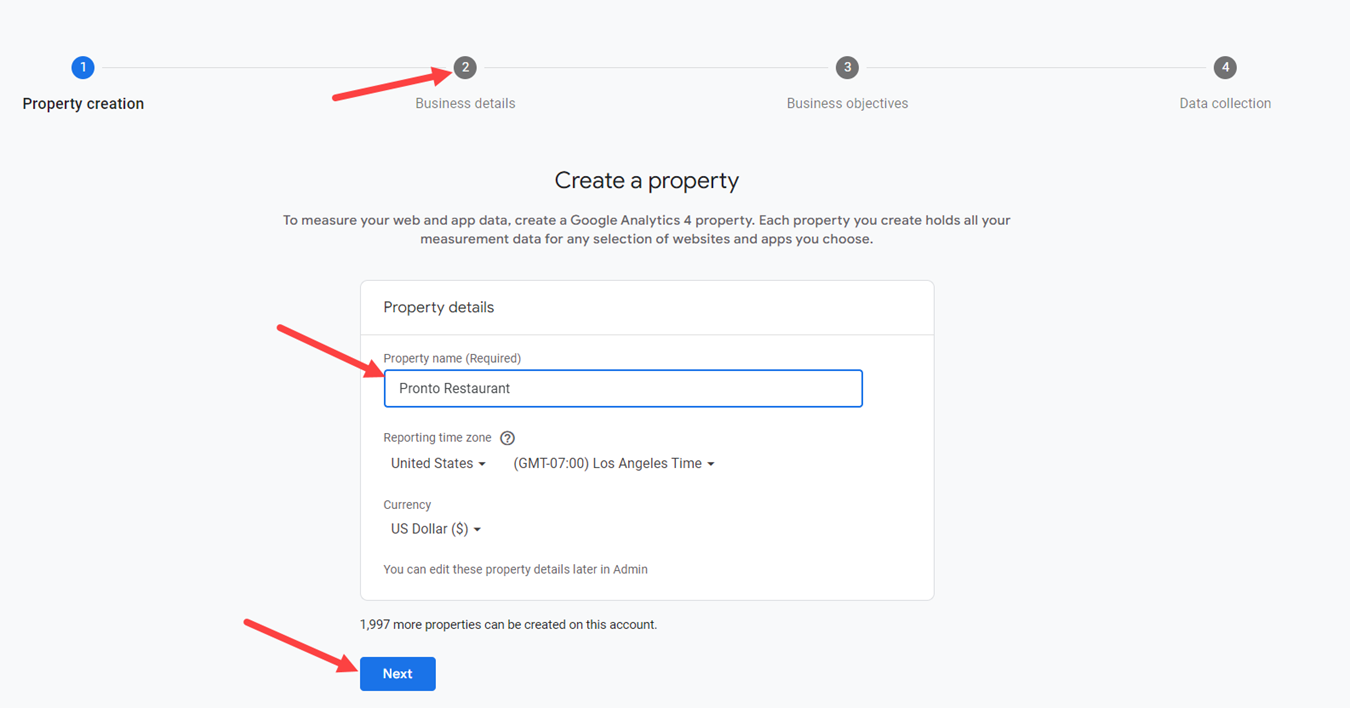
Após inserir esses dados, você será solicitado a escolher um tipo de plataforma da qual o Analytics irá coletar as informações:
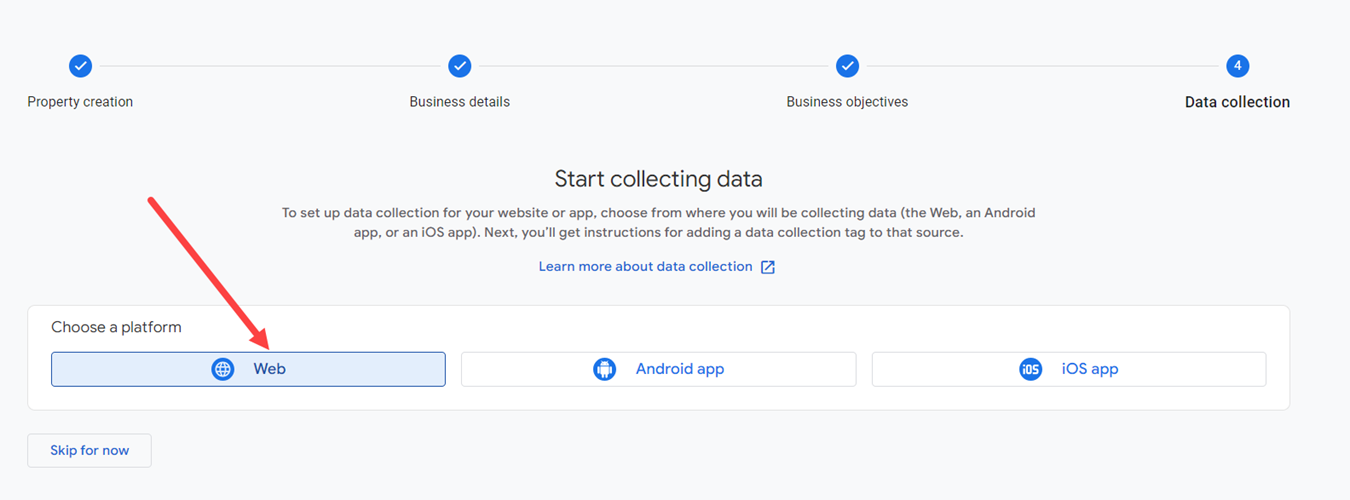
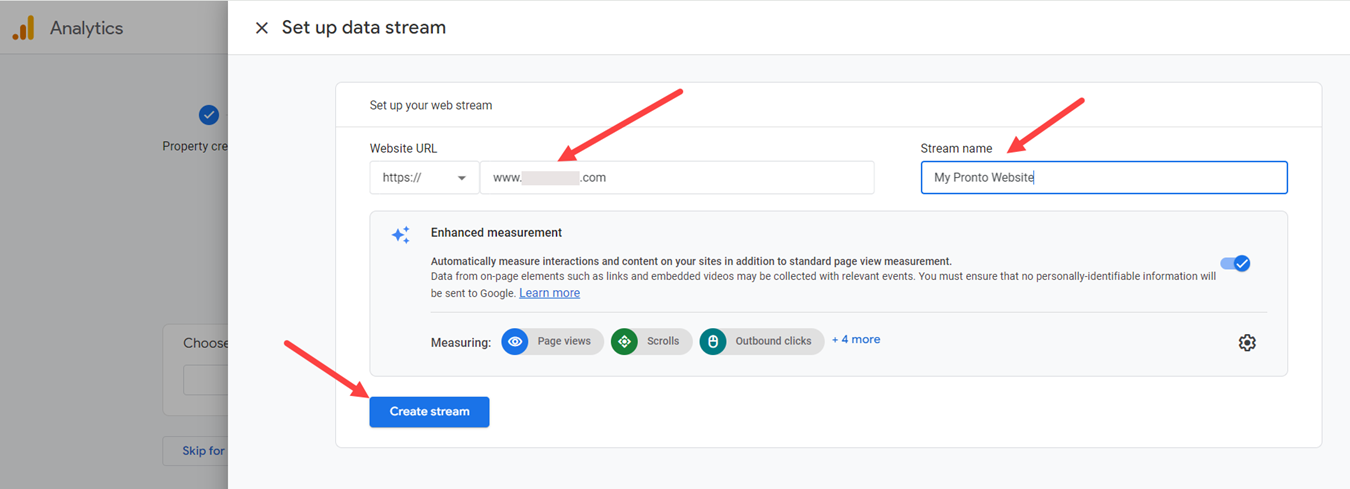
Na próxima tela você poderá ver o Measurement ID gerado de acordo com as informações que você forneceu ao Google. Copie-o, pois você precisará dele em algumas das próximas etapas desta configuração.
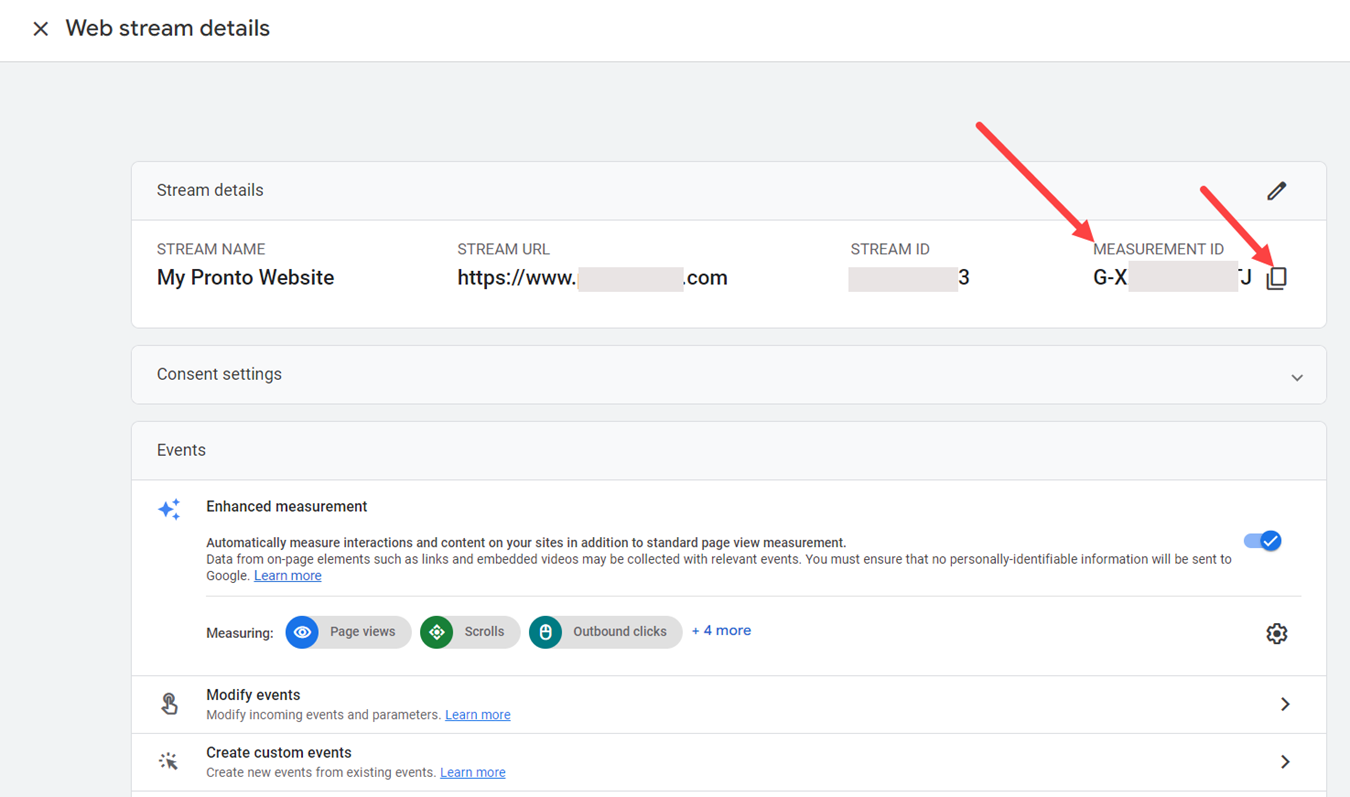
Além disso, na seção “Google Tag”, selecione “Ver instruções da tag” e clique em Google Tag Manager para visualizar as etapas que o titular da conta deve seguir para conectar o Analytics à sua conta do Tag Manager.
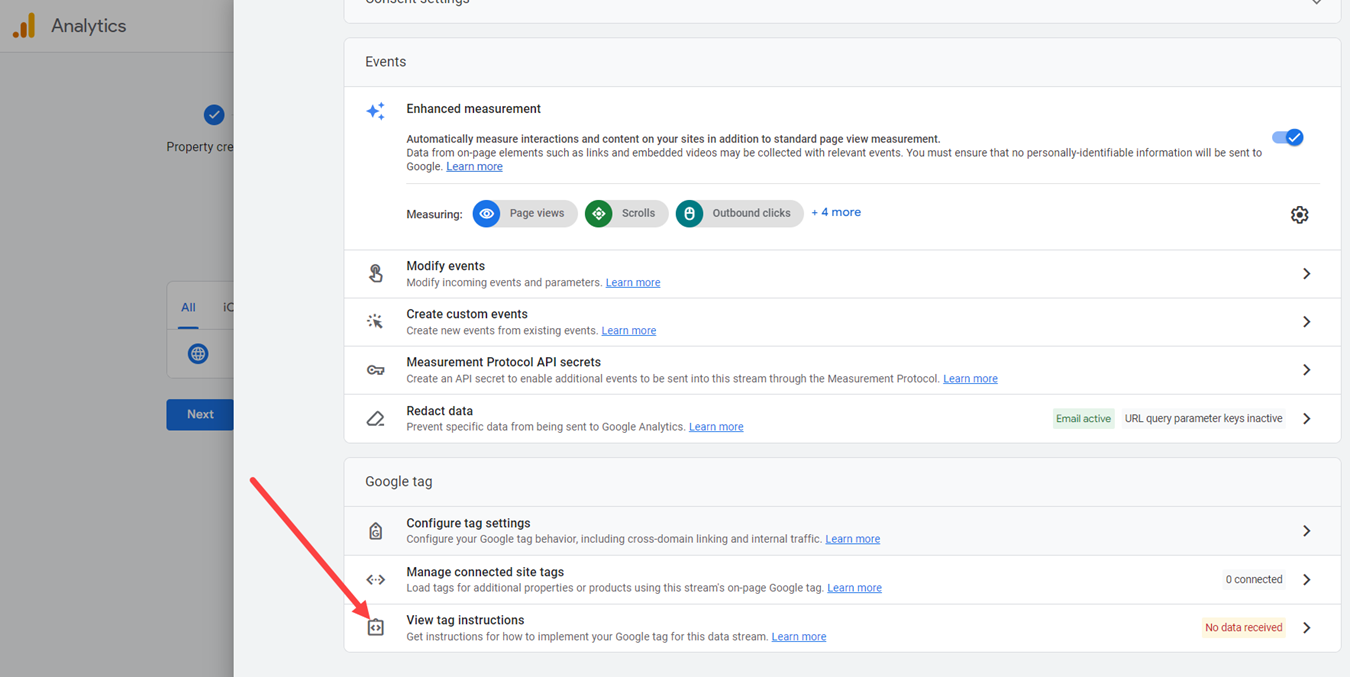
Após realizar todas essas etapas, o proprietário do restaurante será notificado de que pode levar até 48 horas para que sua propriedade comece a coletar dados:
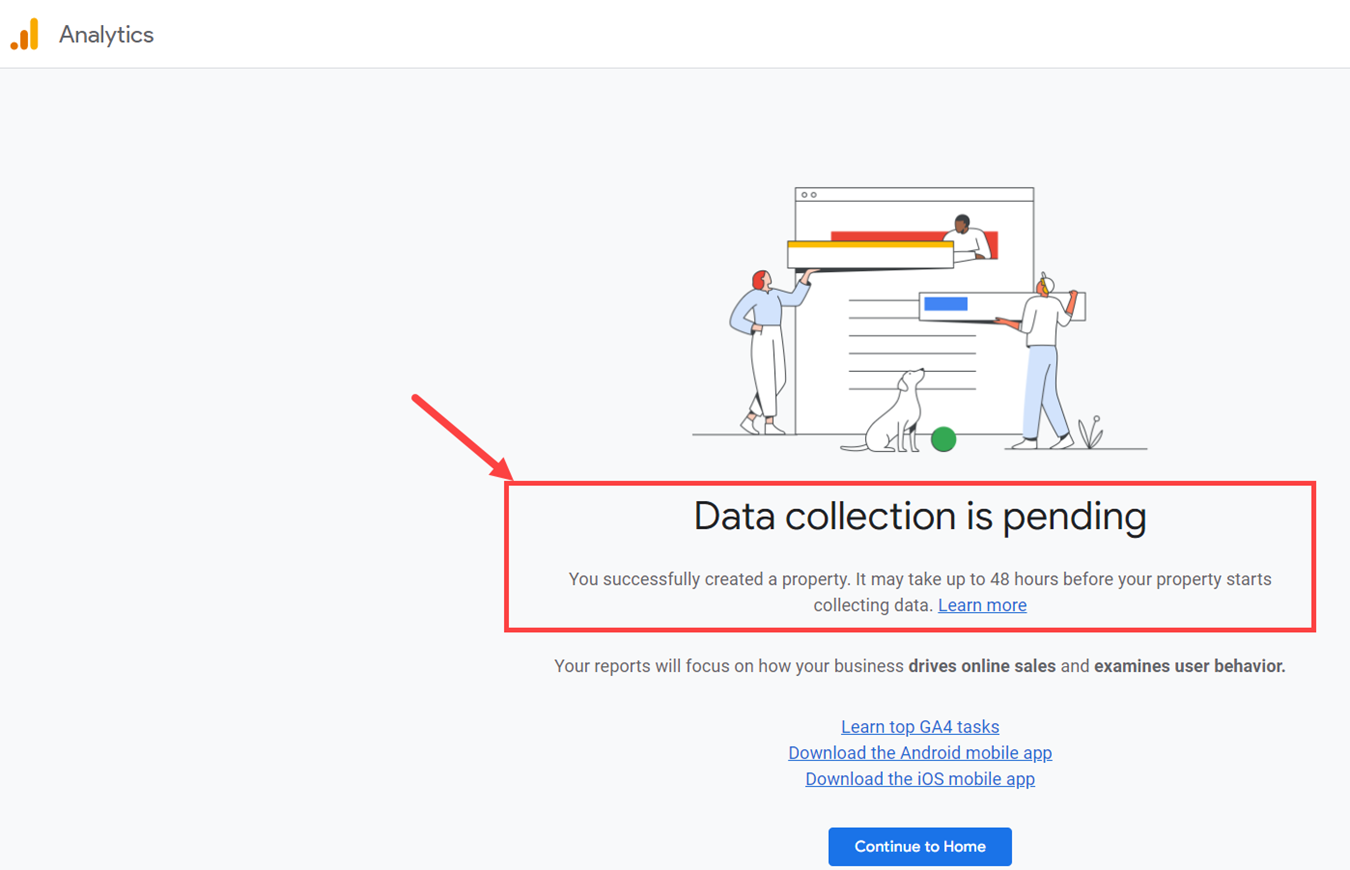
Em seguida, vá para a conta do restaurante Google Tag Manager -> Workspace, clique na aba Tags e depois em Novo para criar uma tag:
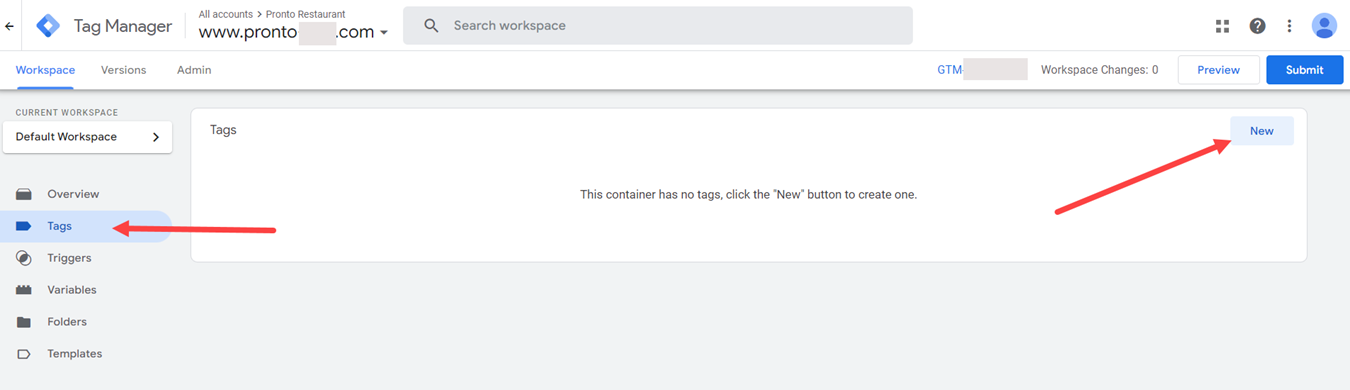
Dê um nome à tag - de preferência algo relevante e fácil de lembrar - e depois clique em Editar para selecionar a configuração “Google Analytics”:
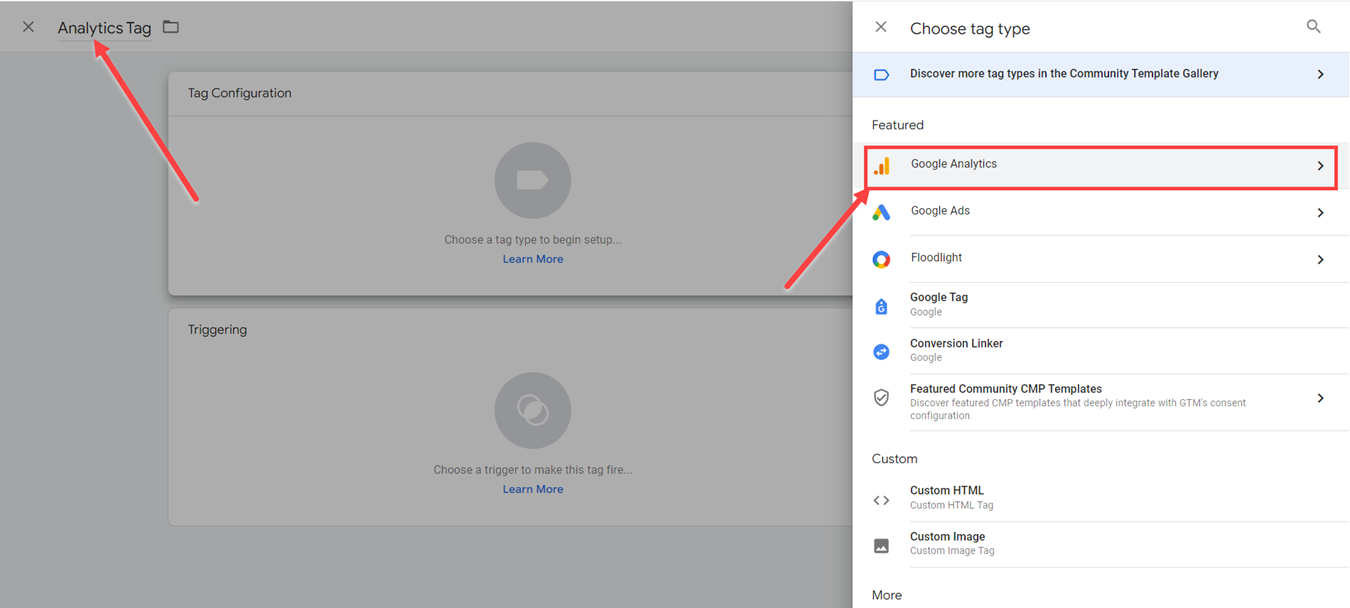
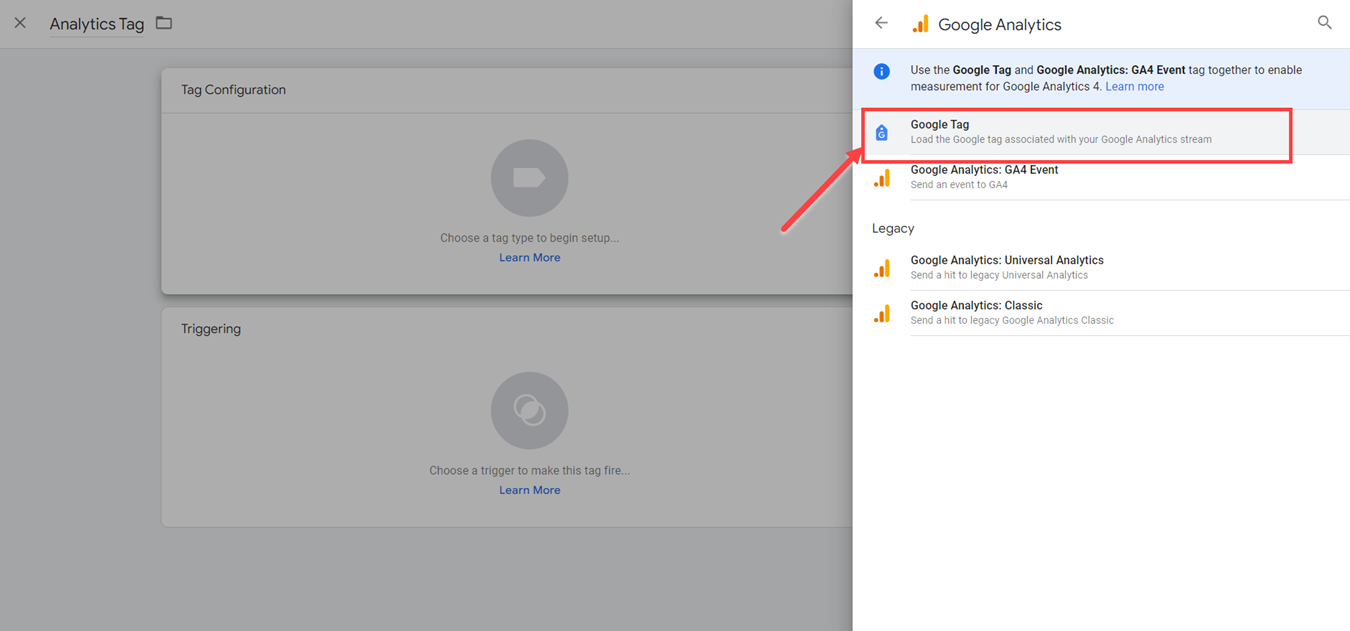
Na Configuração da Tag cole o Measurement ID da propriedade que o proprietário do restaurante criou anteriormente e vá para a seção Triggering abaixo para começar a trabalhar nos Triggers para esta tag:
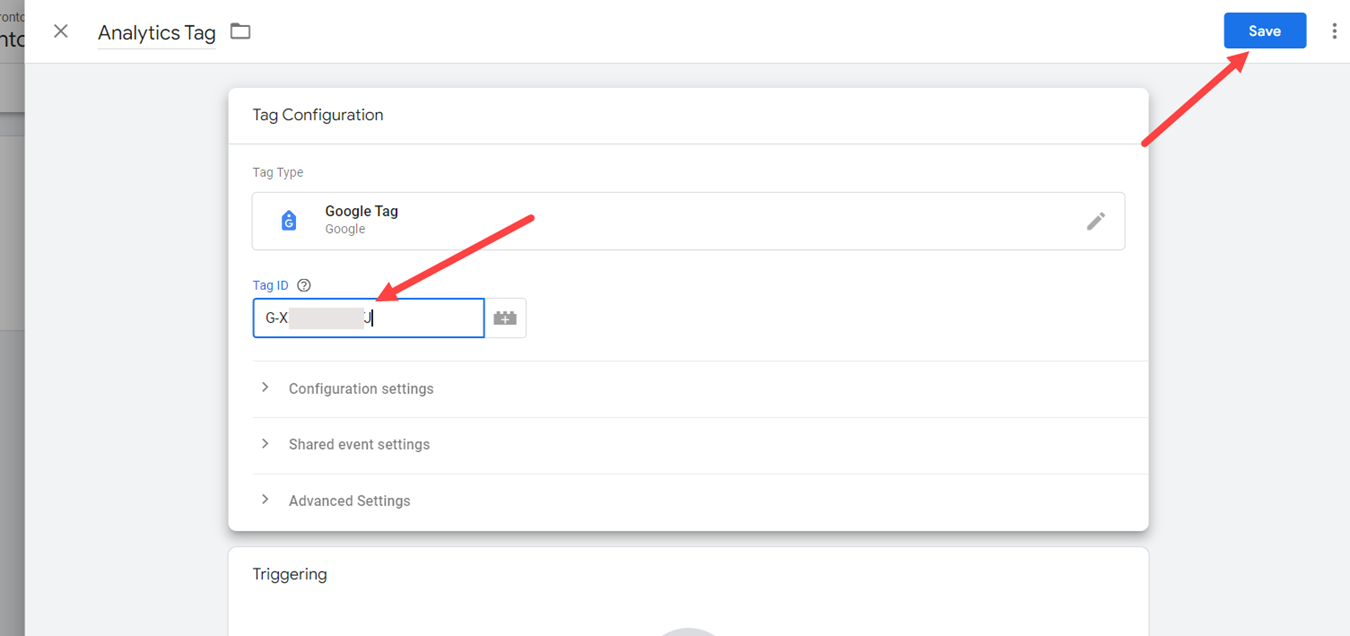
A próxima etapa é configurar os quatro gatilhos para a tag do Google Analytics. O dono do restaurante pode fazer isso clicando no botão Editar , assim:
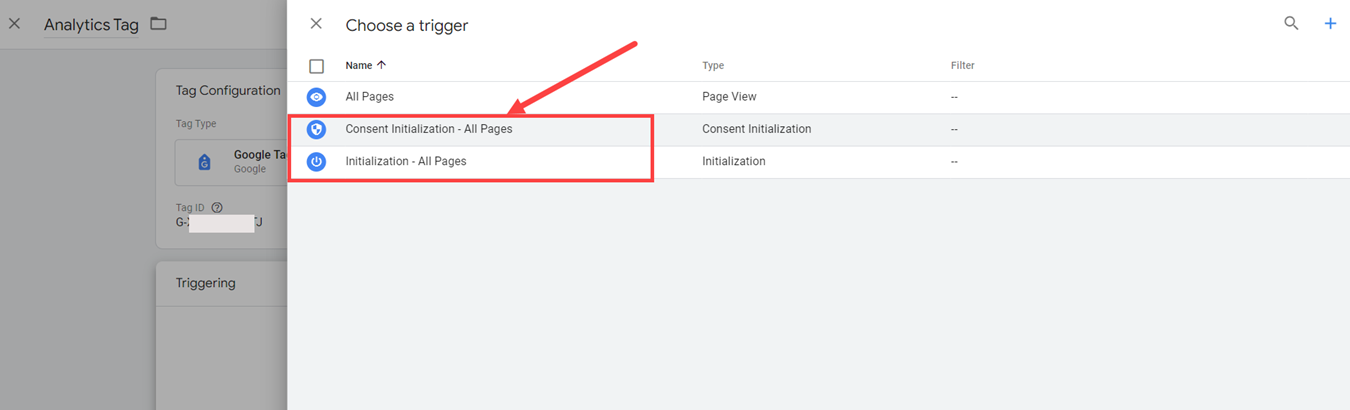
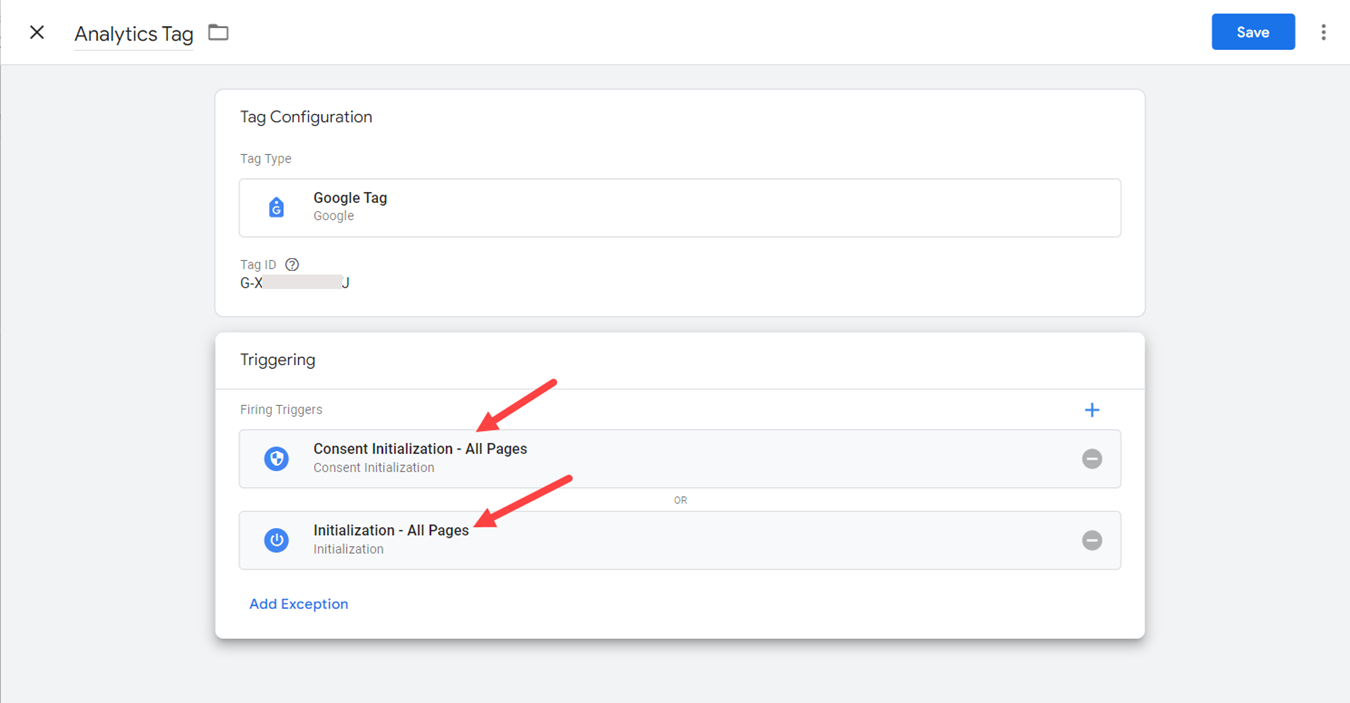
Visualização de página - para que o dono do restaurante veja cada página no Analytics (sempre que houver uma URL diferente):
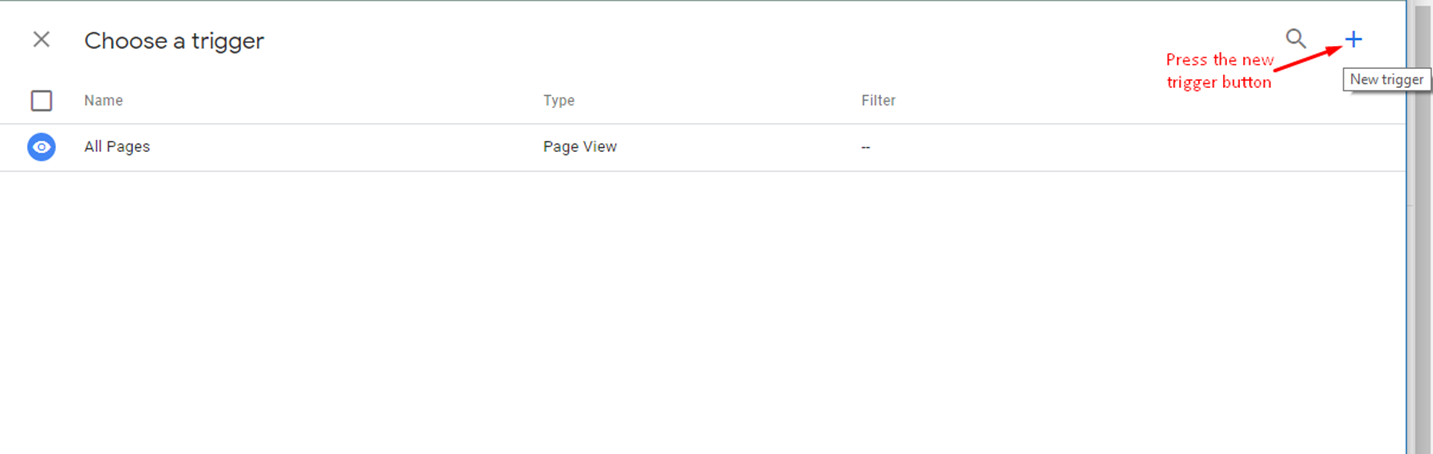
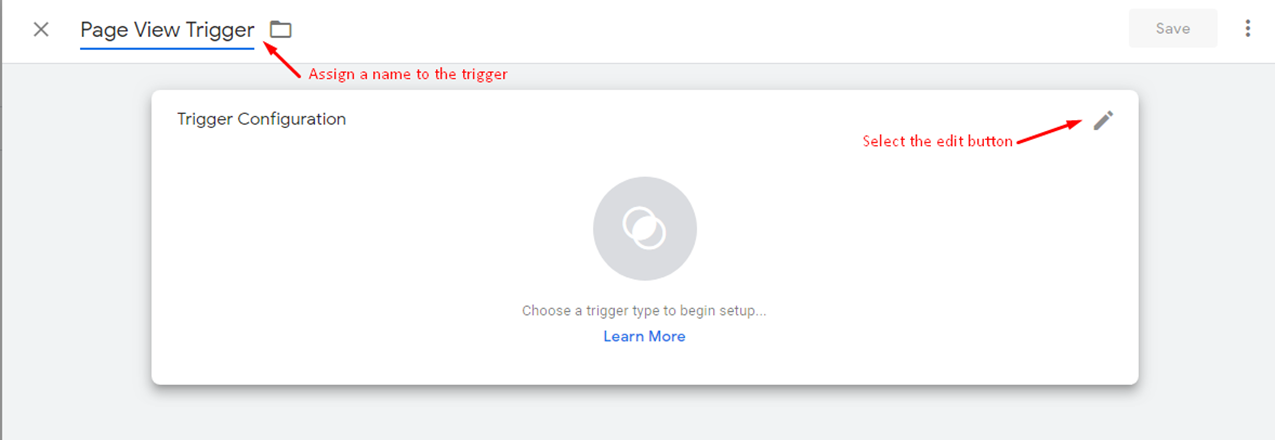
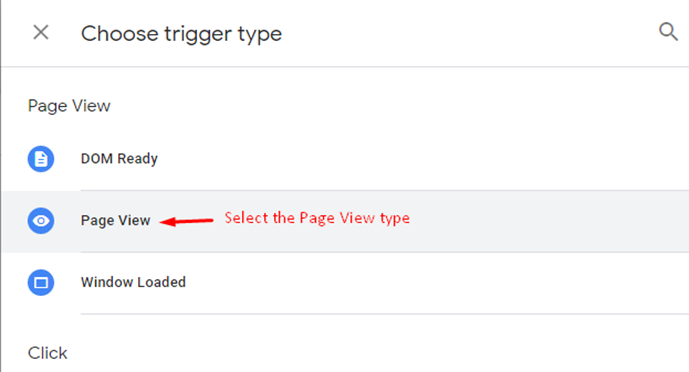
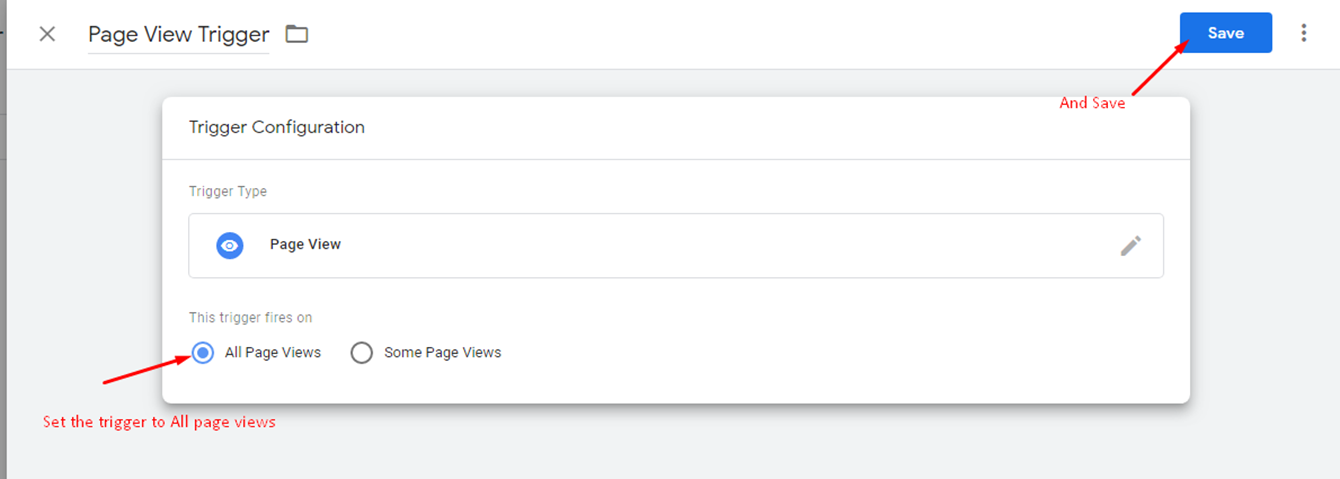
Alteração do histórico - para que o proprietário do restaurante possa ver cada etapa do carrinho na análise (o widget é um aplicativo de página única, portanto há um URL, e é por isso que ele é necessário além do acionador de visualização de página):
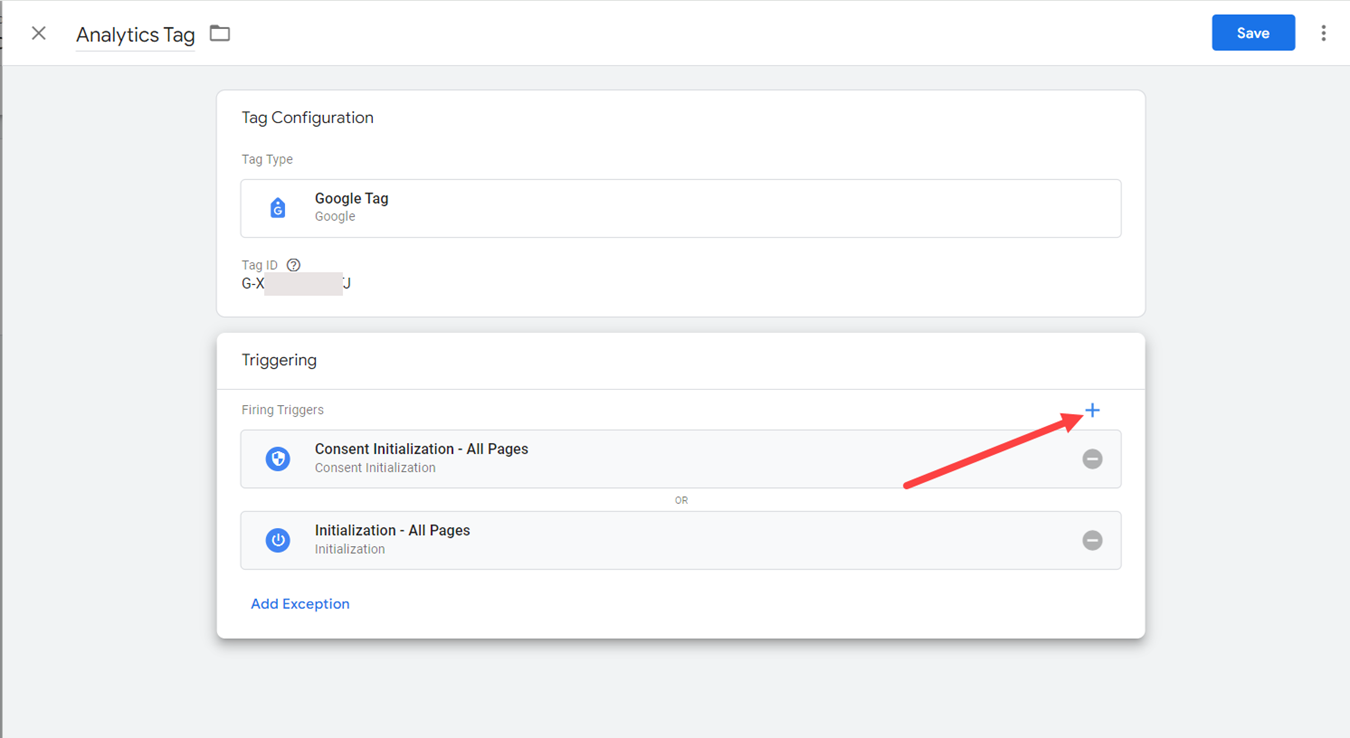
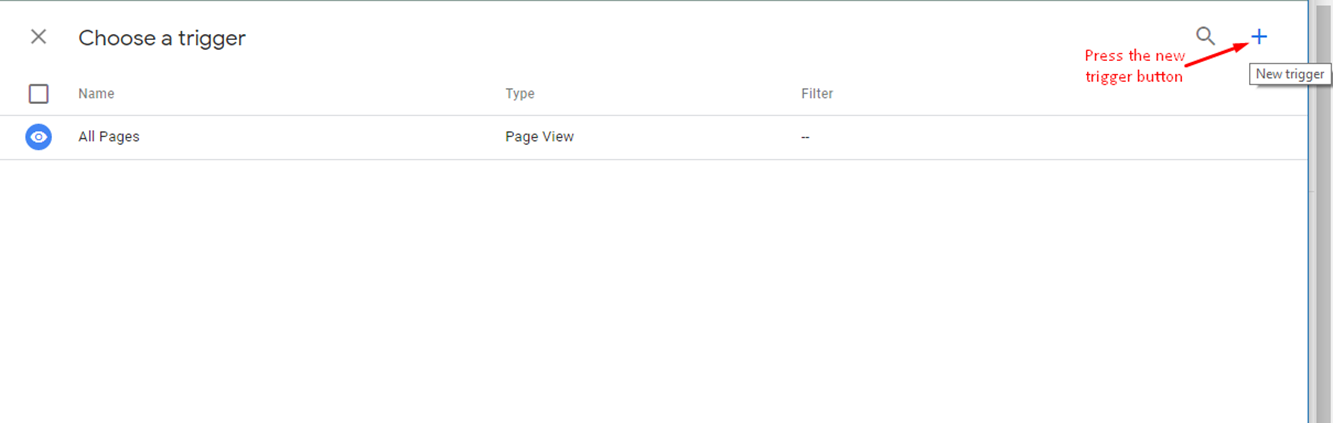
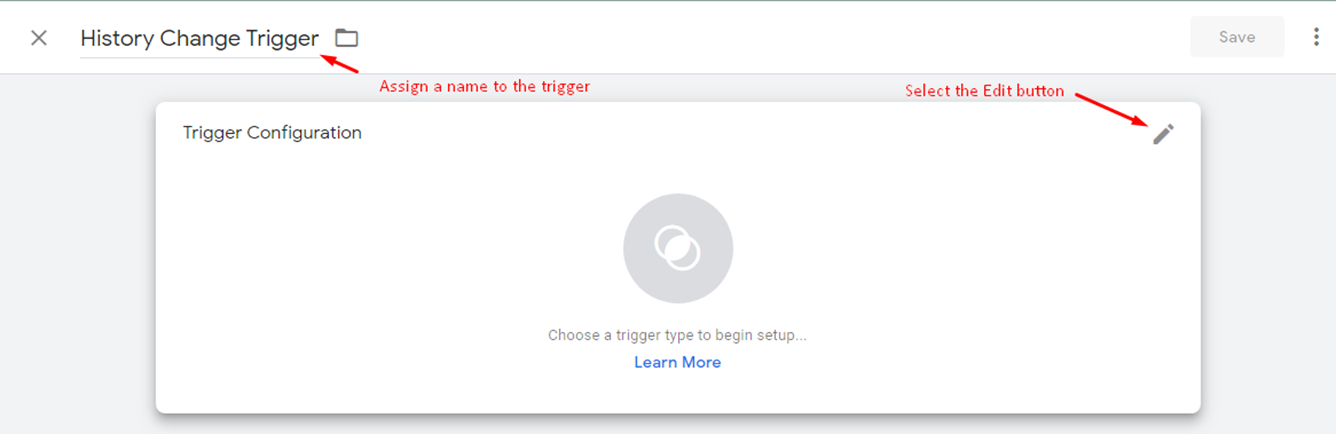
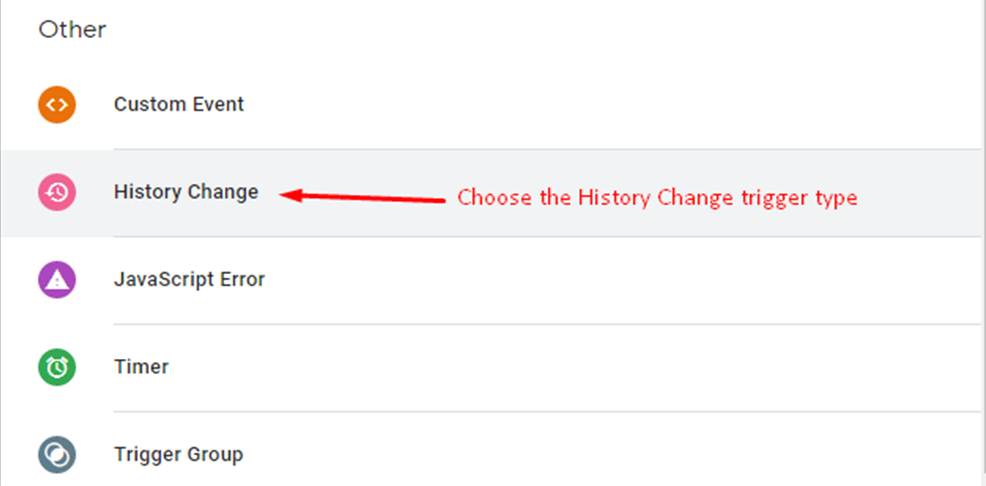
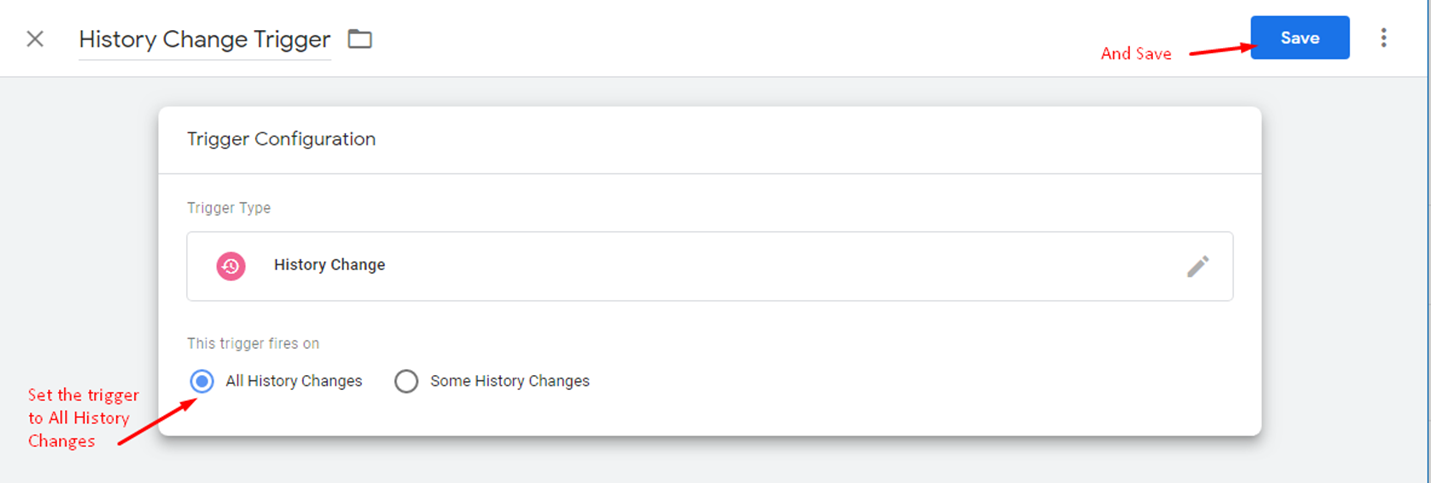
Depois que os 4 gatilhos forem atribuídos à tag, o proprietário do restaurante poderá salvar a configuração:
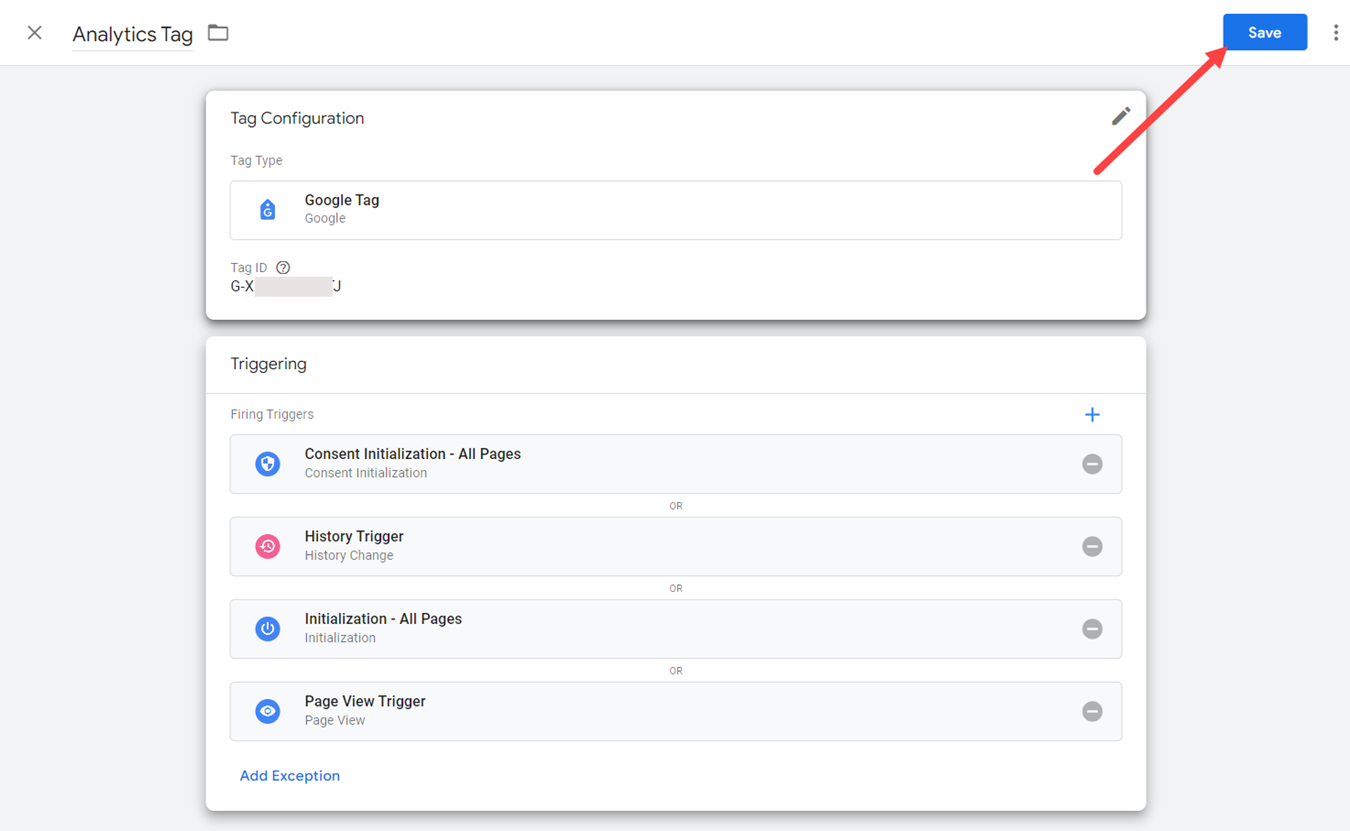
No restaurante Workspace clique em Enviar e depois em Publicar para que as alterações sejam salvas na conta.
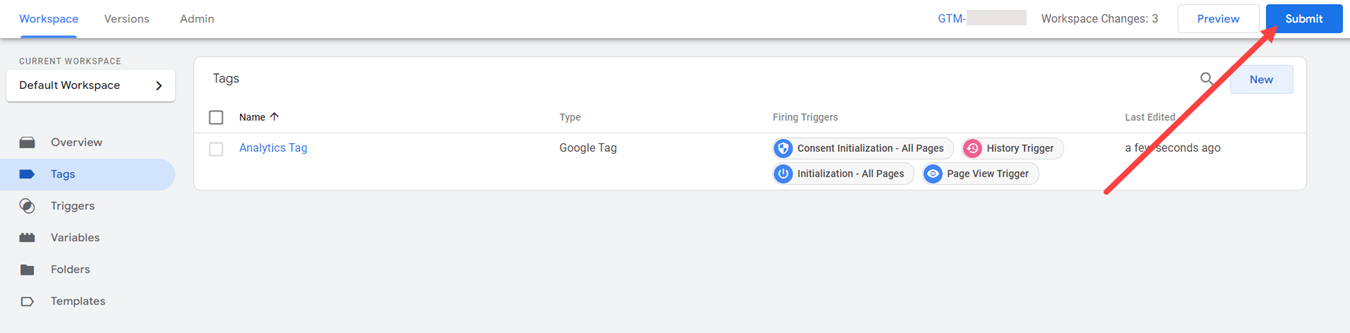
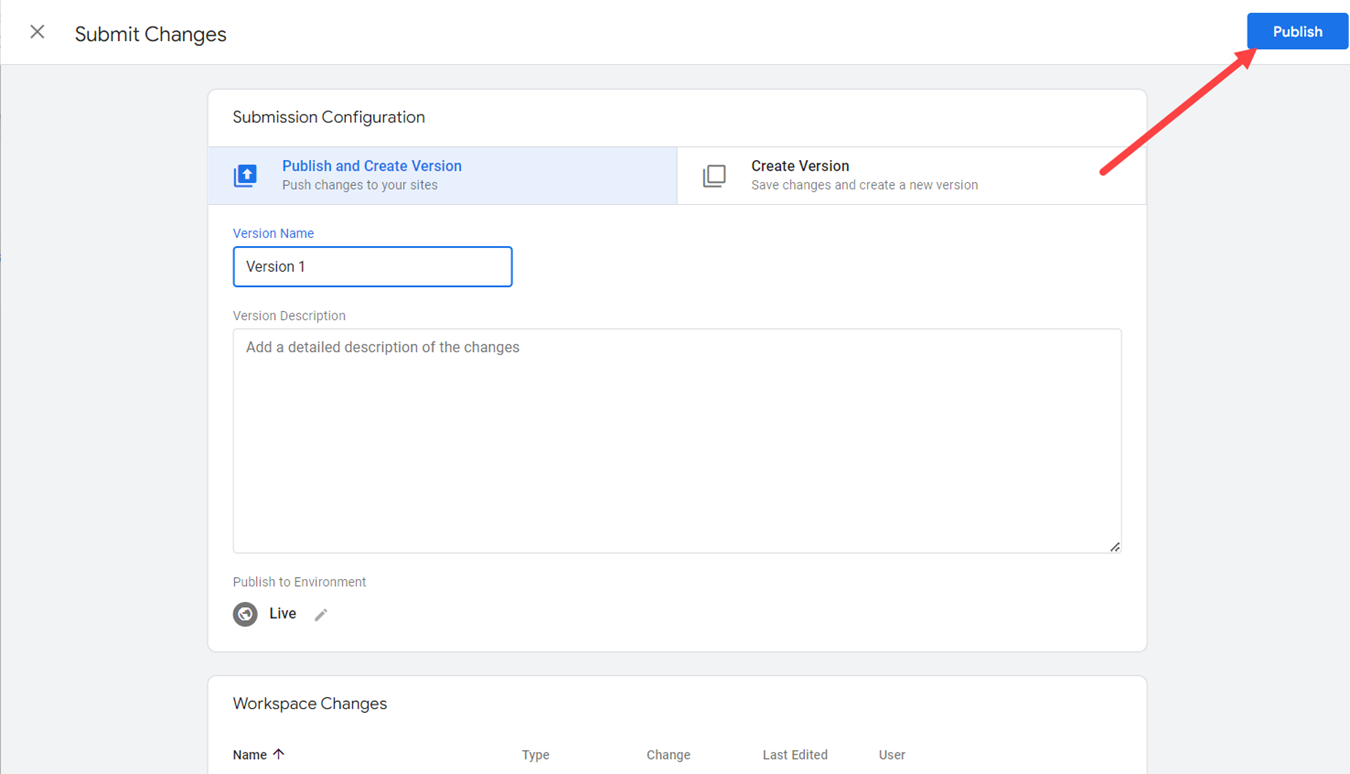
O proprietário do restaurante pode testar se a conexão foi implementada com sucesso acessando o widget de pedidos a partir de um dispositivo móvel. Adicione alguns itens ao carrinho e deixe-o aberto.
Em seguida, vá para a conta Analytics -> Relatórios -> Tempo real e veja se há algum visitante relatado nesta seção, assim:
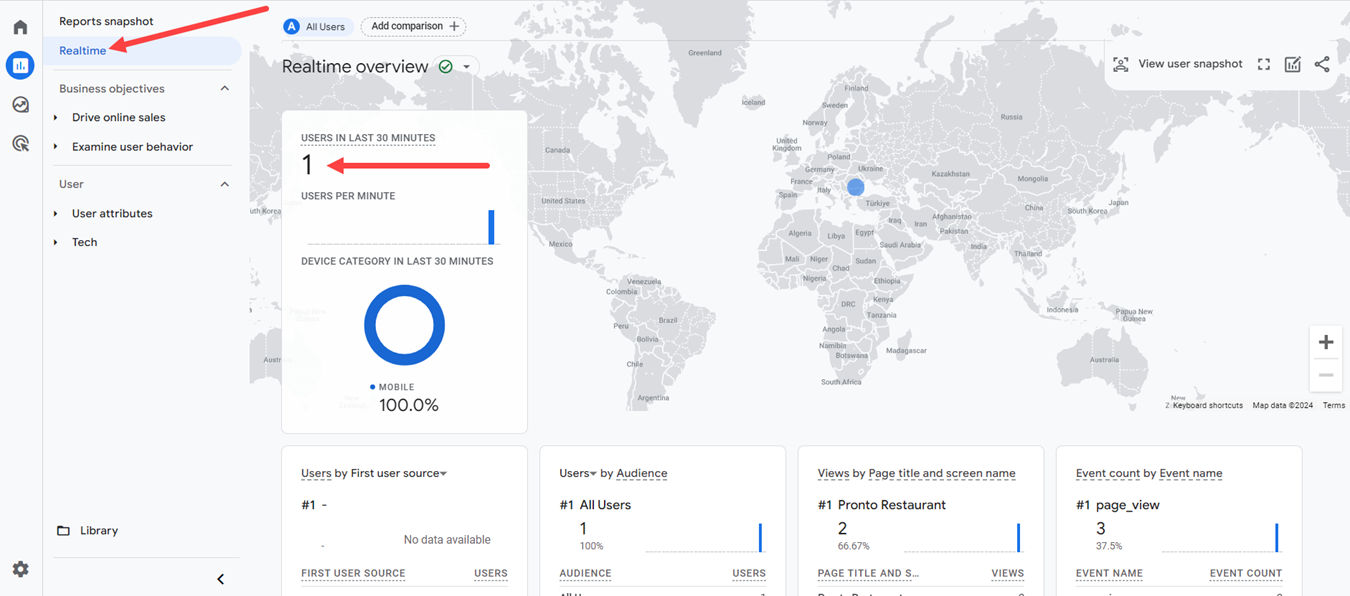
Tenha em consideração que pode demorar entre 30 segundos e alguns minutos para que os dados em tempo real apareçam. Além disso, ao realizar o teste, recomendamos utilizar o plano de dados do dispositivo móvel.
Como configurar conversões
Uma conversão no Google Analytics é uma atividade online concluída que é importante para o sucesso do negócio. Um tipo de conversão que o proprietário de um restaurante deseja e pode monitorar para o restaurante é a transação de compra concluída (pedido aceito).
Para configurar uma conversão acesse Admin na conta do Google Analytics -> Assistente de configuração -> Conversões e clique em Configurar conversões:
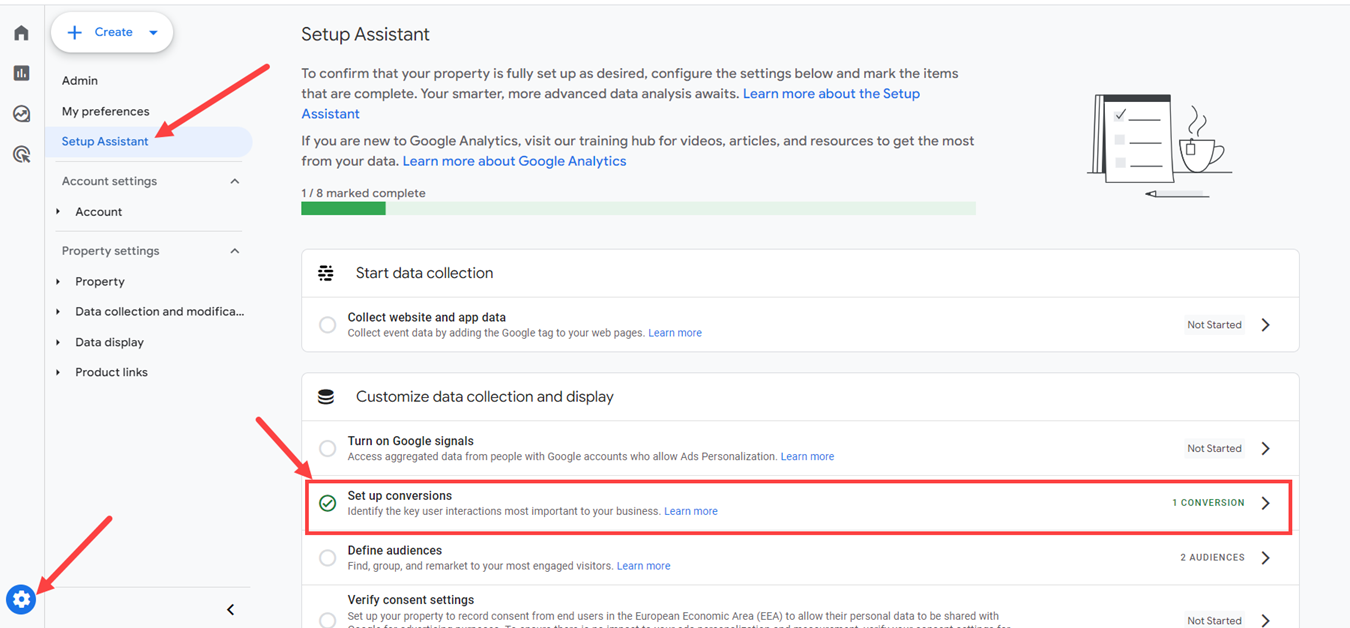
Antes de definir a conversão em si, o dono do restaurante precisa criar um evento, como este:
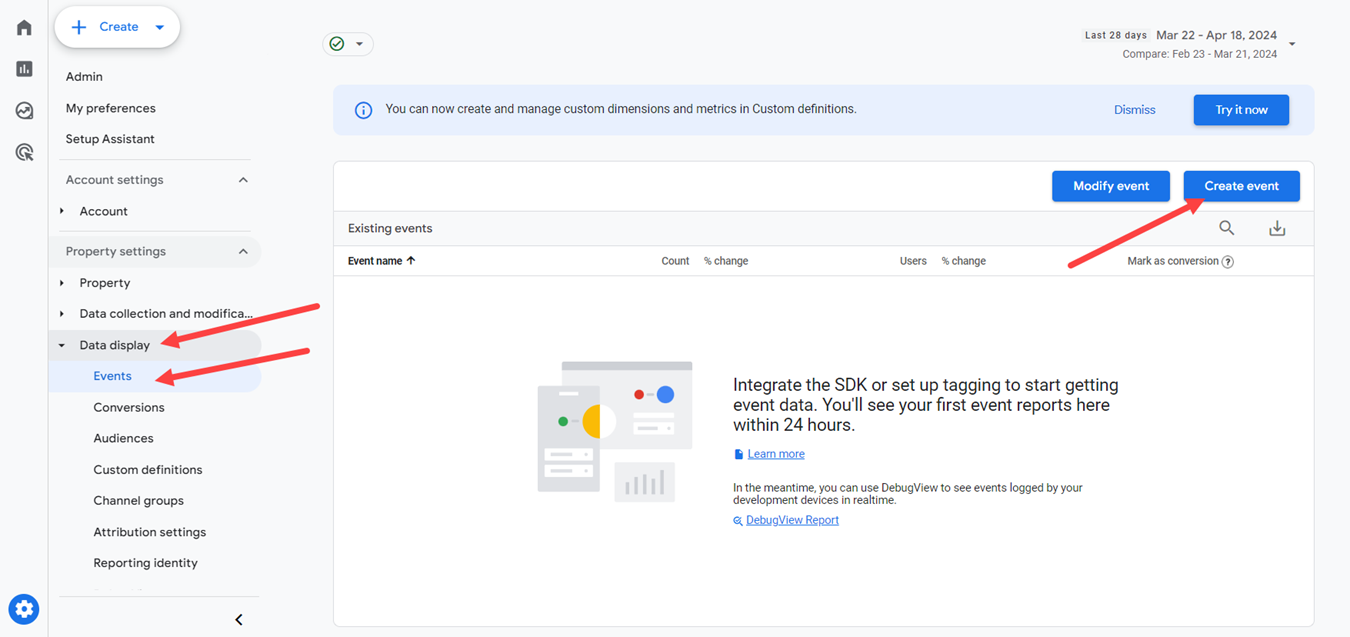
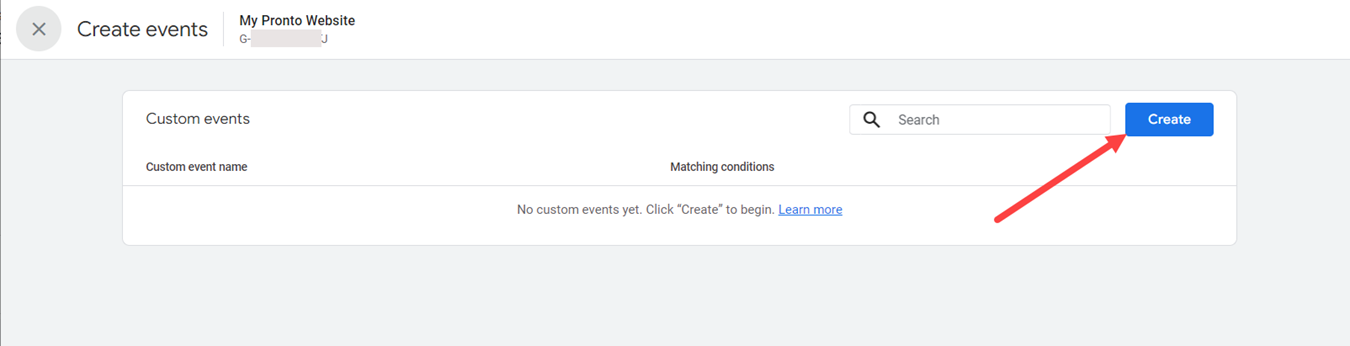
Defina o evento fornecendo um nome - neste caso “ aceite_order ” - e preencha os próximos atributos do evento exigidos pelo Google:
- Parâmetro: page_location
- Operador: contém
- Valor: aceito
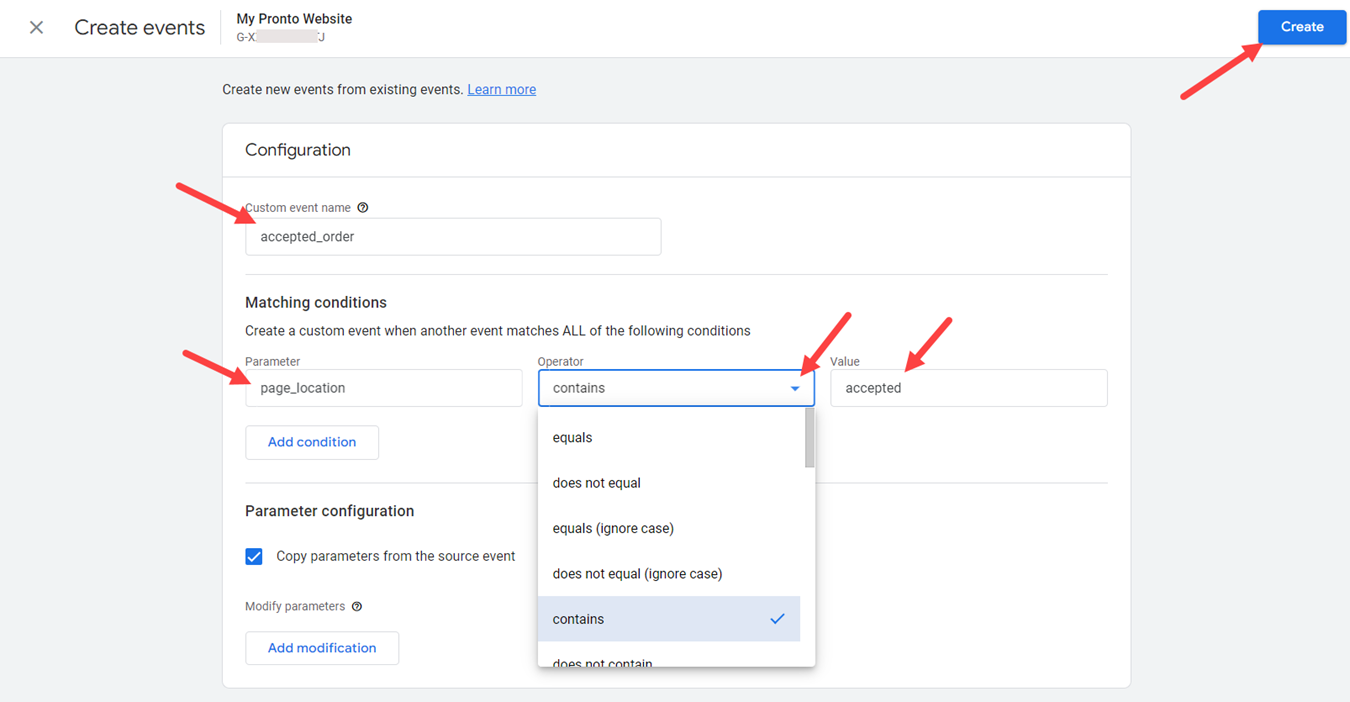
Após criar o evento, volte ao menu principal -> Conversões e clique em “Novo evento de conversão” para iniciar a definição da conversão. O proprietário do restaurante deverá inserir o nome do evento criado anteriormente - “accepted_order” - e clicar em Salvar para finalizar o processo de configuração.
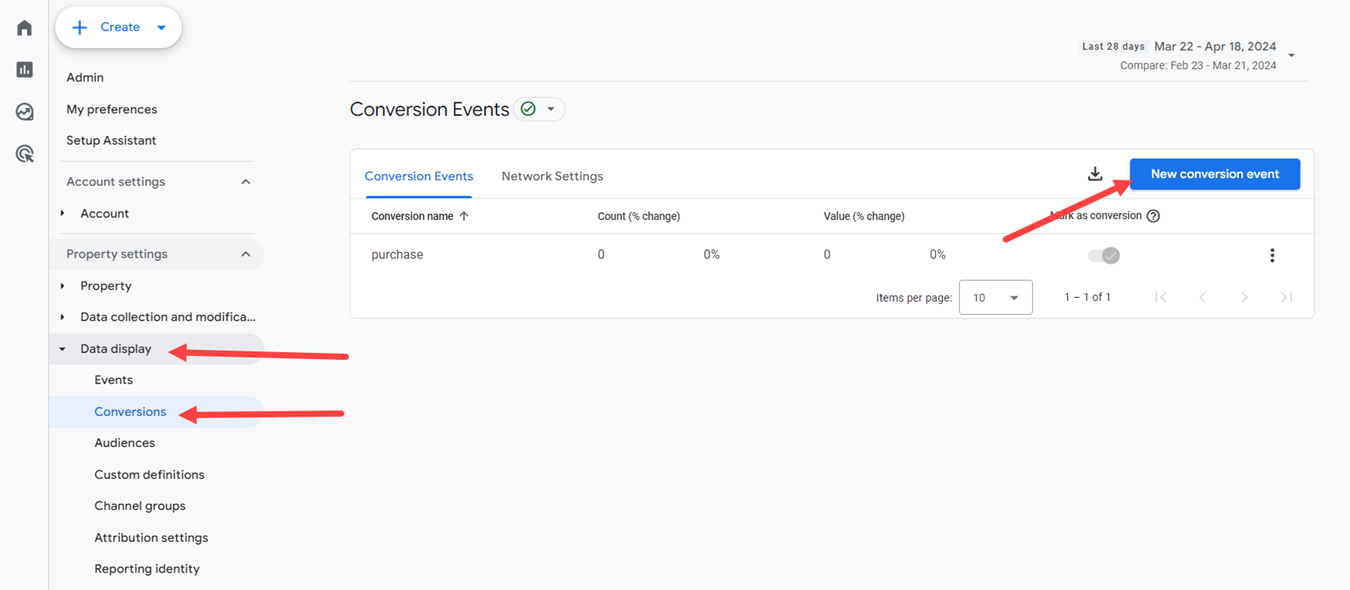
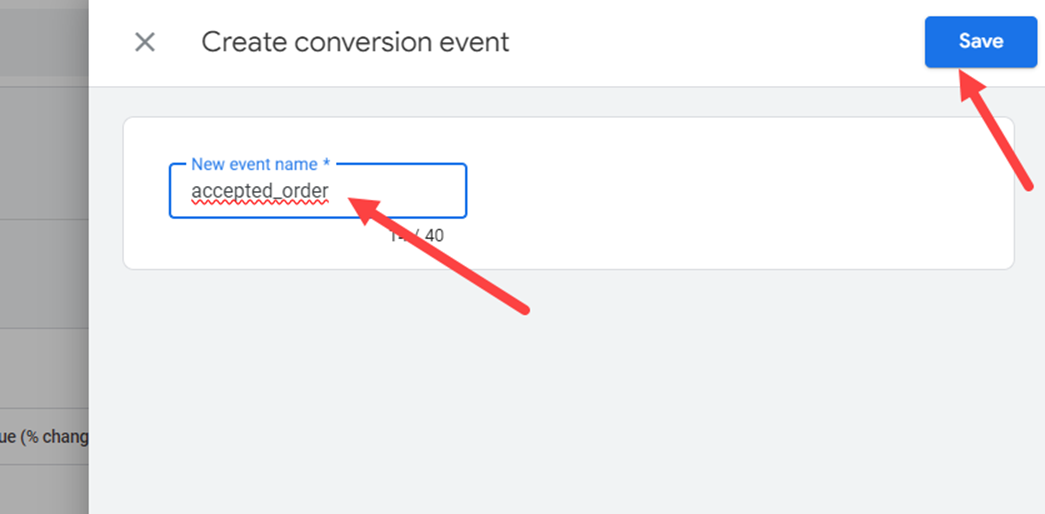
Da mesma forma o dono do restaurante pode criar um evento e posteriormente uma conversão, para pedidos para posterior:
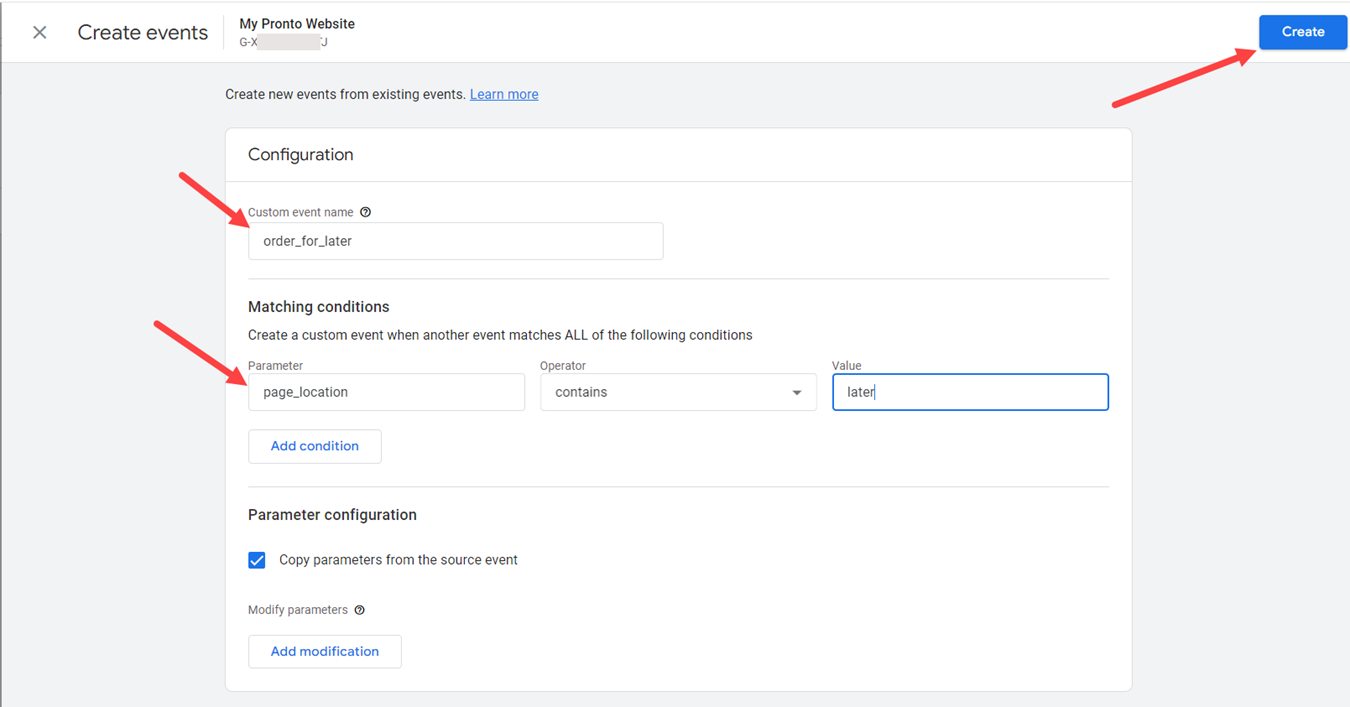
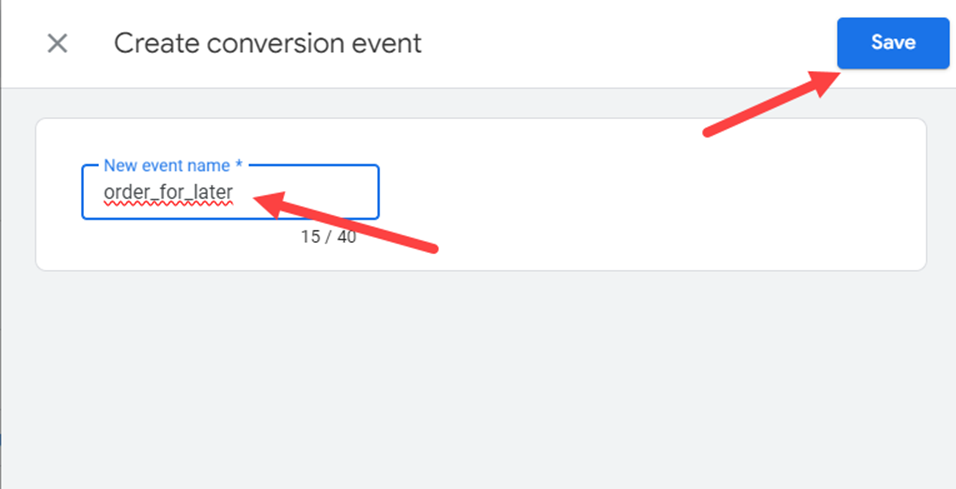
No entanto, uma vez que o Analytics acompanha as visualizações de página, não será possível saber quais dos pedidos rastreados, efetuados fora do horário de funcionamento do restaurante, foram aceites ou não, uma vez que o cliente alimentar já não estará na respetiva página.
Novamente, caso o dono do restaurante queira testar o monitoramento da conversão, deverá acessar o widget de pedidos a partir de um dispositivo móvel, adicionar itens ao carrinho e desta vez finalizar o pedido.
Em seguida, acesse a conta Analytics -> Relatórios -> Tempo real e veja se o pedido aceito é relatado nesta seção, assim: