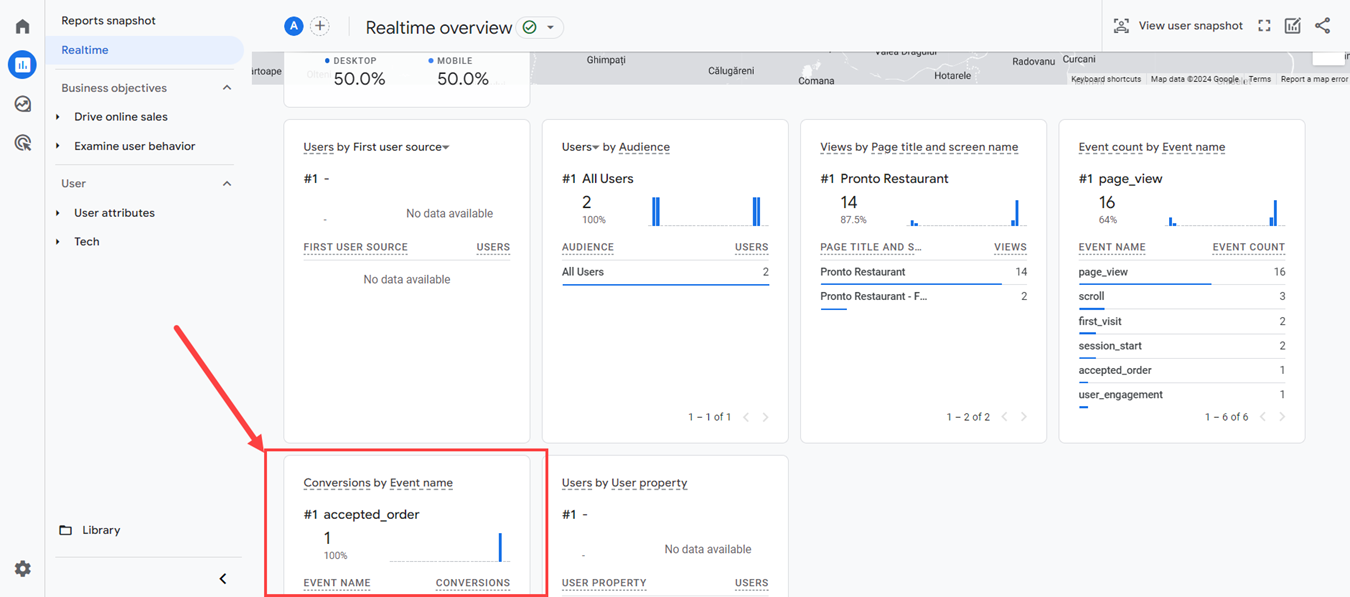Utilizzando l'integrazione di Google Tag Manager che forniamo e collegandola alla piattaforma Google Analytics consente ai proprietari di ristoranti di monitorare le visite all'interno del menu di ordinazione e misurare il tasso di conversione dei loro ordini.
Per impostare Google Analytics, copia il codice di installazione di Google Tag Manager e incollalo nell'account Ordinazioni online -> Integrazioni -> Catalogo.
Per prima cosa accedi all'account Google Tag Manager del ristorante, scheda Amministrazione e vai alla sezione Installa Google Tag Manager:
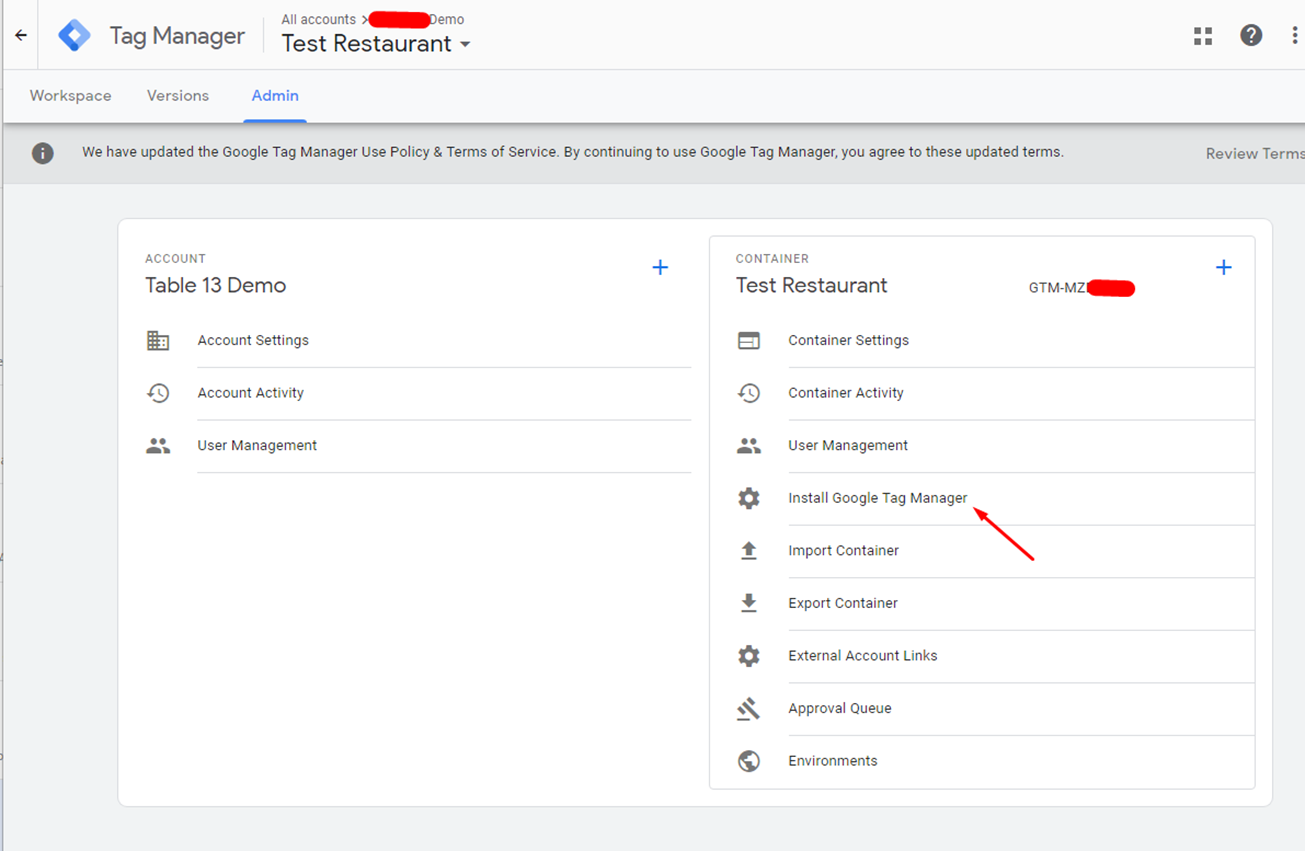
Copia il primo codice (non abbiamo bisogno del 2° codice):
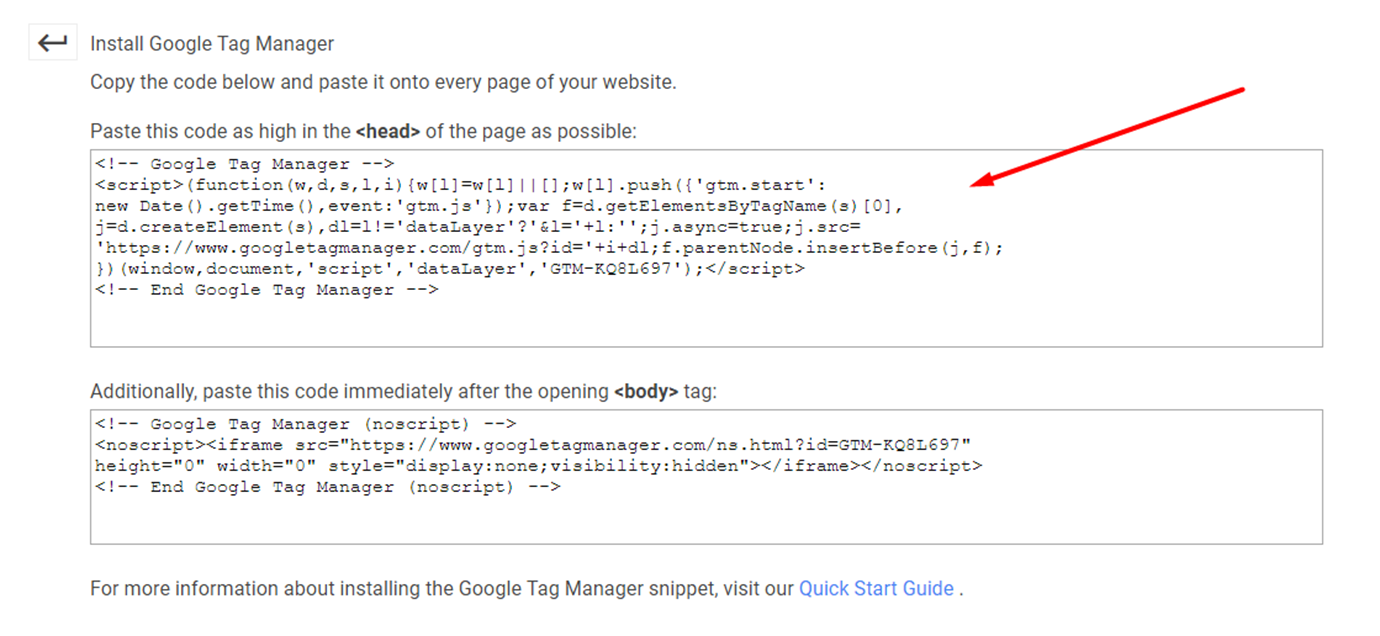
Vai al pannello di amministrazione del ristorante -> Ordinazioni online -> Integrazioni -> Catalogo -> Aggiungi Google Tag Manager e incolla il codice in questo modo:
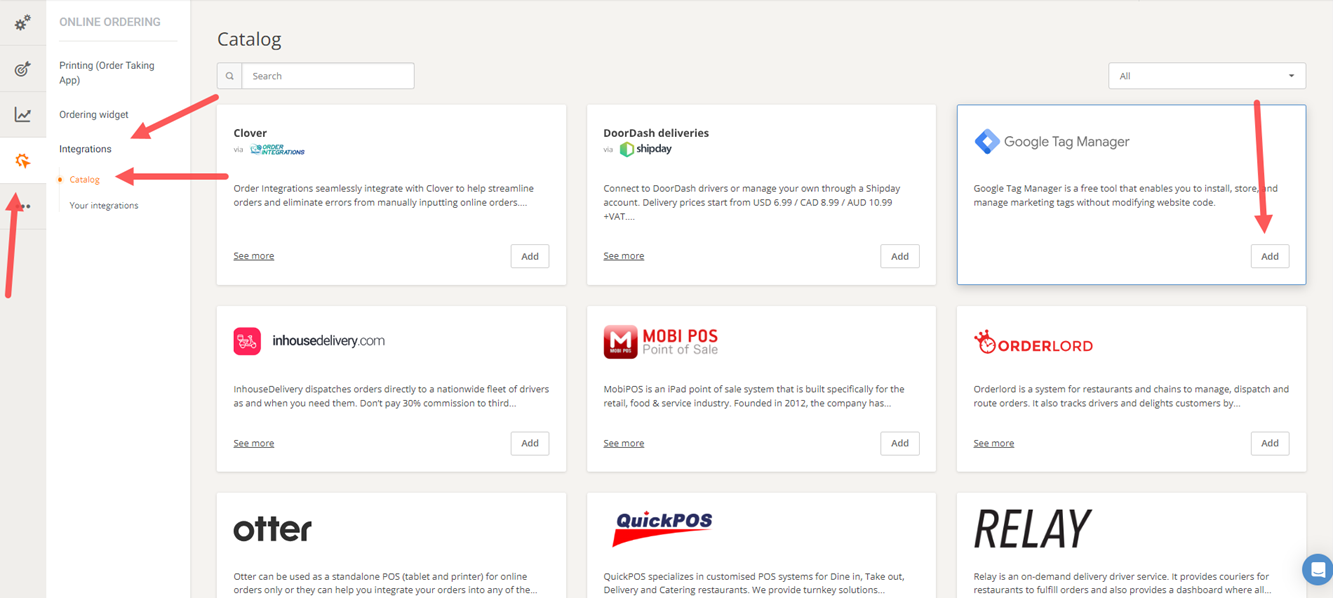
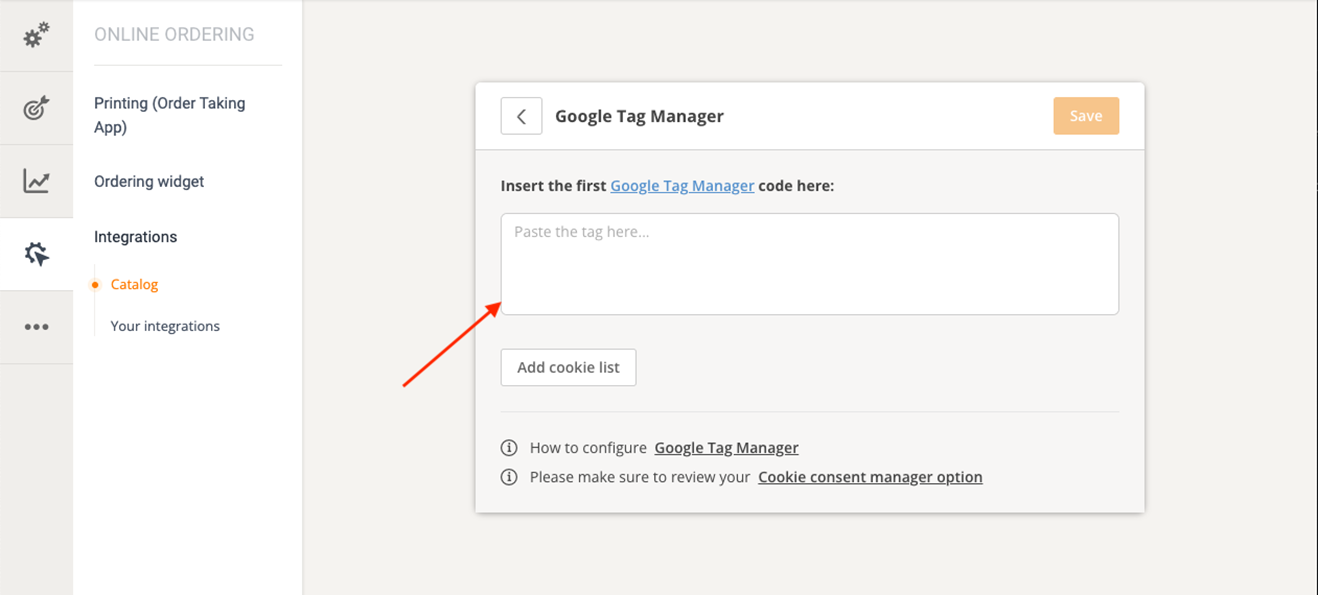
Dopo aver aggiunto il codice di Google Tag Manager, apri la sezione "Aggiungi elenco cookie":
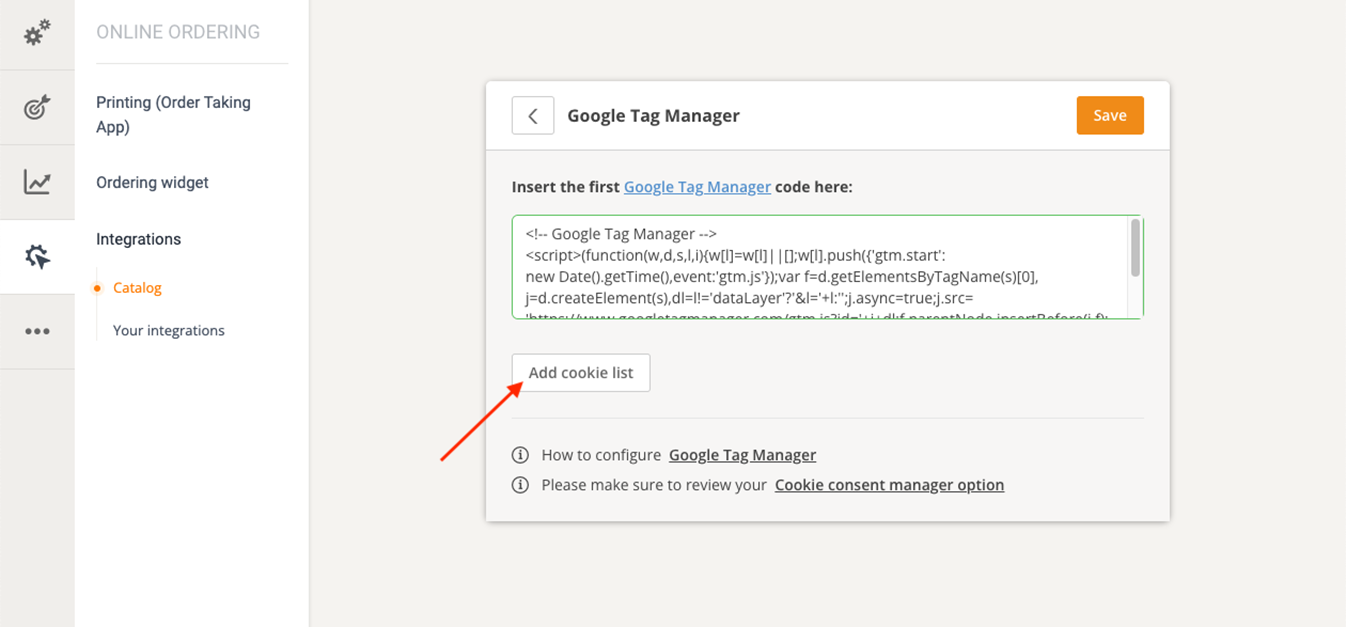
Nella sezione elenco cookie aggiungere il seguente parametro: Google Tag Manager; https://tagmanager.google.com/ ; e premi Salva :
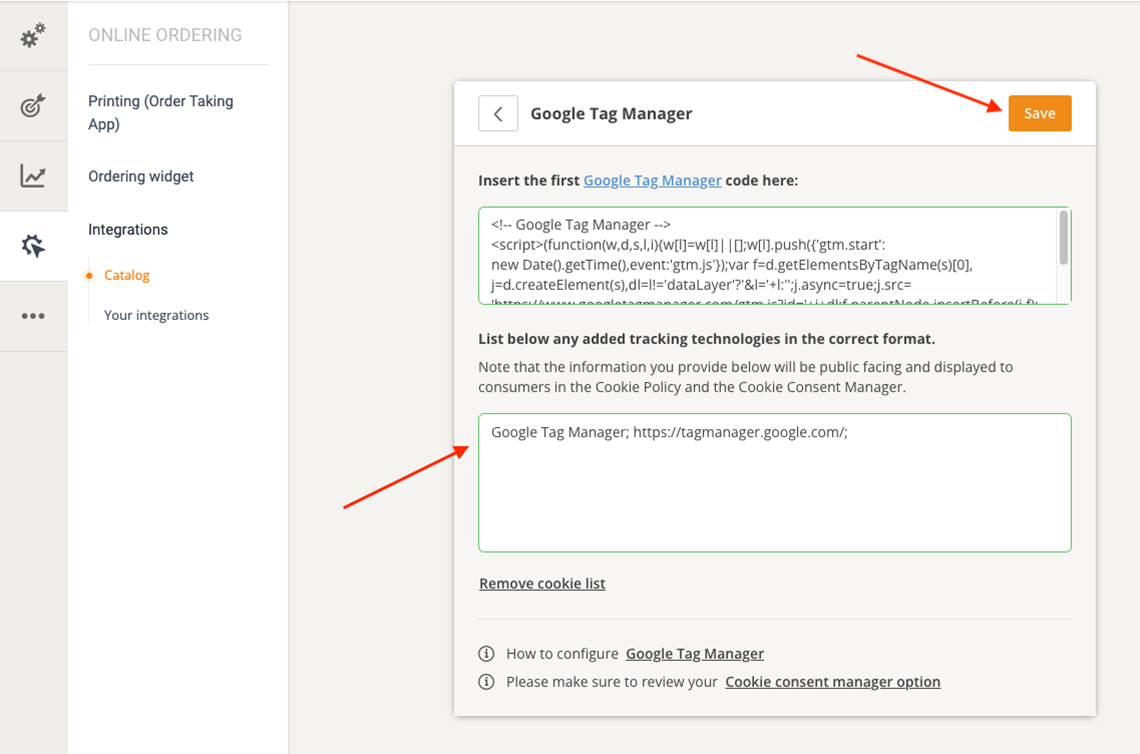
Per connettere Google Analytics con l'account Google Tag Manager, vai su Amministrazione nell'account Analytics e fai clic su "Crea proprietà":
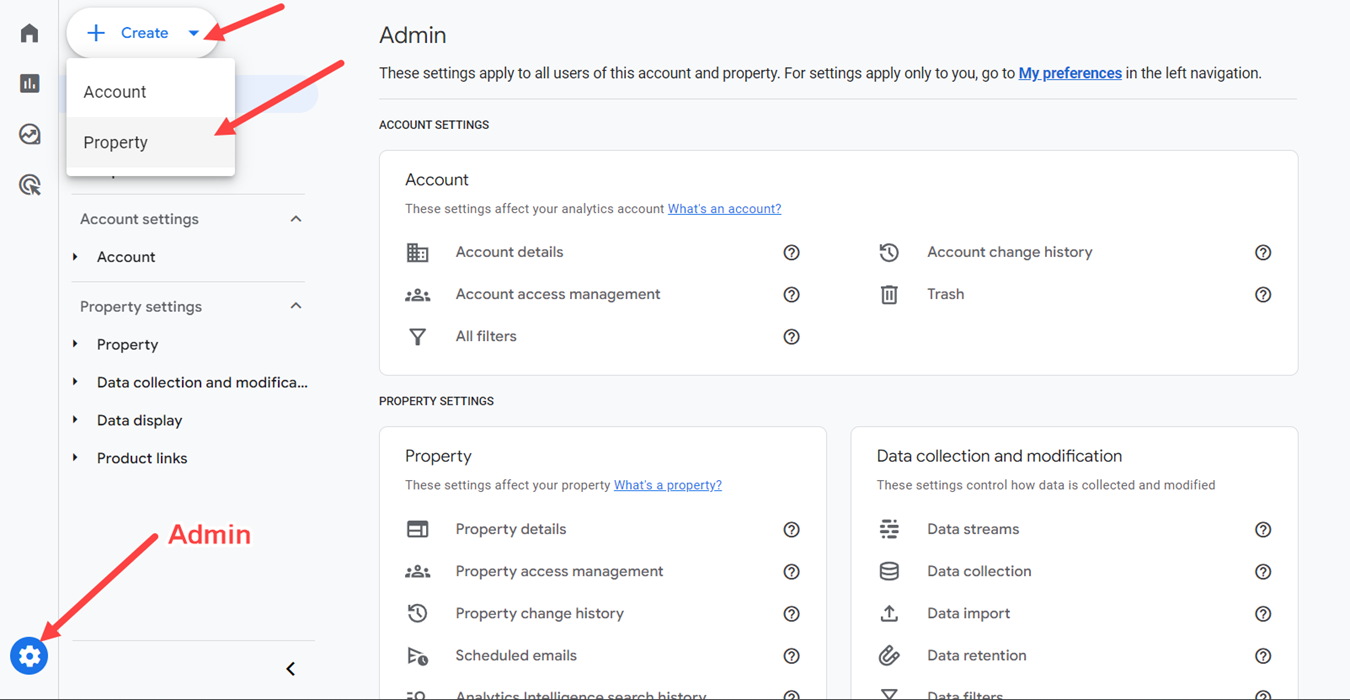
Nei passaggi successivi ti verrà richiesto di inserire alcuni dati relativi alla tua proprietà e alla tua attività: nome della proprietà, tipo e dimensione dell'attività e obiettivo del monitoraggio dei dati:
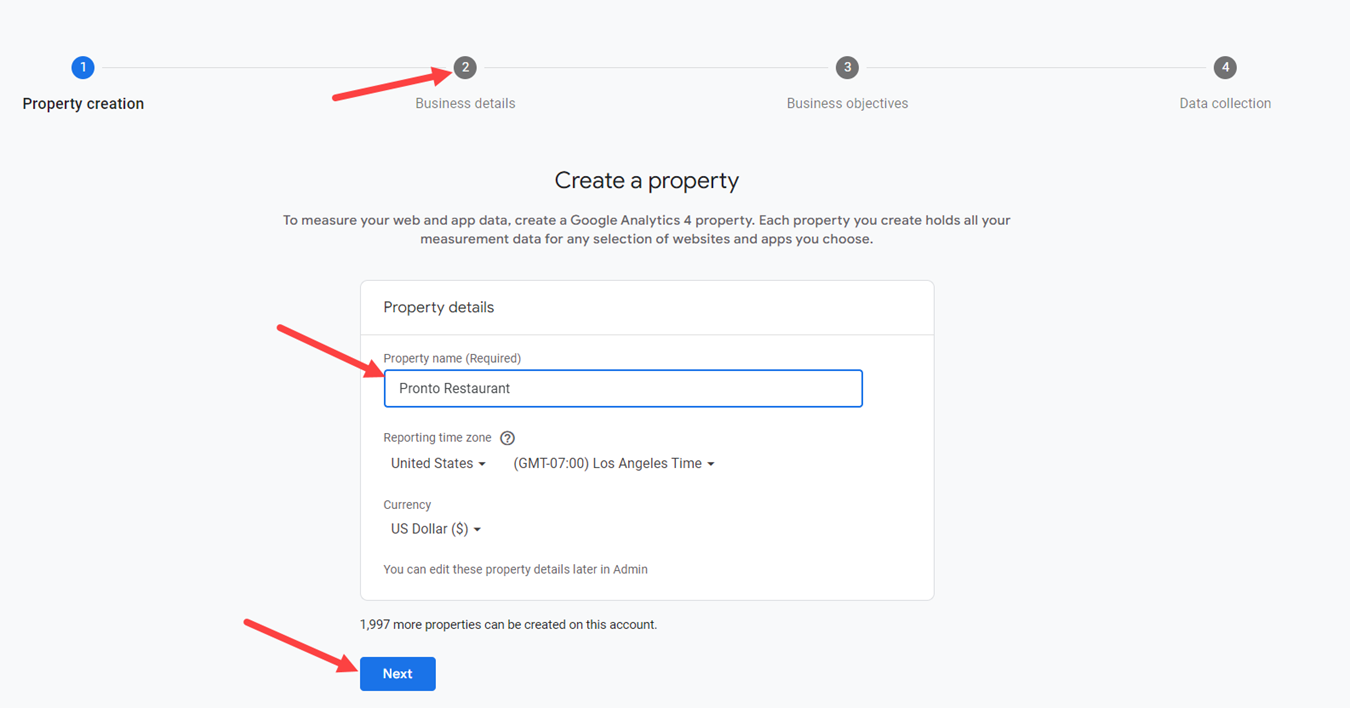
Dopo aver inserito questi dati, ti verrà chiesto di scegliere un tipo di piattaforma da cui Analytics raccoglierà informazioni:
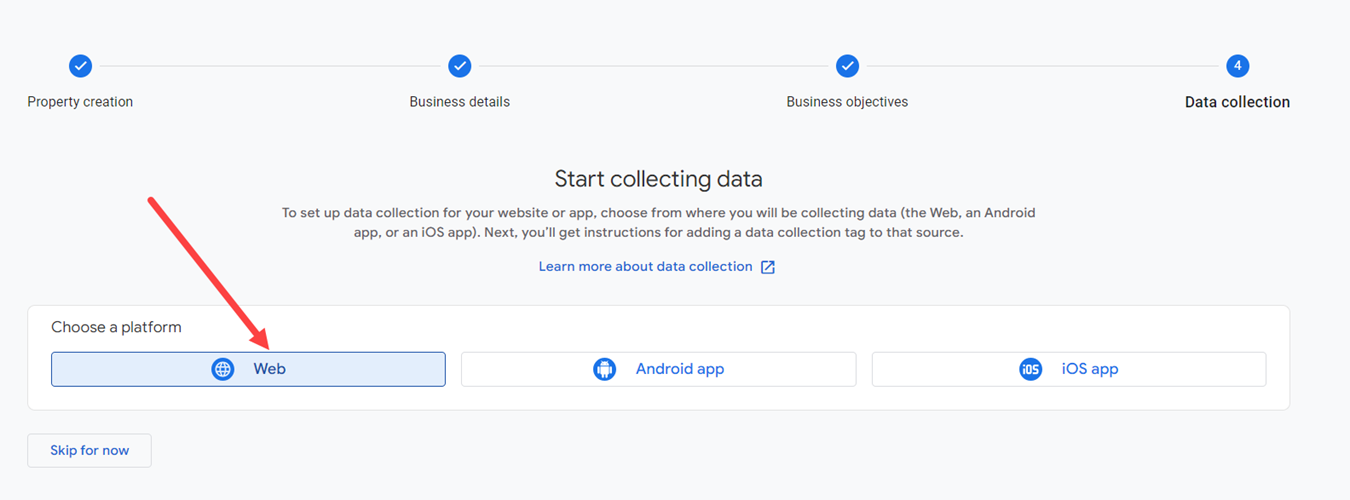
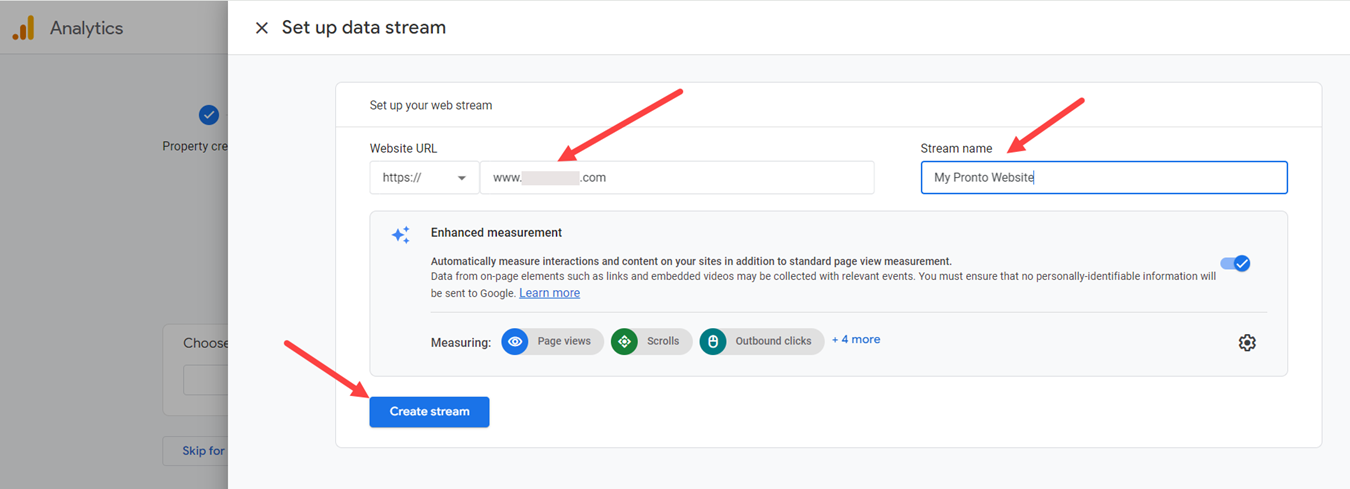
Nella schermata successiva potrai vedere l'ID misurazione generato in base alle informazioni che hai fornito a Google. Copialo poiché ti servirà in alcuni dei passaggi successivi di questa configurazione.
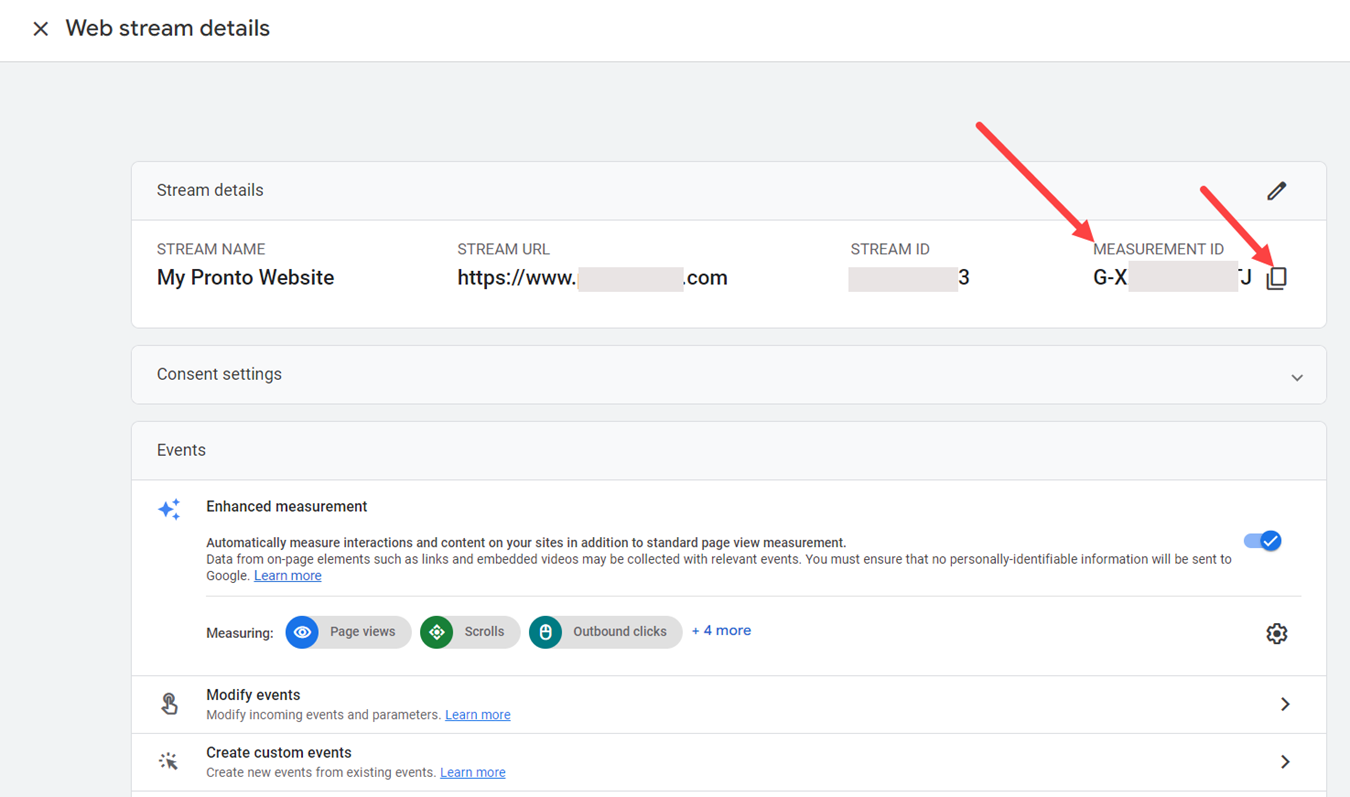
Inoltre, nella sezione "Google Tag" seleziona "Visualizza istruzioni tag" e quindi fai clic su Google Tag Manager per visualizzare i passaggi successivi che il titolare dell'account deve eseguire per collegare Analytics al proprio account Tag Manager.
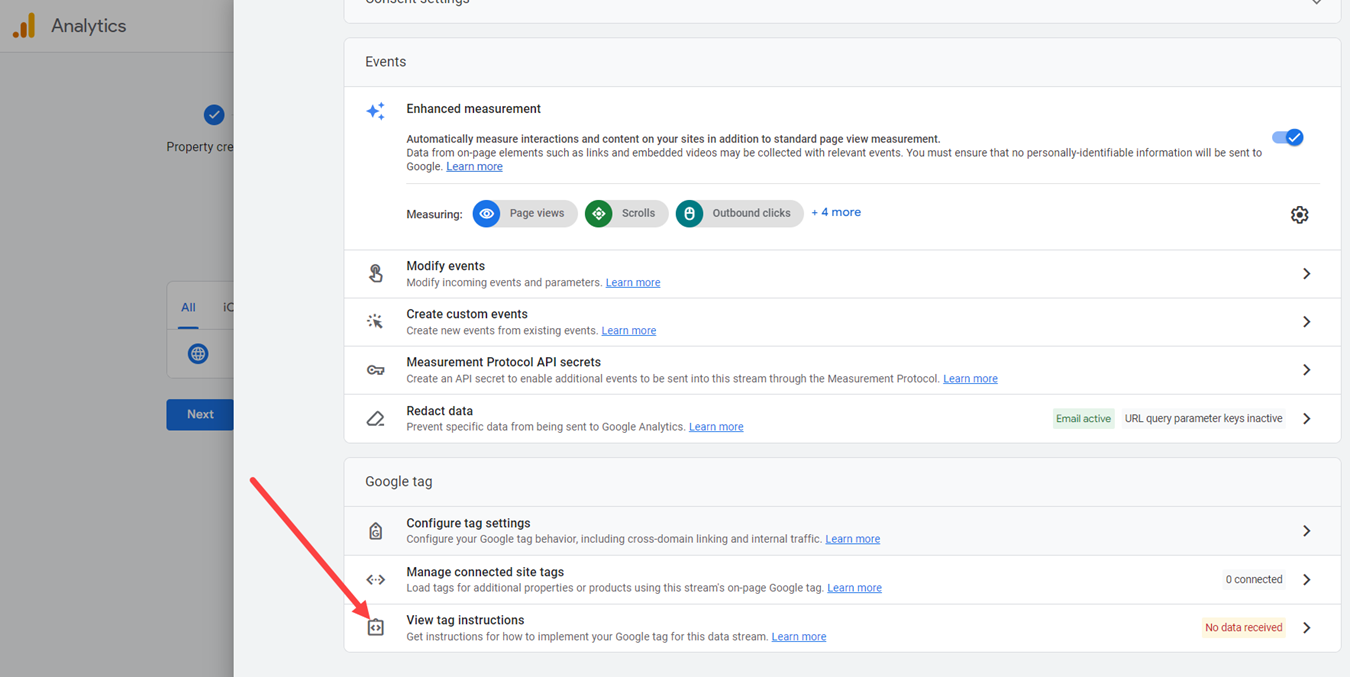
Dopo aver eseguito tutti questi passaggi, il proprietario del ristorante verrà informato che potrebbero essere necessarie fino a 48 ore prima che la sua struttura inizi a raccogliere i dati:
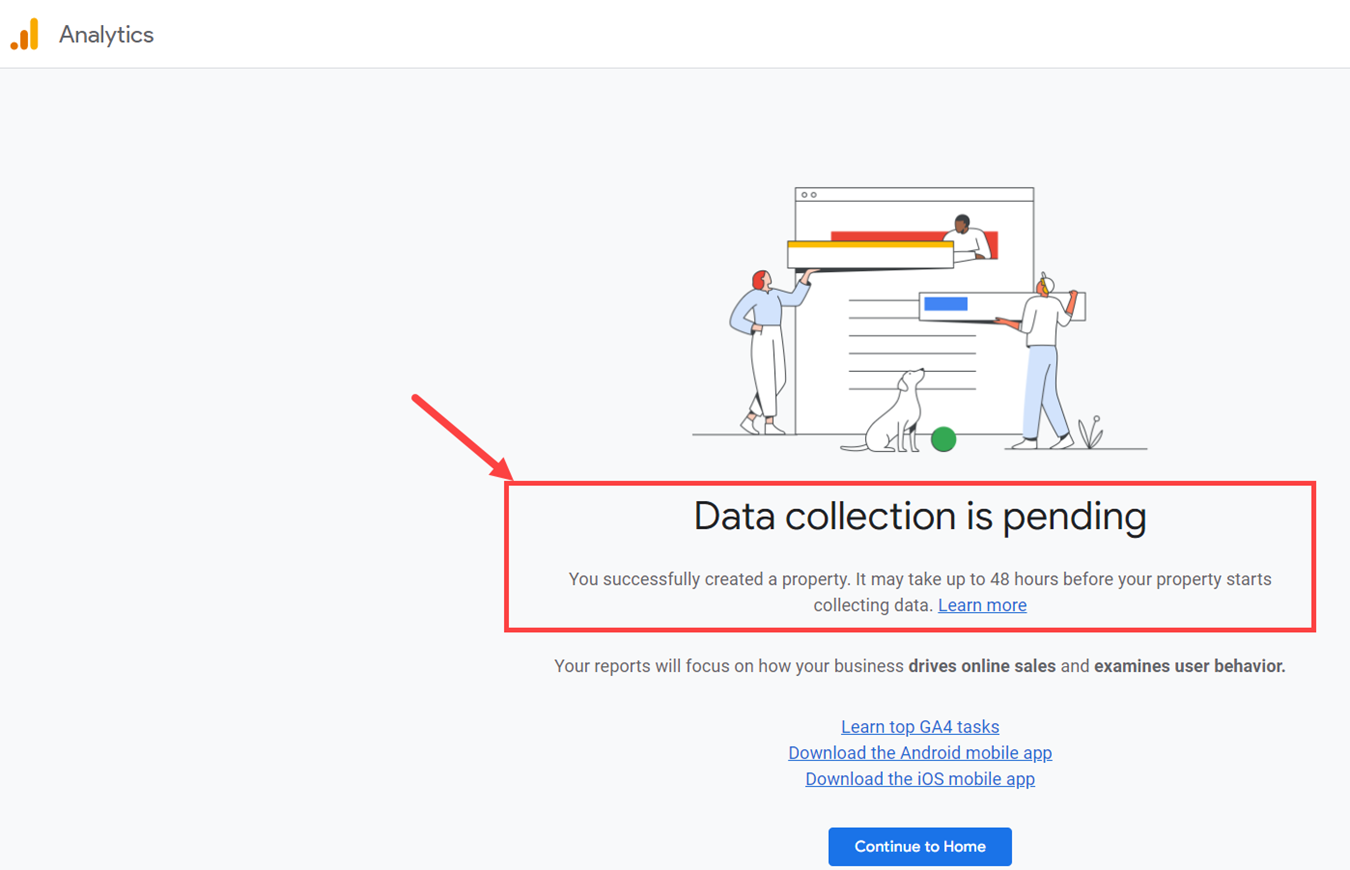
Successivamente, vai all'account Google Tag Manager del ristorante -> Area di lavoro, fai clic sulla scheda Tag e poi su Nuovo per creare un tag:
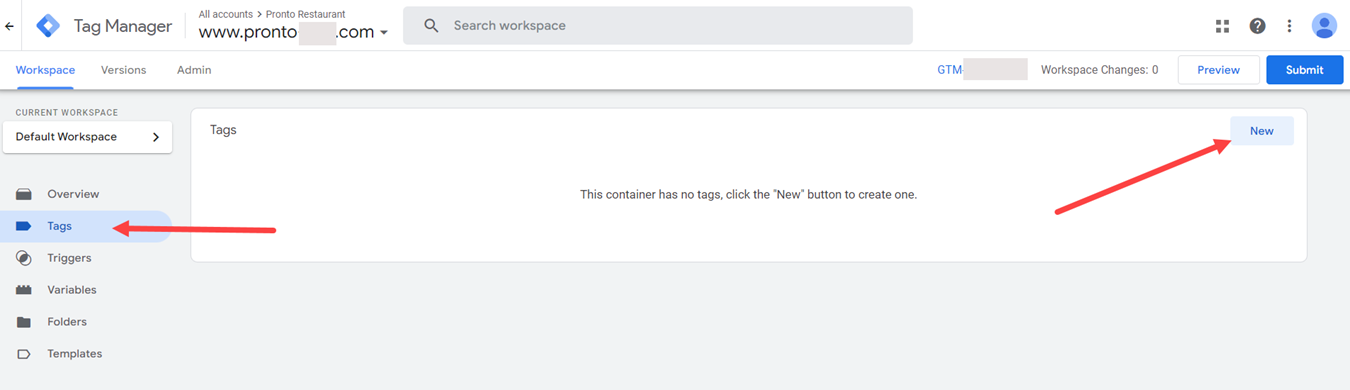
Assegna un nome al tag, preferibilmente qualcosa di pertinente e facile da ricordare, quindi fai clic su Modifica per selezionare la configurazione "Google Analytics":
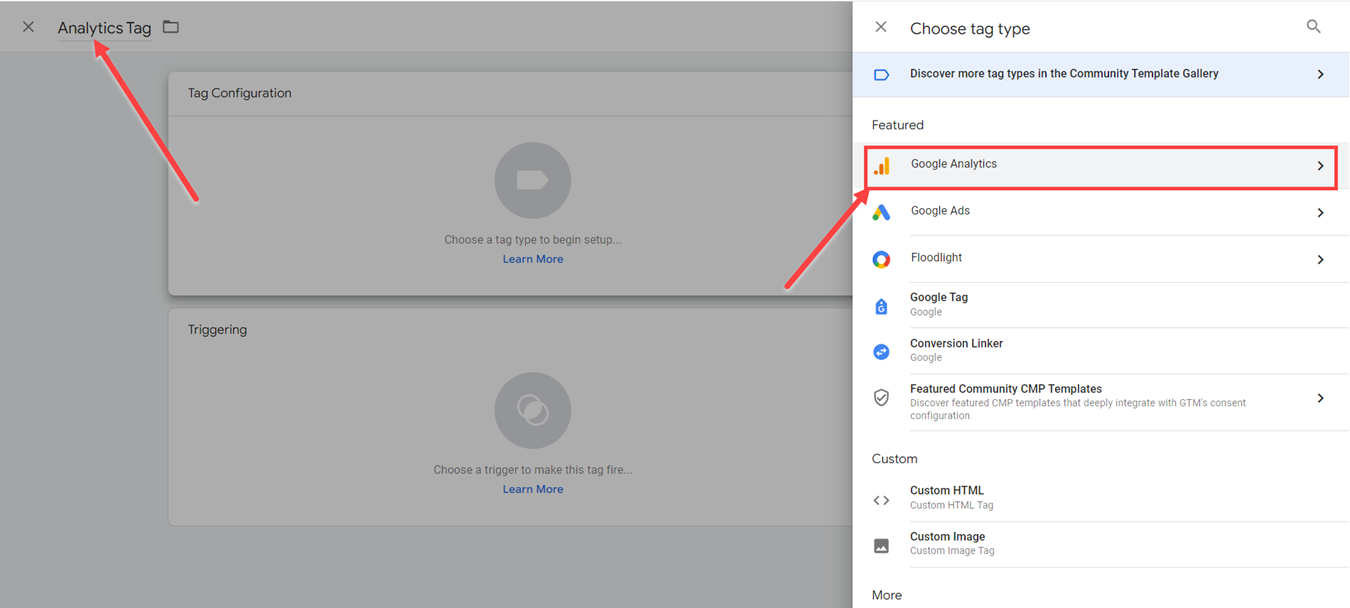
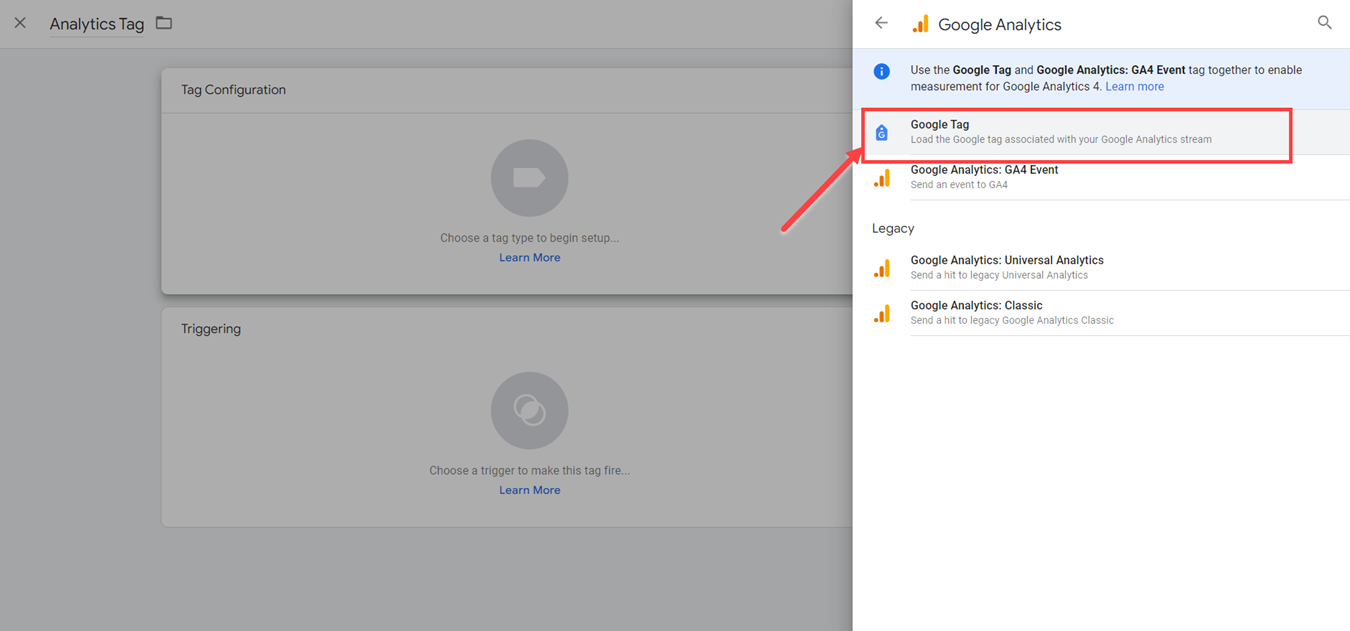
Nella Configurazione tag incolla l' ID misurazione della proprietà che il proprietario del ristorante ha creato in precedenza e vai alla sezione Triggering di seguito per iniziare a lavorare sui Trigger per questo tag:
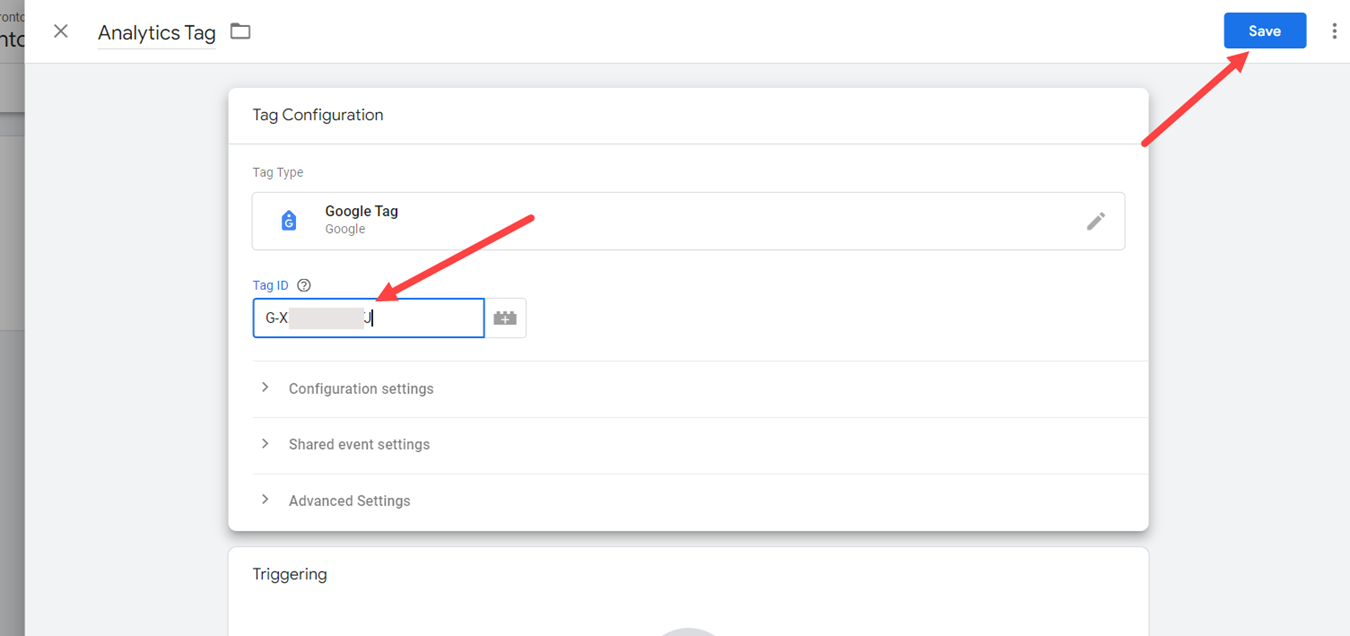
Il passaggio successivo consiste nel configurare i quattro attivatori per il tag Google Analytics. Il proprietario del ristorante può farlo facendo clic sul pulsante Modifica , in questo modo:
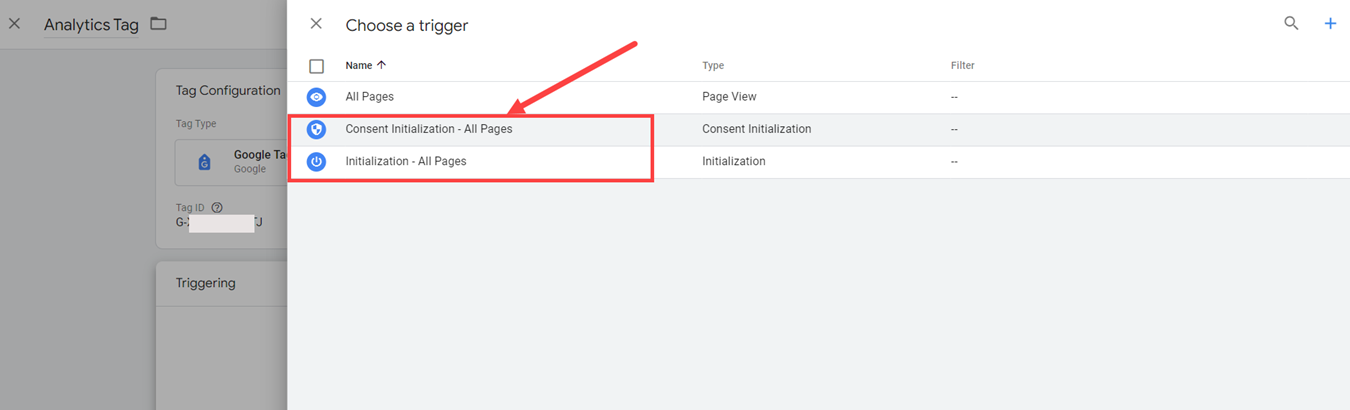
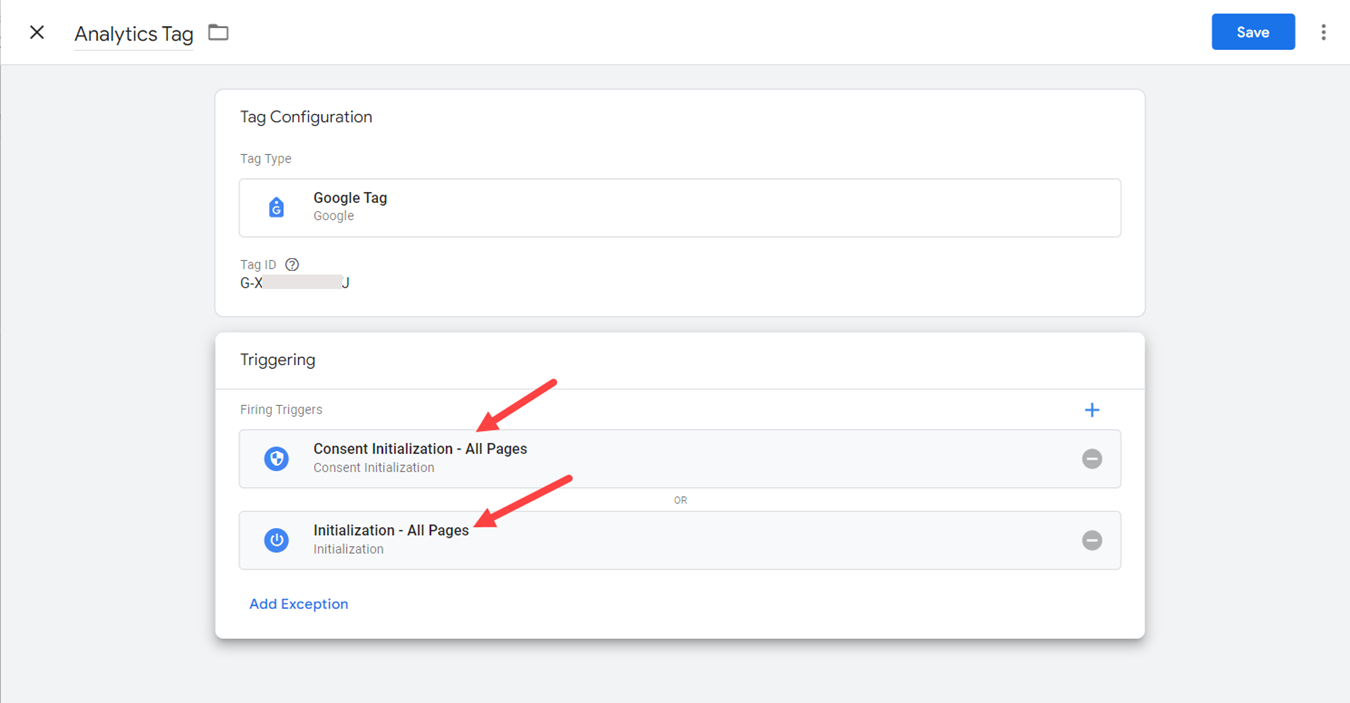
Visualizzazione della pagina: in questo modo il proprietario del ristorante vede ogni pagina in Analytics (ogni volta che è presente un URL diverso):
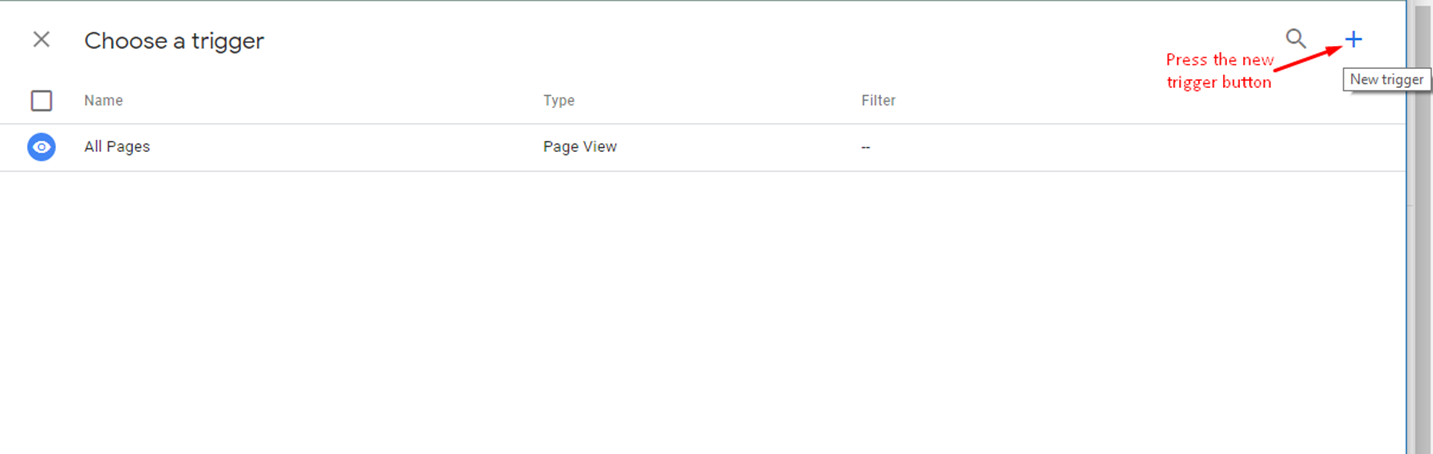
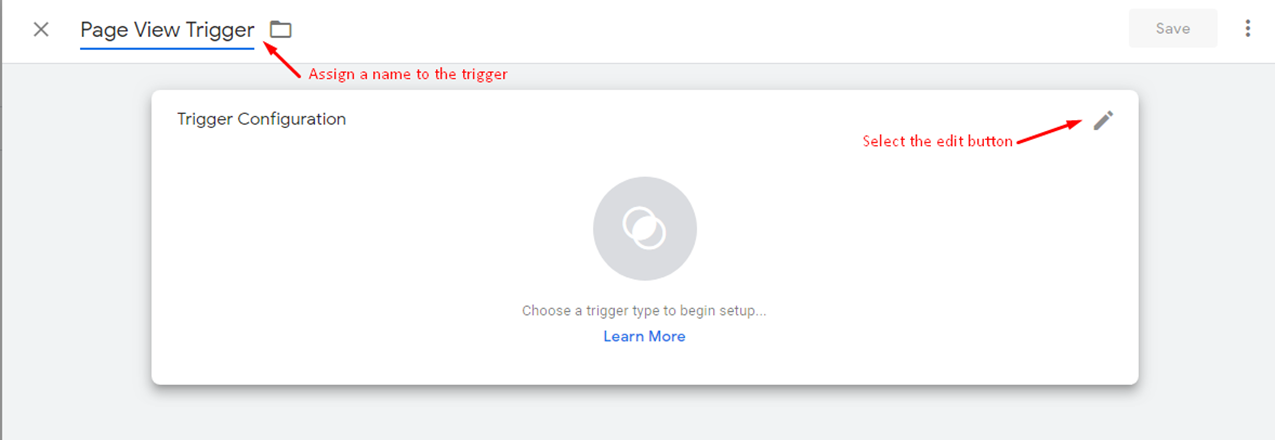
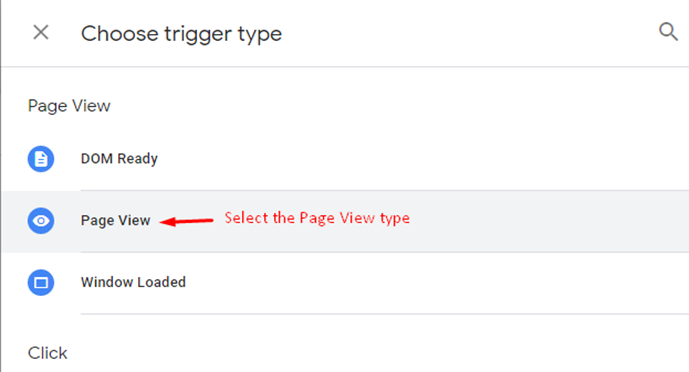
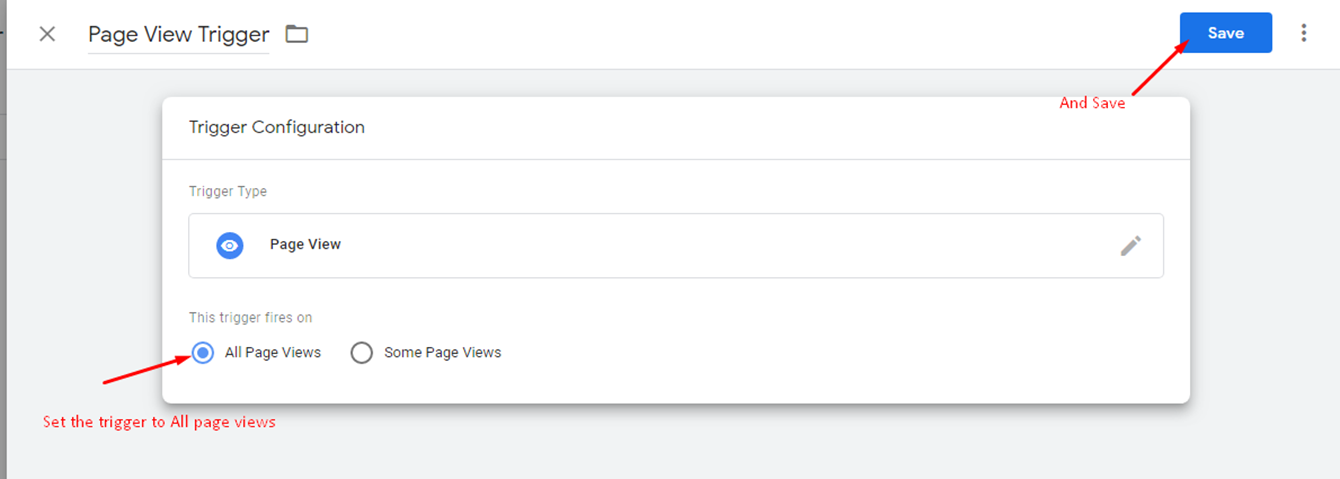
Modifica cronologia: in modo che il proprietario del ristorante possa vedere ogni passaggio del carrello nell'analisi (il widget è un'app a pagina singola, quindi c'è un URL, motivo per cui è necessario oltre al trigger Visualizzazione pagina):
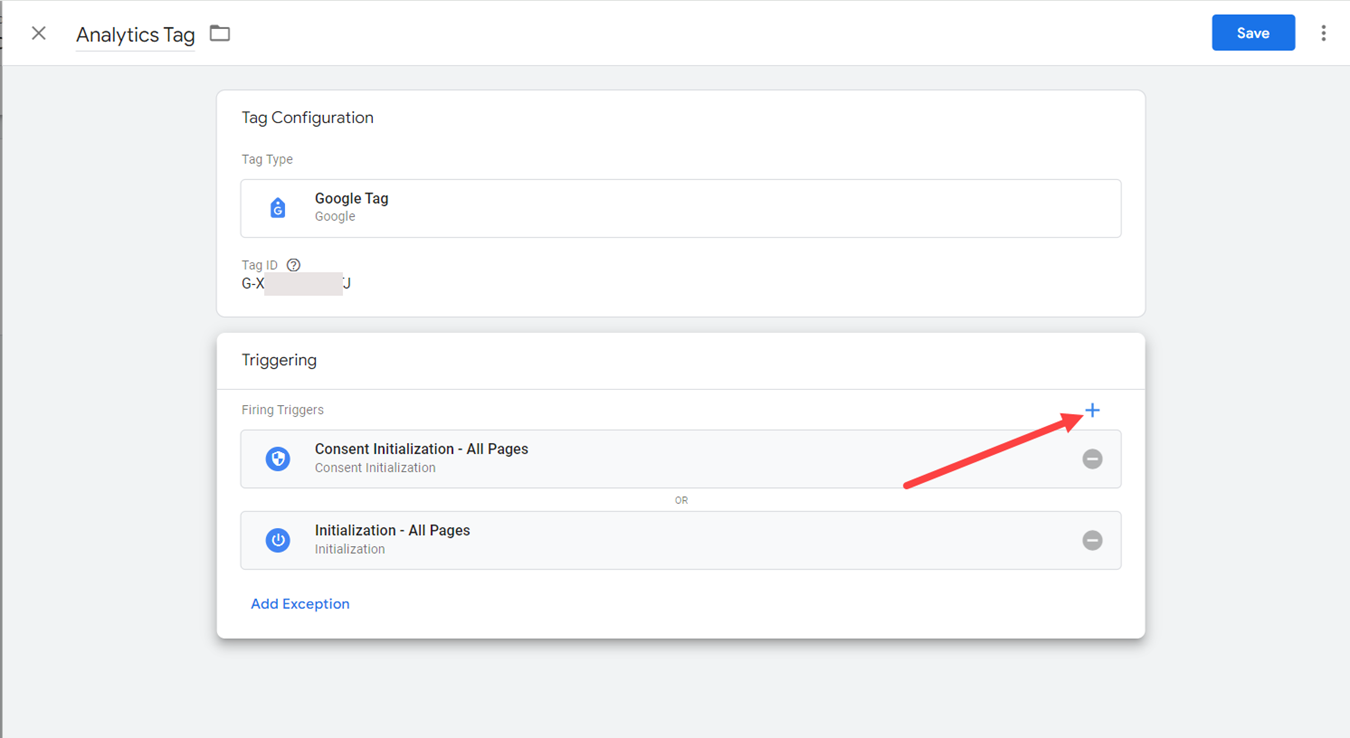
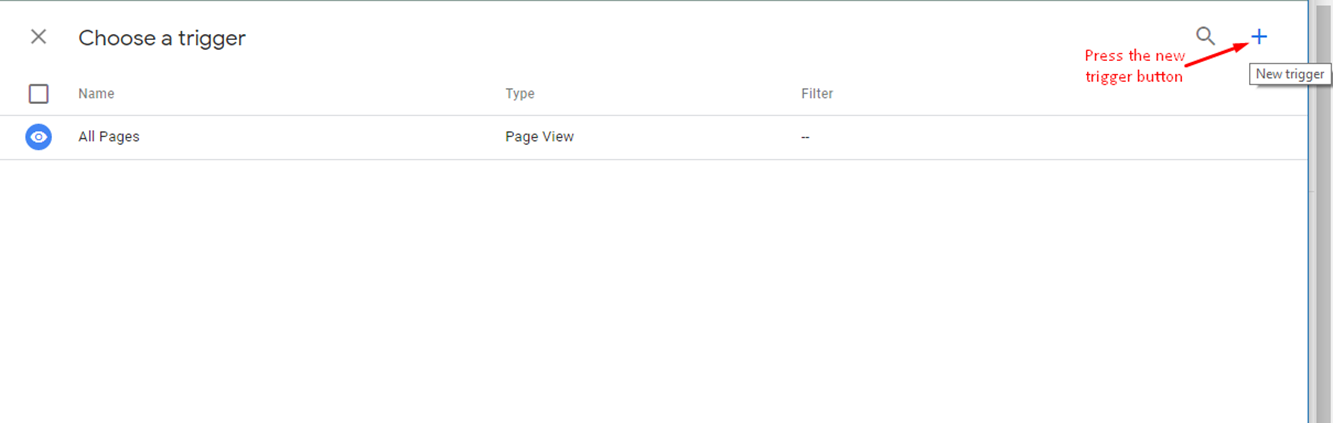
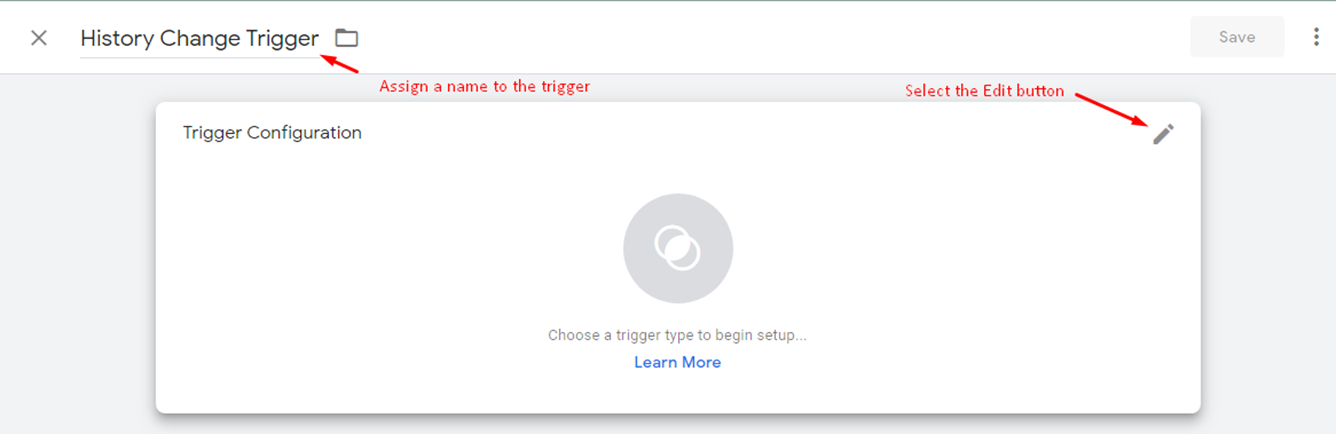
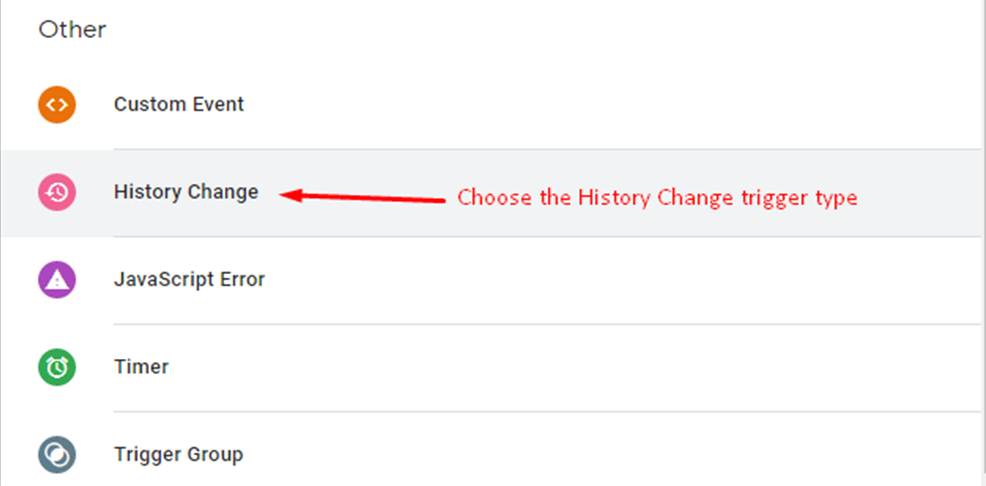
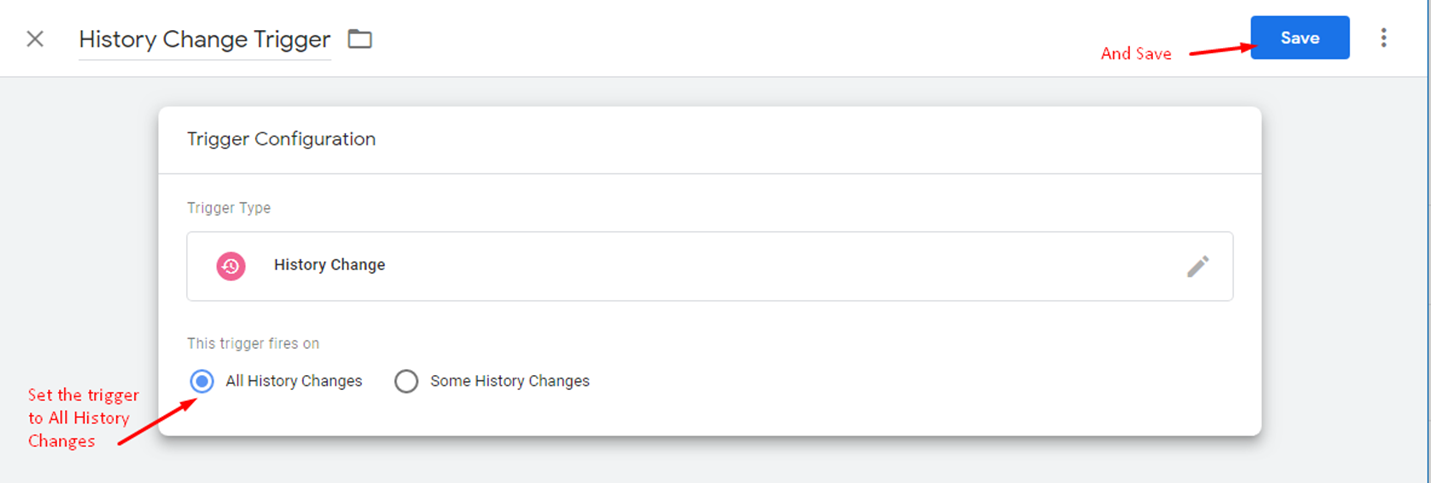
Una volta assegnati i 4 trigger al tag, il ristoratore potrà salvare la configurazione:
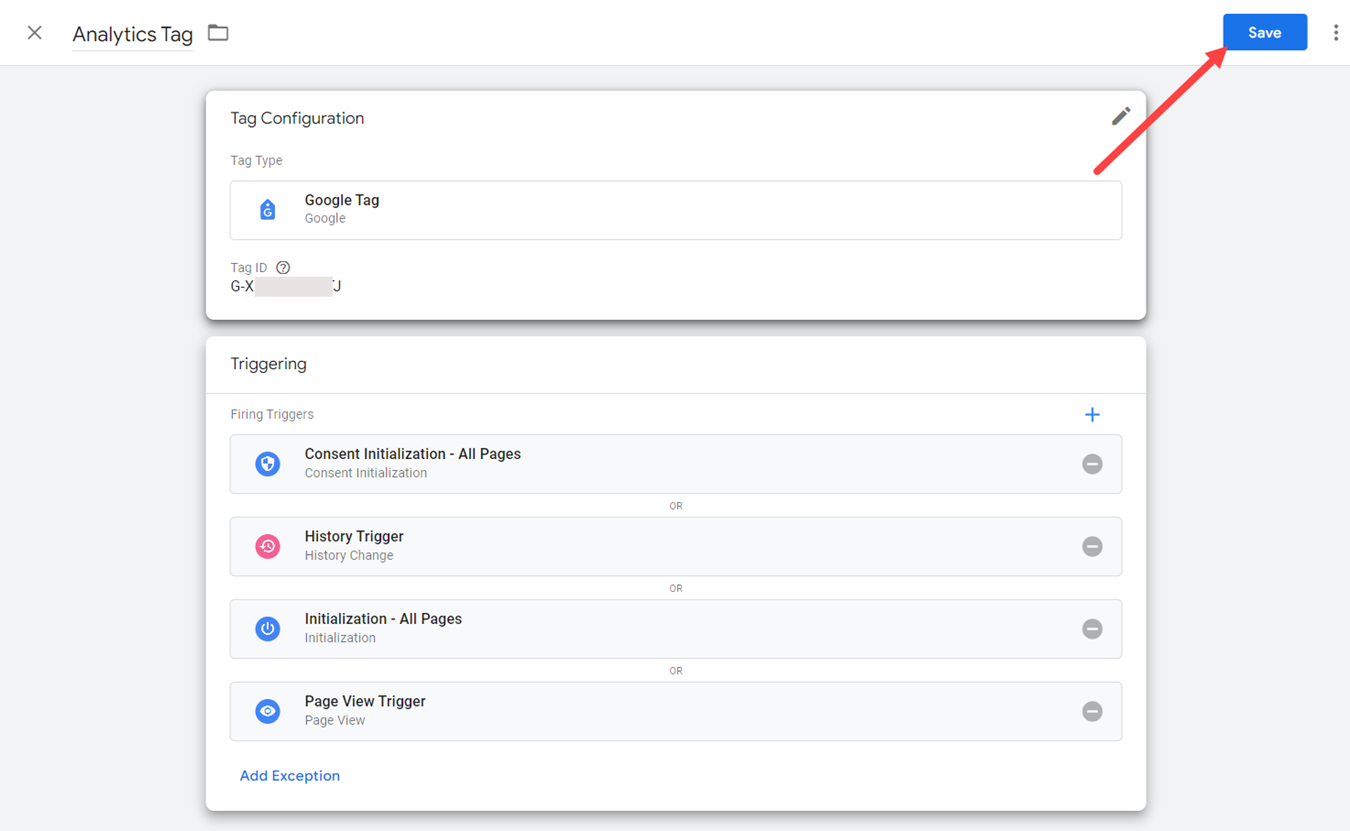
Nell'area di lavoro del ristorante, fai clic su Invia e poi su Pubblica in modo che le modifiche vengano salvate nell'account.
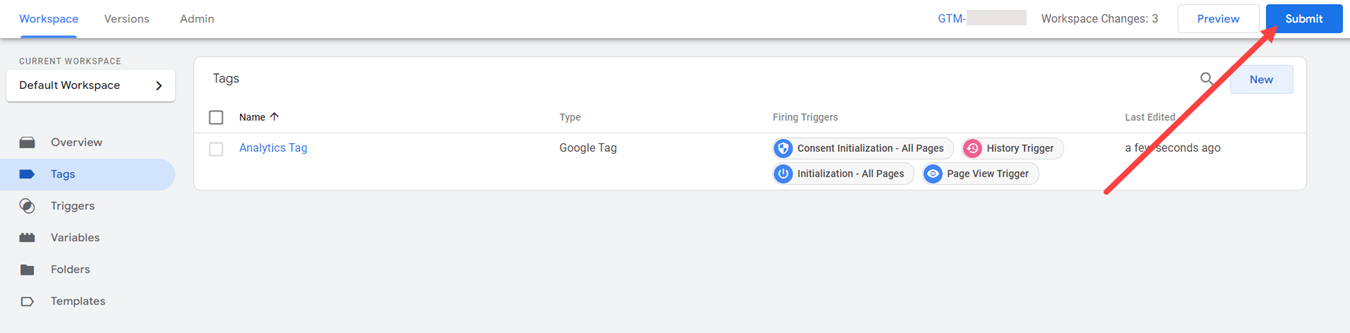
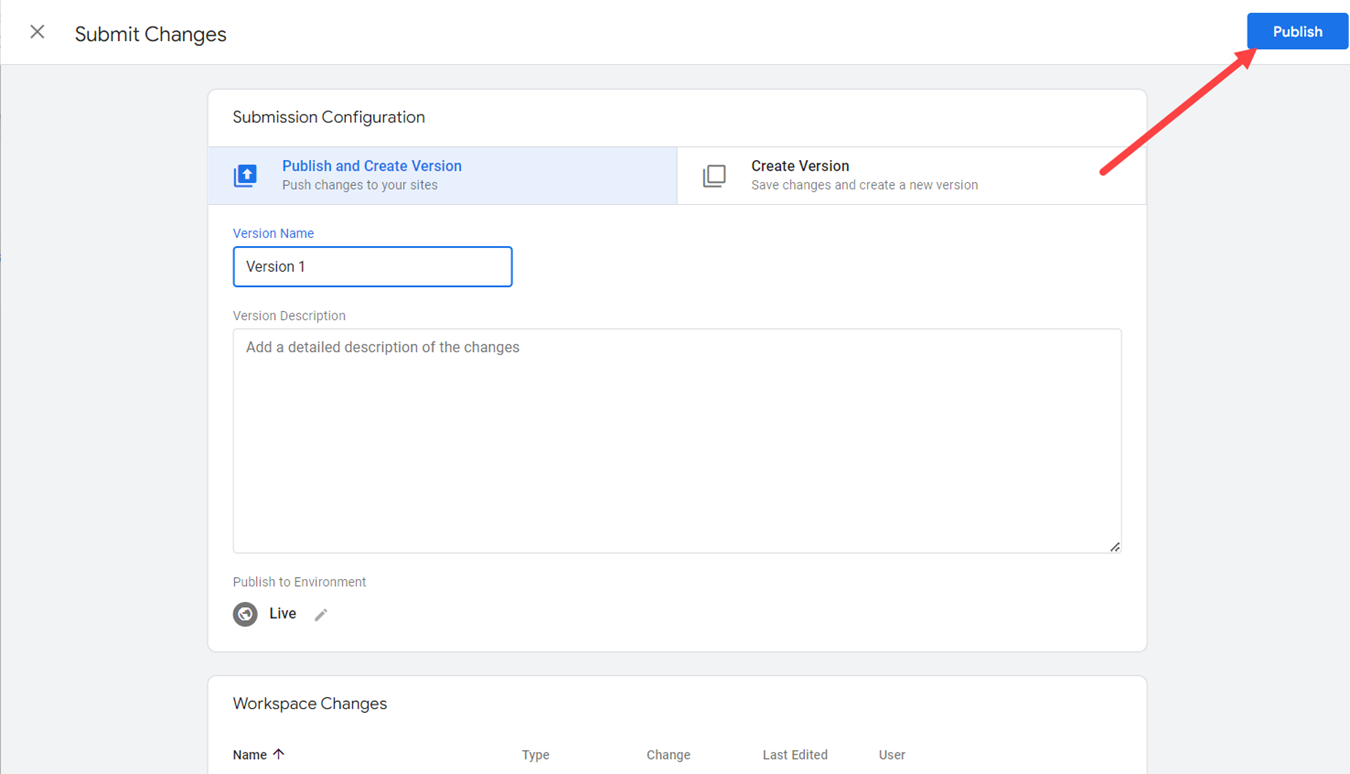
Il proprietario del ristorante può verificare se la connessione è stata implementata correttamente accedendo al widget di ordinazione da un dispositivo mobile. Aggiungi alcuni articoli al carrello e lascialo aperto.
Poi vai sull'account Analytics -> Report -> Tempo reale e vedi se ci sono visitatori segnalati in questa sezione, in questo modo:
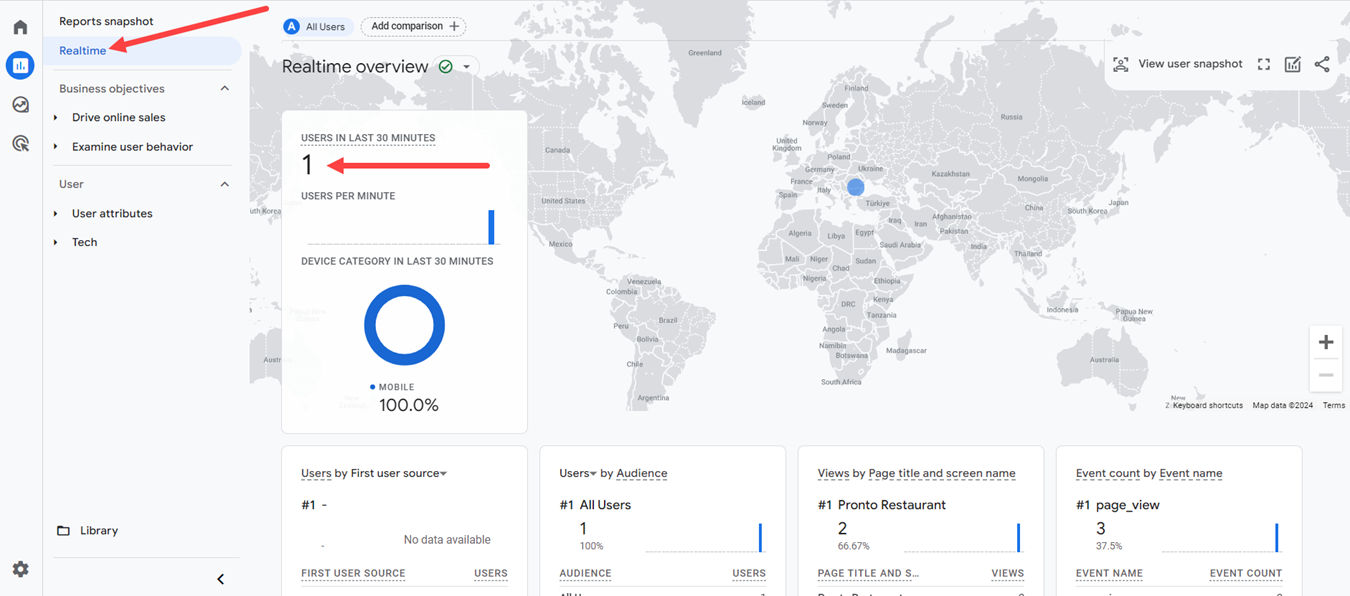
Tieni presente che potrebbero essere necessari dai 30 ai pochi minuti affinché i dati in tempo reale vengano visualizzati. Inoltre, durante l'esecuzione del test, ti consigliamo di utilizzare il piano dati del dispositivo mobile.
Come impostare le conversioni
Una conversione in Google Analytics è un'attività online completata importante per il successo dell'azienda. Un tipo di conversione che il proprietario di un ristorante vorrebbe e può monitorare per il ristorante è la transazione di acquisto completata (ordine accettato).
Per impostare una conversione vai su Amministrazione nell'account Google Analytics -> Impostazione Assistita -> Conversioni e fai clic su Imposta conversioni:
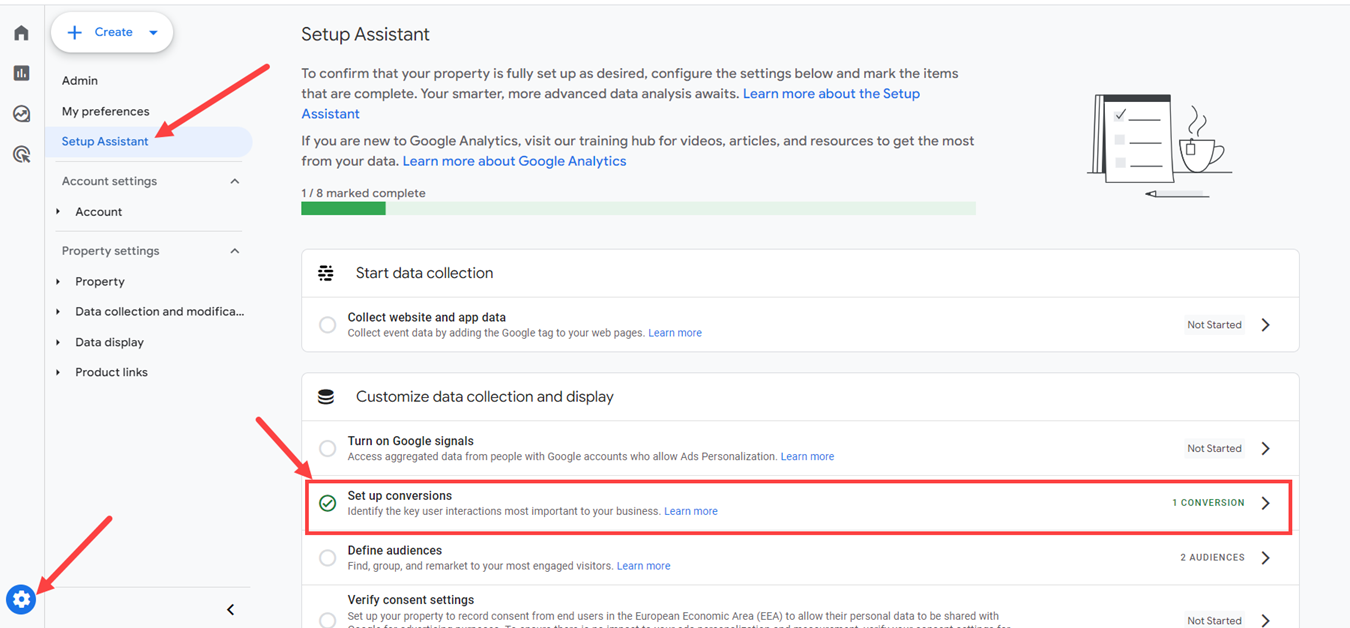
Prima di definire la conversione vera e propria, il ristoratore deve creare un evento, come questo:
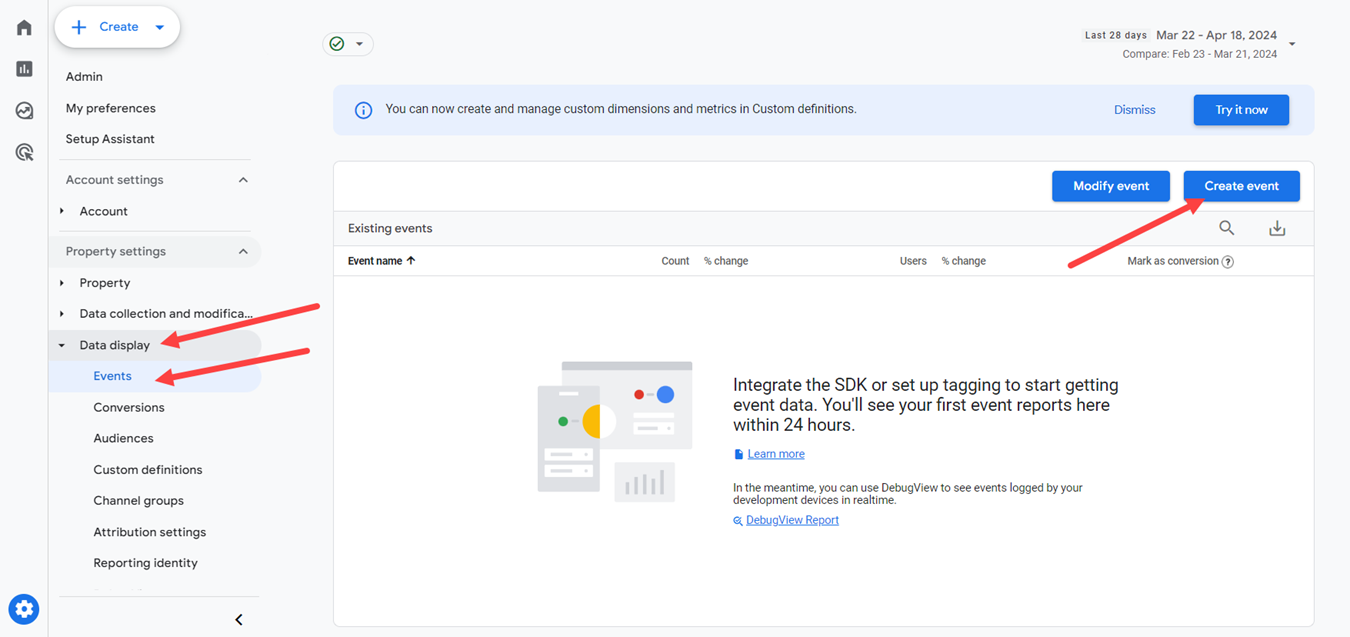
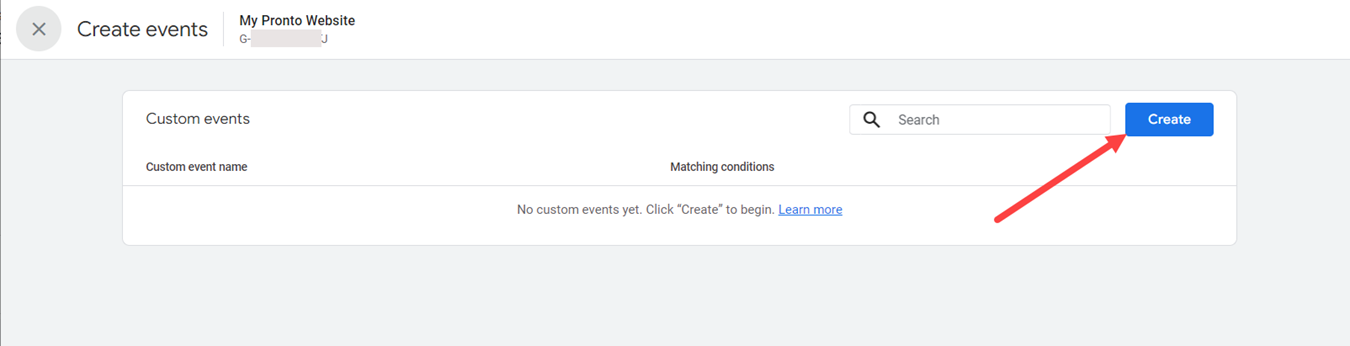
Definisci l'evento fornendo un nome - in questo caso " accettato_ordine " - e compila i successivi attributi dell'evento richiesti da Google:
- Parametro: posizione_pagina
- Operatore: contiene
- Valore: accettato
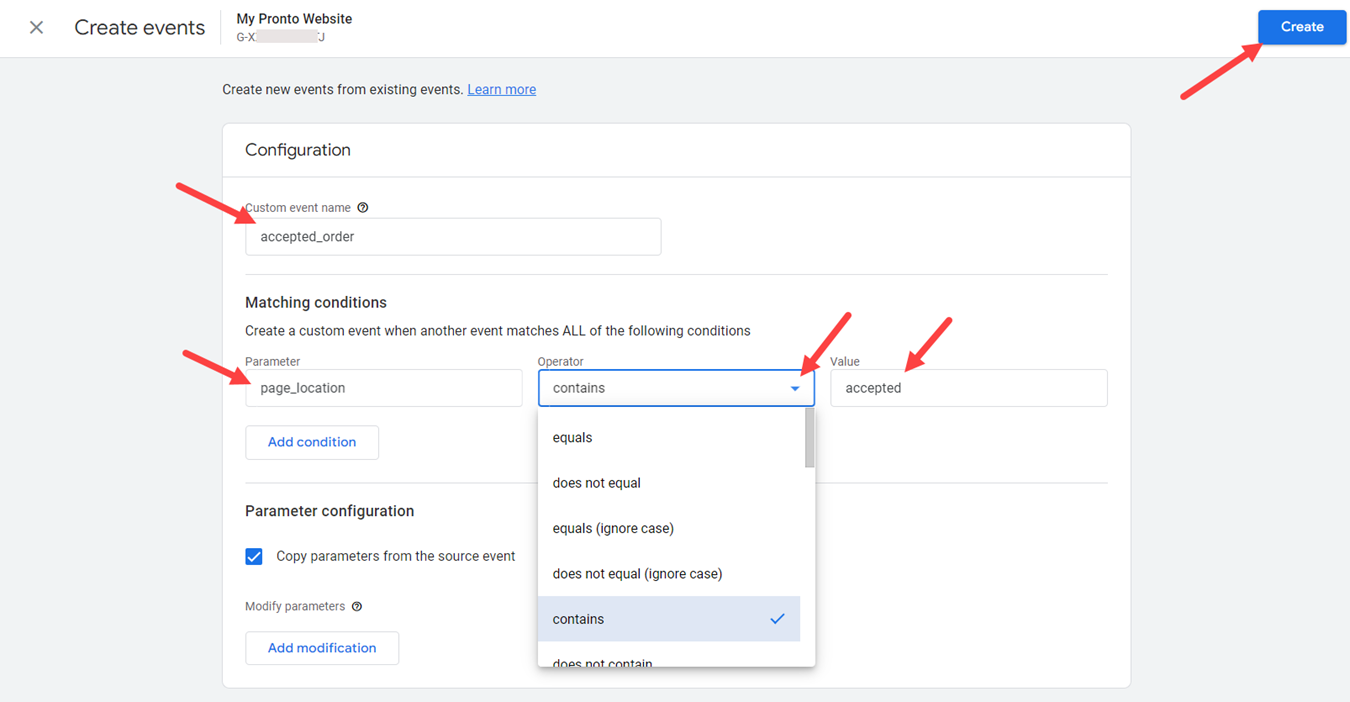
Dopo aver creato l'evento, torna al menu principale -> Conversioni e clicca su “Nuovo evento di conversione” per iniziare a definire la conversione. Il proprietario del ristorante deve inserire il nome dell'evento creato in precedenza - "accepted_order" - e fare clic su Salva per completare il processo di configurazione.
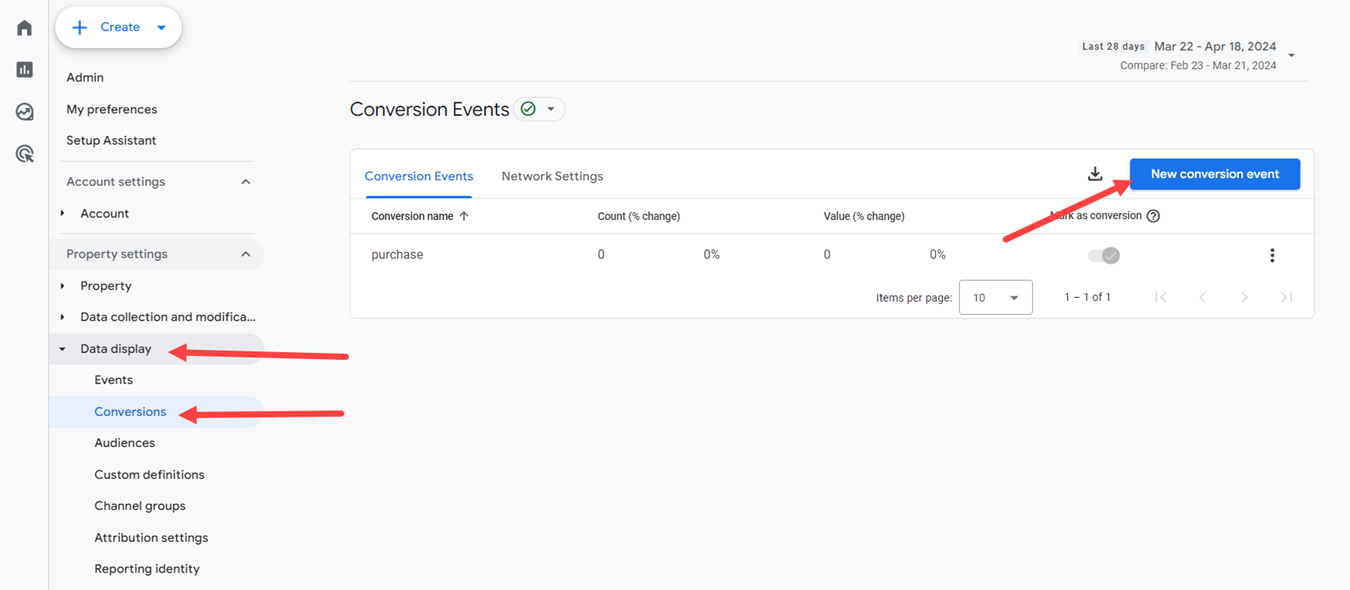
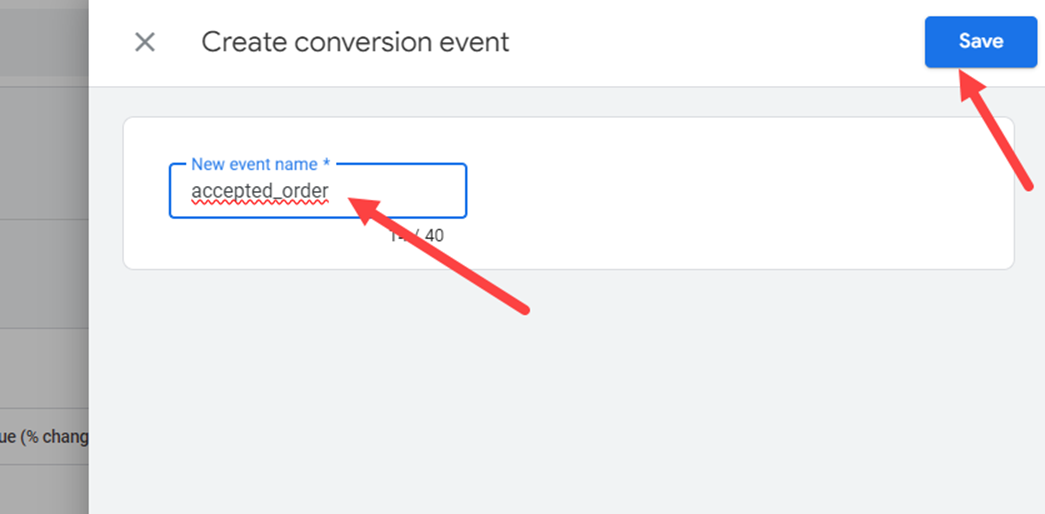
Allo stesso modo il ristoratore può creare un evento e successivamente, una conversione, per ordini successivi:
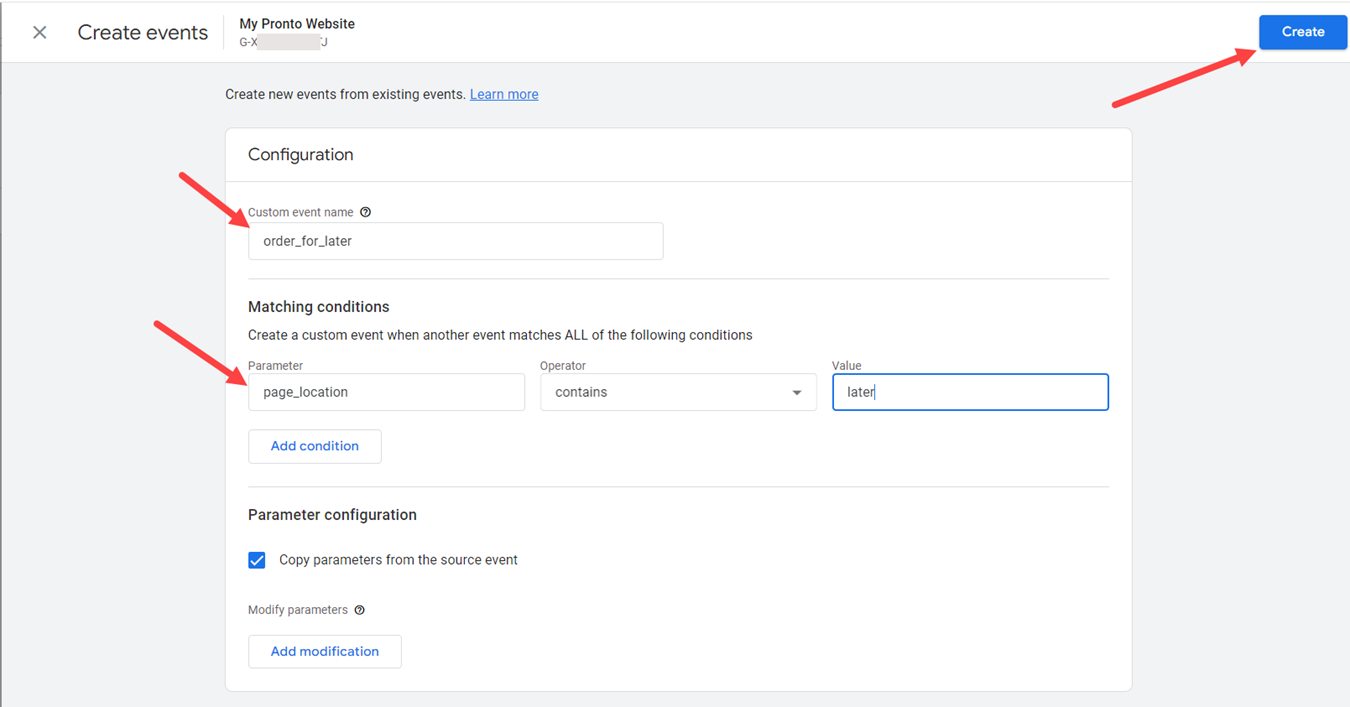
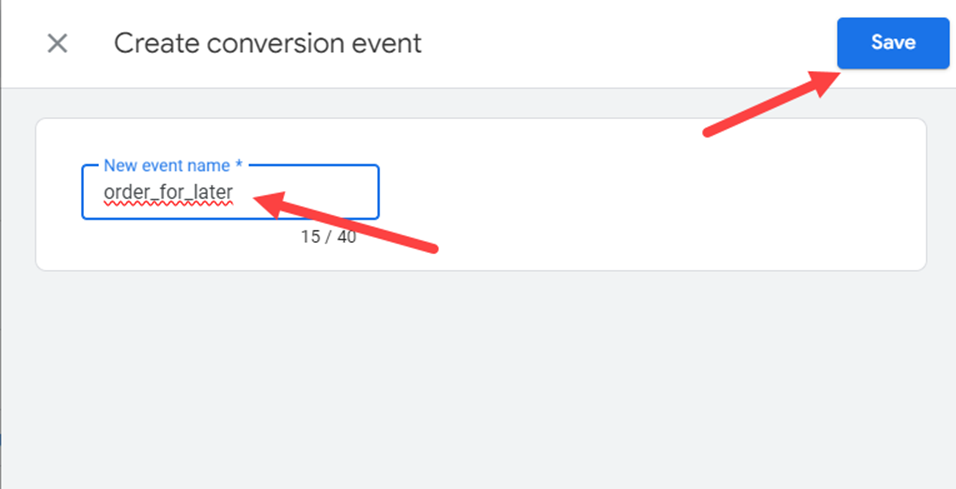
Tuttavia, poiché Analytics tiene traccia delle visualizzazioni della pagina, non sarà possibile sapere quali degli ordini tracciati, effettuati al di fuori degli orari di apertura del ristorante, sono stati accettati o meno, poiché a quel punto il cliente del settore ristorazione non si troverà più nella rispettiva pagina.
Ancora una volta, se il proprietario del ristorante desidera testare il monitoraggio della conversione, deve accedere al widget di ordinazione da un dispositivo mobile, aggiungere articoli al carrello e, questa volta, completare l'ordine.
Poi vai sull'account Analytics -> Report -> Tempo reale e vedi se l'ordine accettato è riportato in questa sezione, in questo modo: