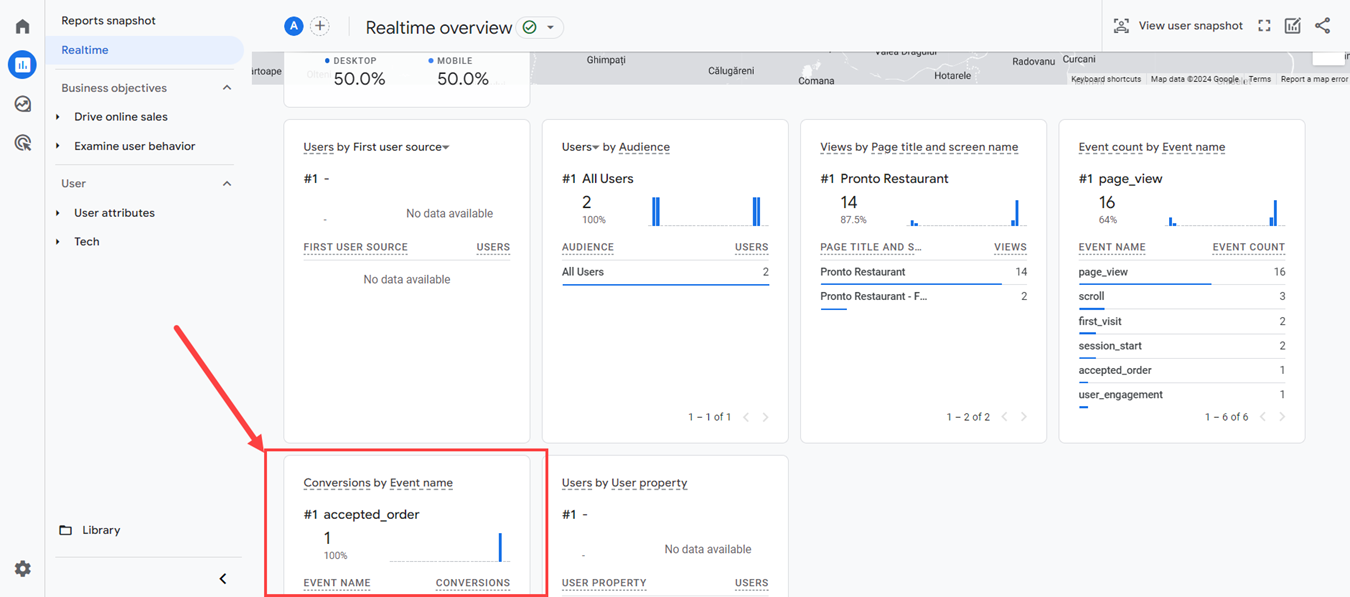El uso de la integración de Google Tag Manager que proporcionamos y su conexión a la plataforma Google Analytics permite a los propietarios de restaurantes realizar un seguimiento de las visitas dentro del menú de pedidos y medir la tasa de conversión de sus pedidos.
Para configurar Google Analytics, copie el código de instalación de Google Tag Manager y péguelo en la cuenta del restaurante Pedidos en línea -> Integraciones -> Catálogo.
Primero, acceda a la cuenta de Google Tag Manager del restaurante, pestaña Administrador y vaya a la sección Instalar Google Tag Manager:
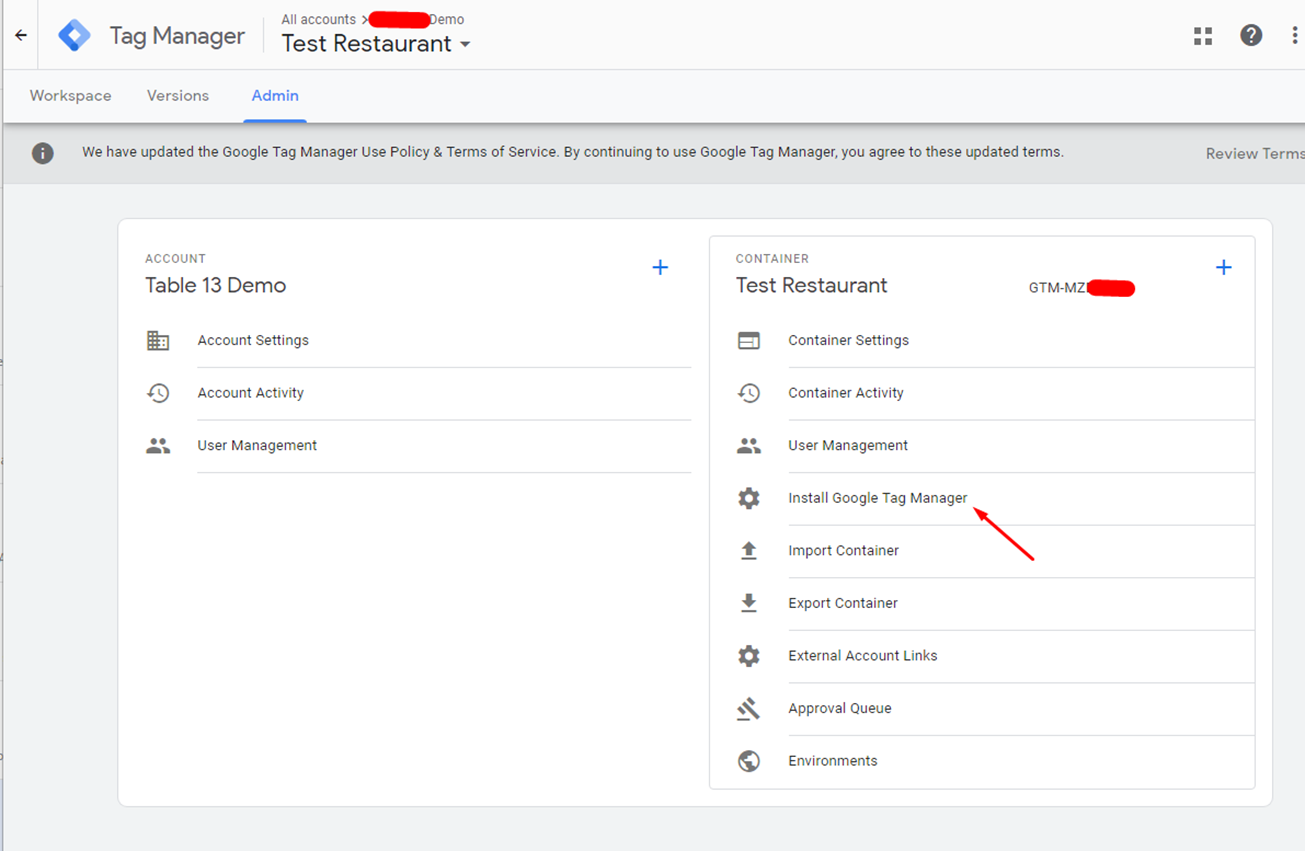
Copie el primer código (no necesitamos el segundo código):
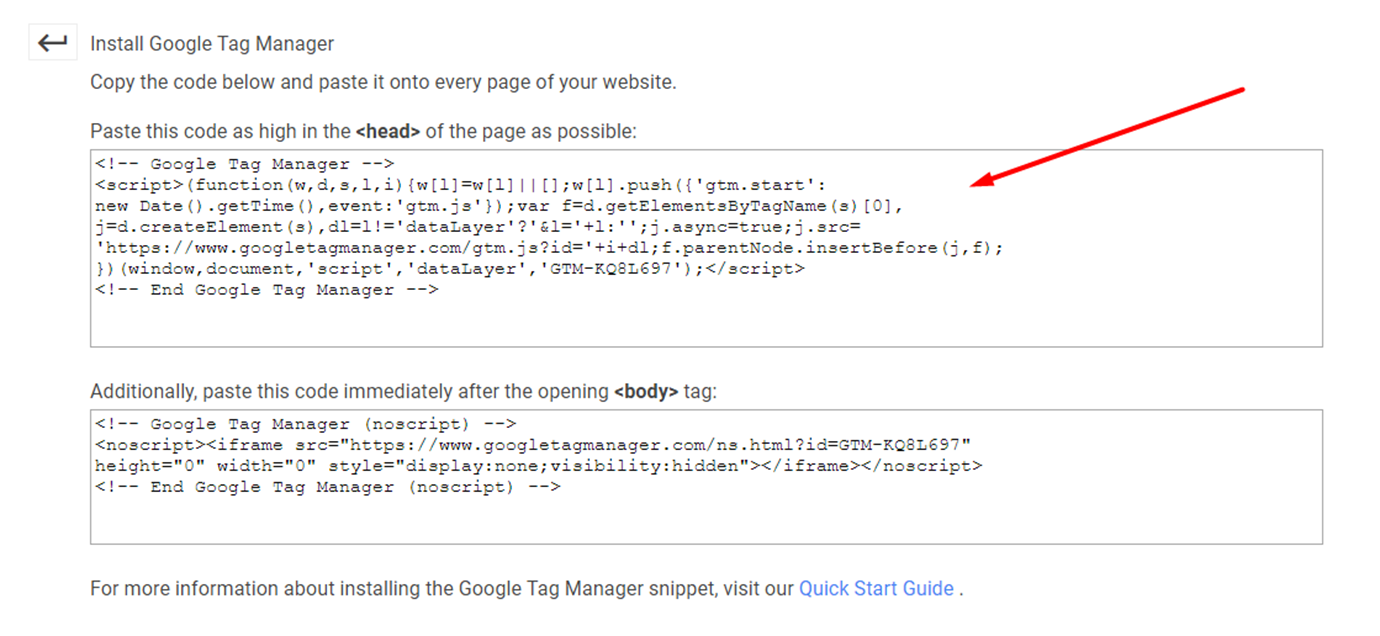
Vaya al panel de administración del restaurante -> Pedidos en línea -> Integraciones -> Catálogo -> Agregar Google Tag Manager y pegue el código así:
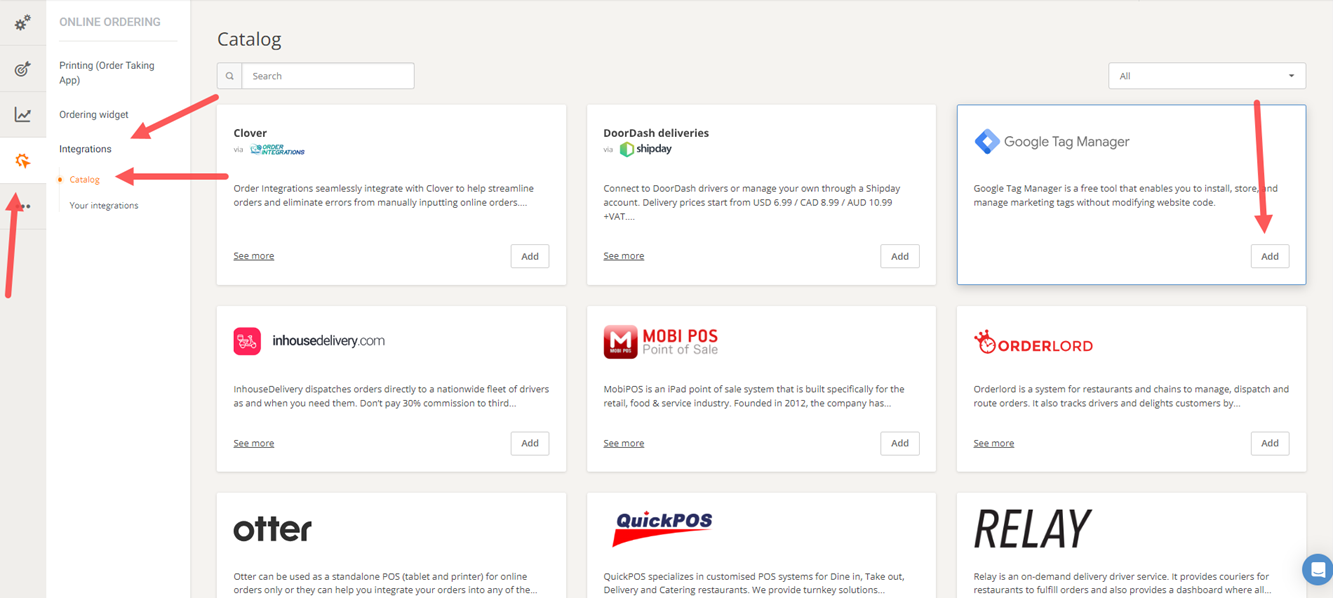
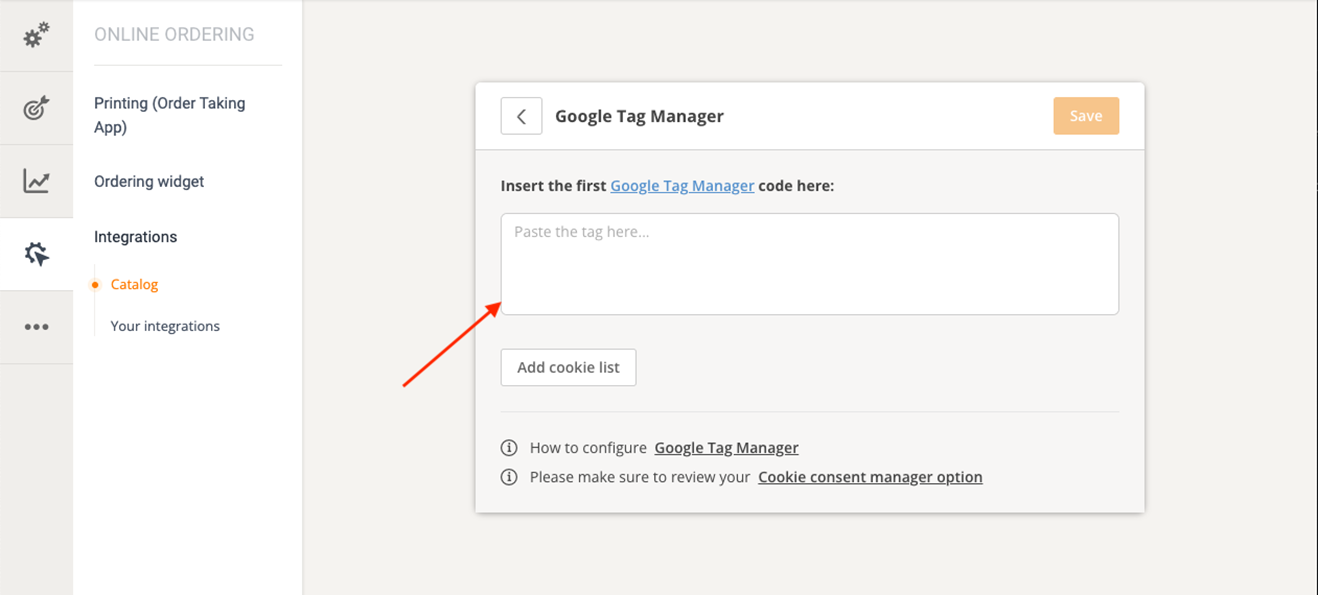
Después de agregar el código de Google Tag Manager, abra la sección "Agregar lista de cookies":
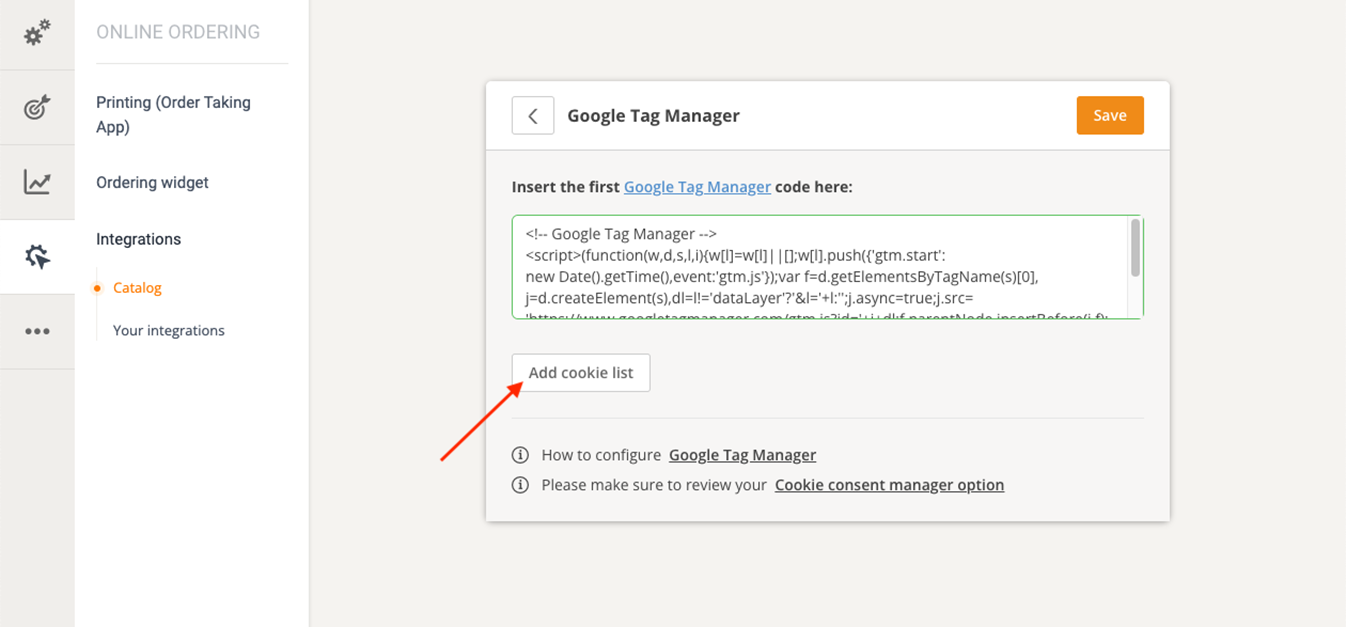
En la sección de lista de cookies agregue el siguiente parámetro: Google Tag Manager; https://tagmanager.google.com/ ; y presione Guardar :
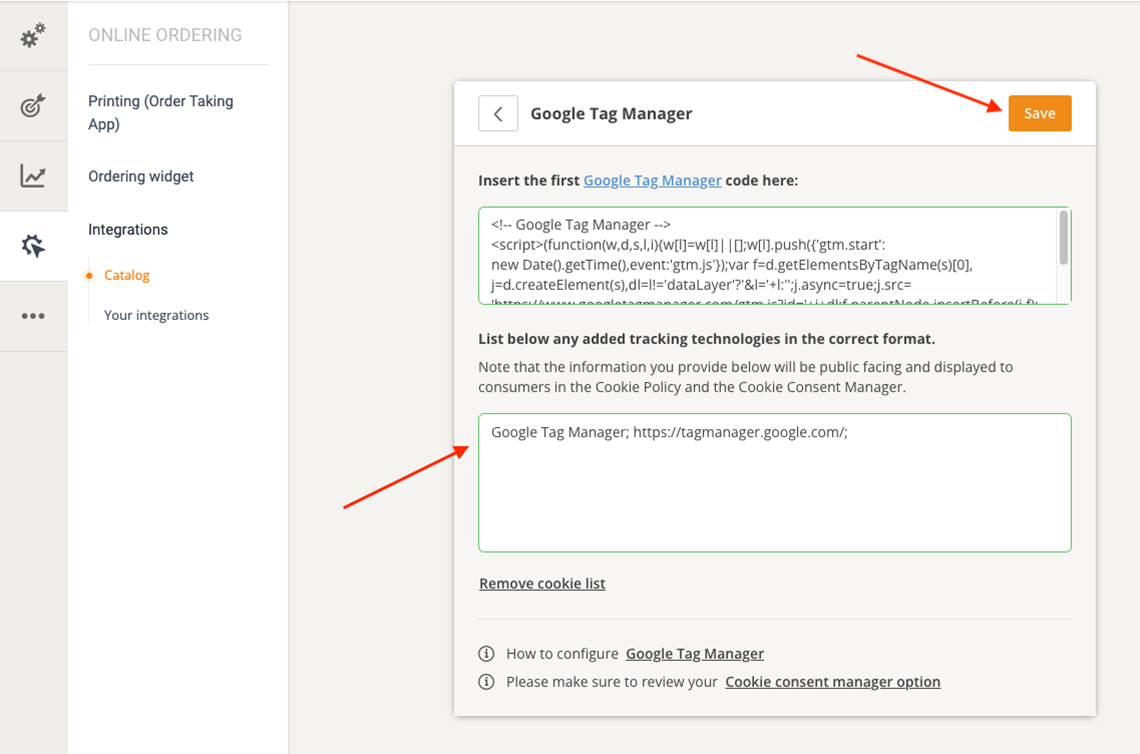
Para conectar Google Analytics con la cuenta de Google Tag Manager, vaya a Administrador en la cuenta de Analytics y haga clic en "Crear propiedad":
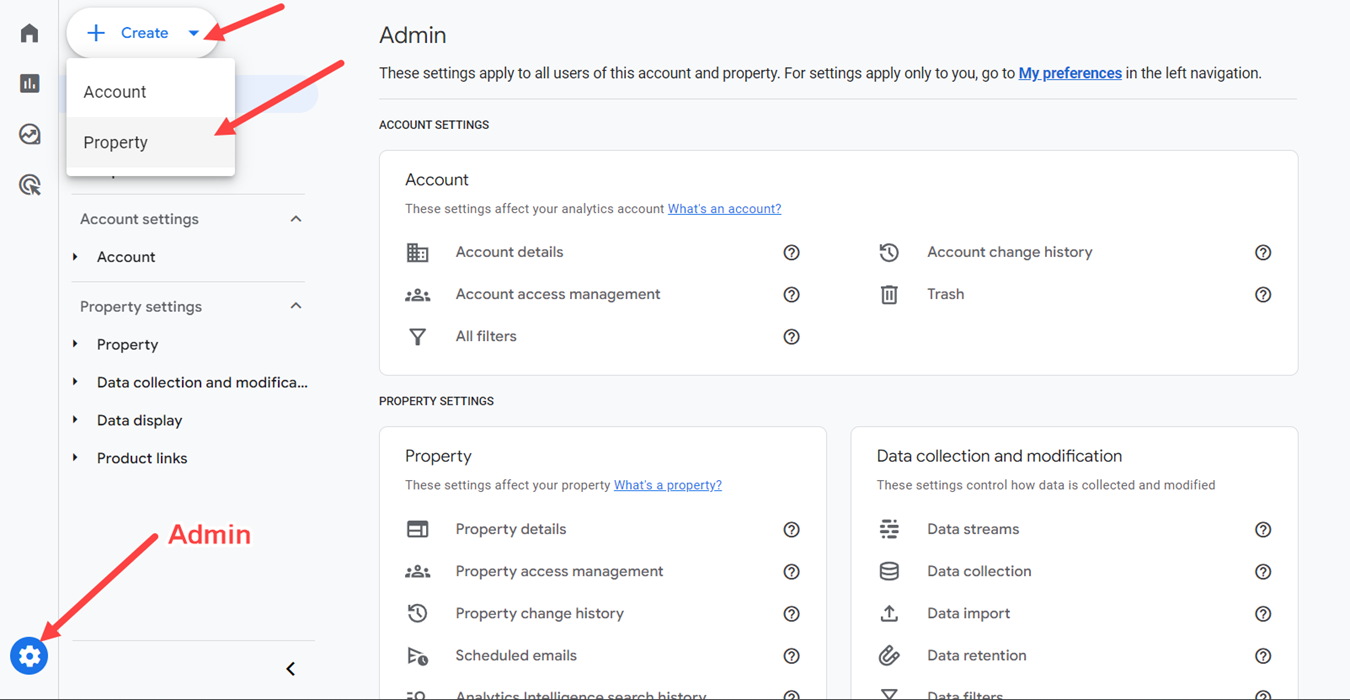
En los siguientes pasos se le pedirá que complete ciertos datos para su propiedad y negocio: nombre de la propiedad, tipo y tamaño del negocio y objetivo del monitoreo de datos:
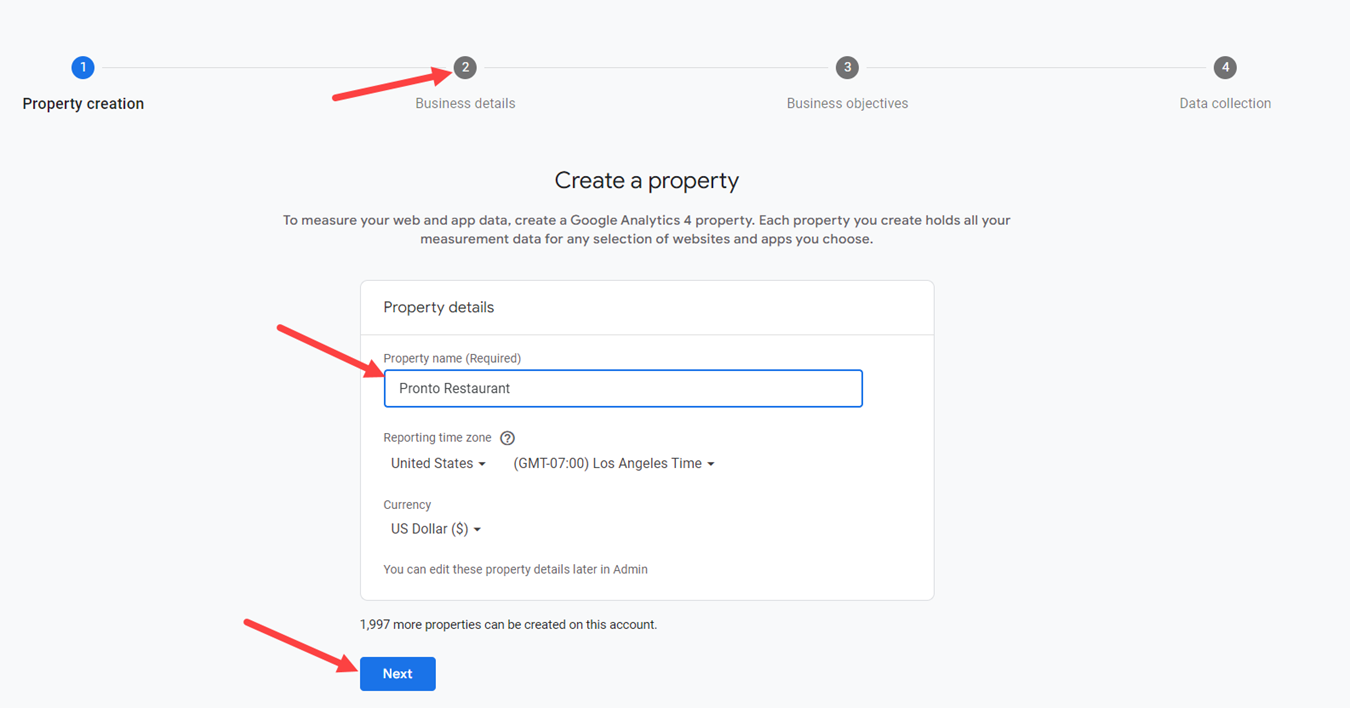
Después de insertar estos datos, se le pedirá que elija un tipo de plataforma desde la cual Analytics recopilará información:
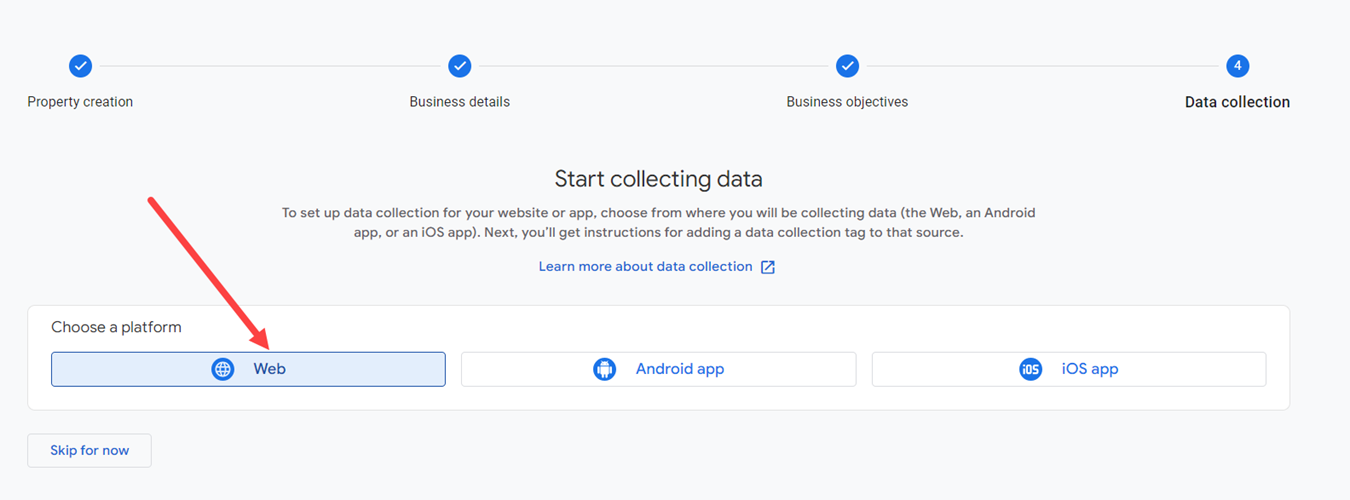
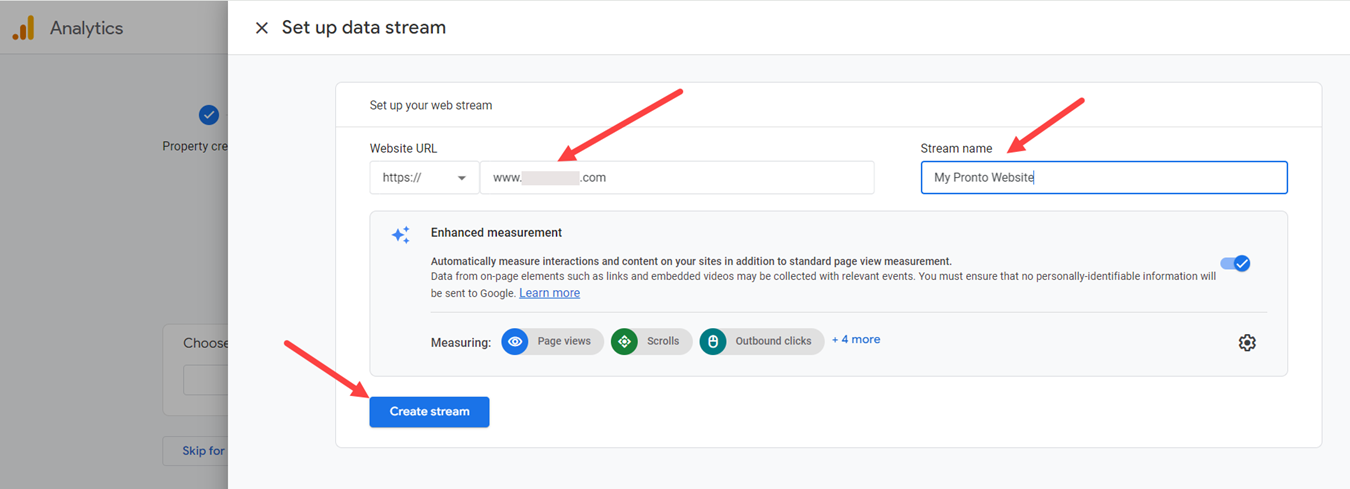
En la siguiente pantalla podrás ver el ID de medición generado según la información que proporcionaste a Google. Copie esto ya que lo necesitará en algunos de los próximos pasos de esta configuración.
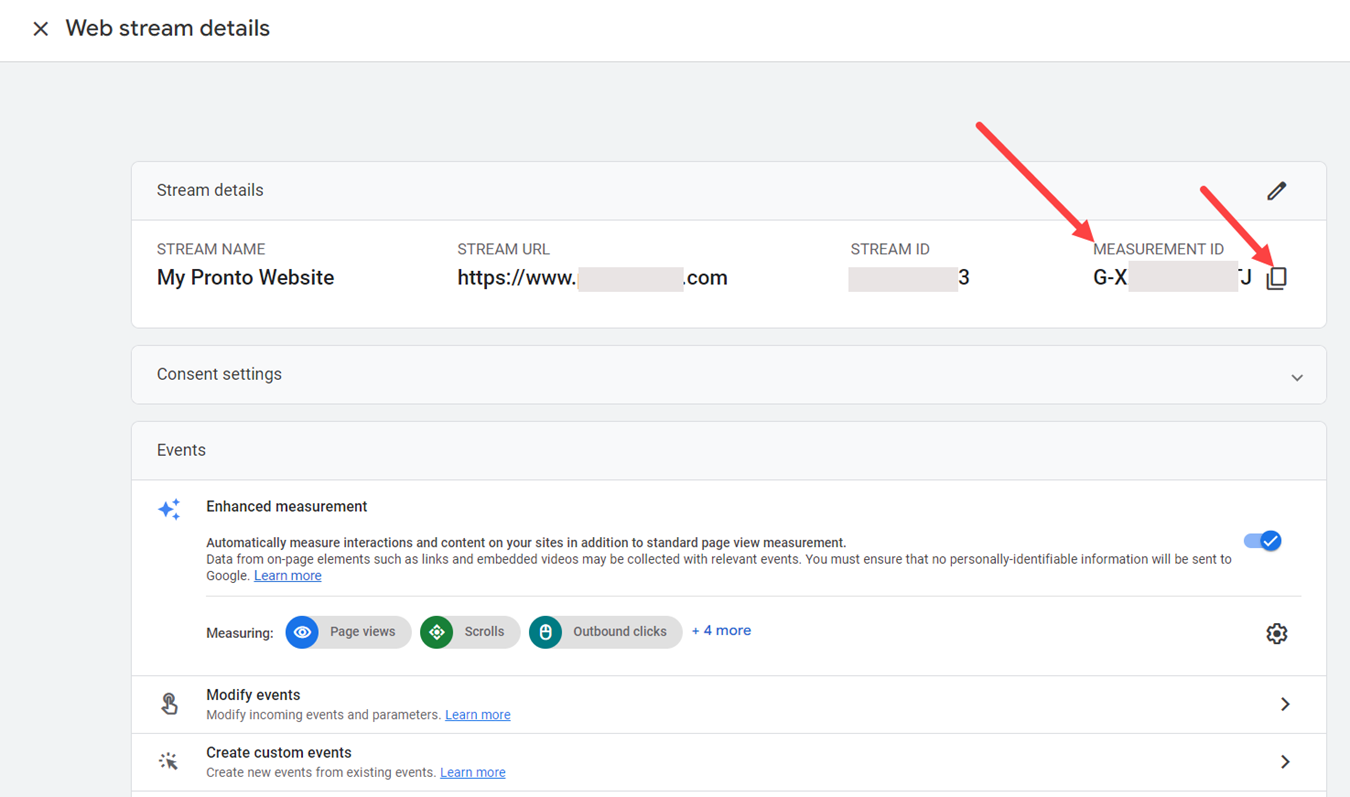
Además, en la sección "Etiqueta de Google", seleccione "Ver instrucciones de etiqueta" y luego haga clic en Google Tag Manager para ver los pasos que el titular de la cuenta debe seguir para conectar Analytics con su cuenta de Tag Manager.
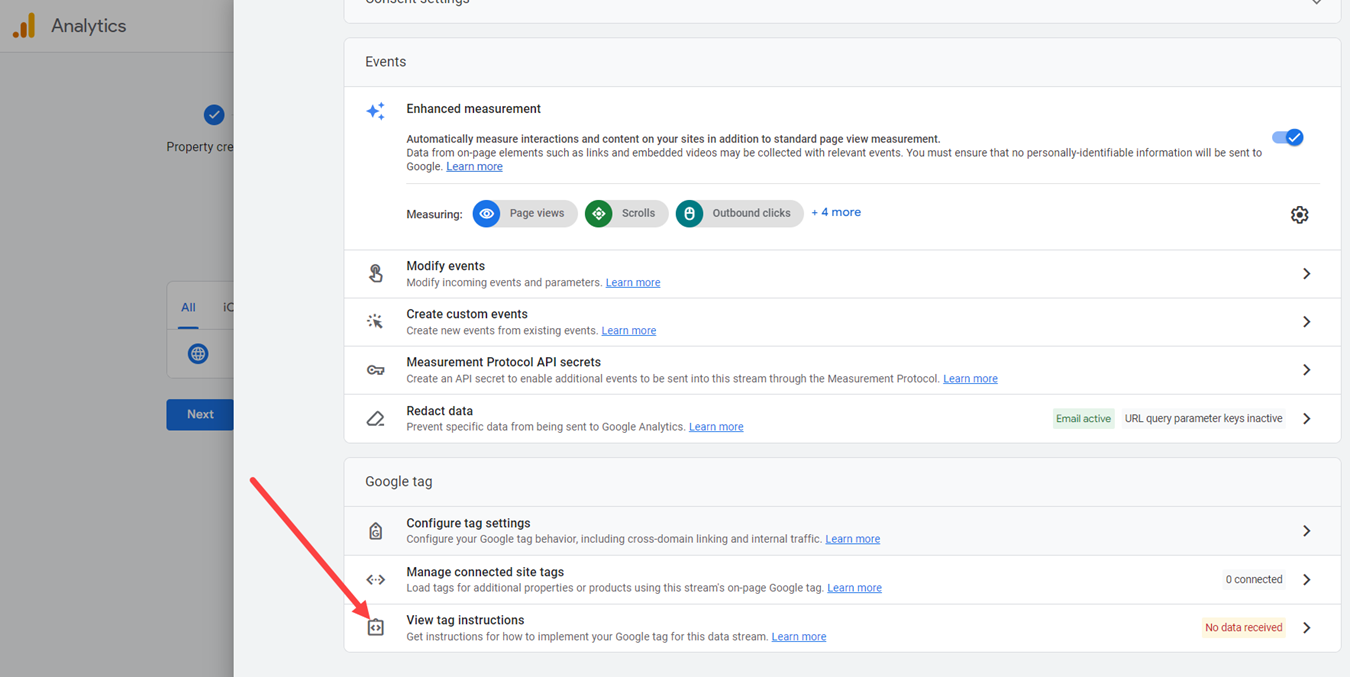
Después de realizar todos estos pasos, se notificará al propietario del restaurante que pueden pasar hasta 48 horas antes de que su propiedad comience a recopilar datos:
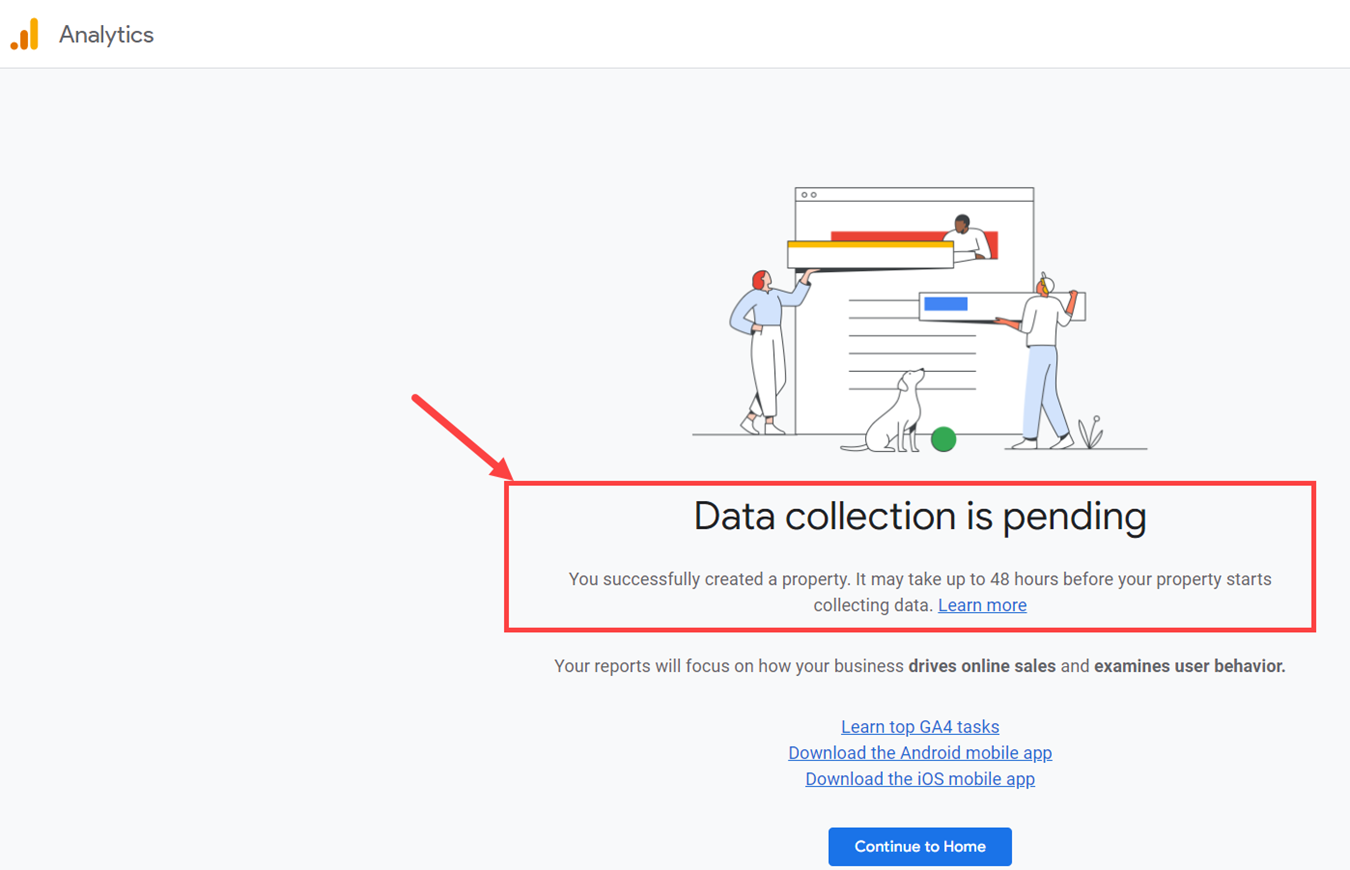
A continuación, vaya a la cuenta de Google Tag Manager del restaurante -> Espacio de trabajo, haga clic en la pestaña Etiquetas y luego en Nuevo para crear una etiqueta:
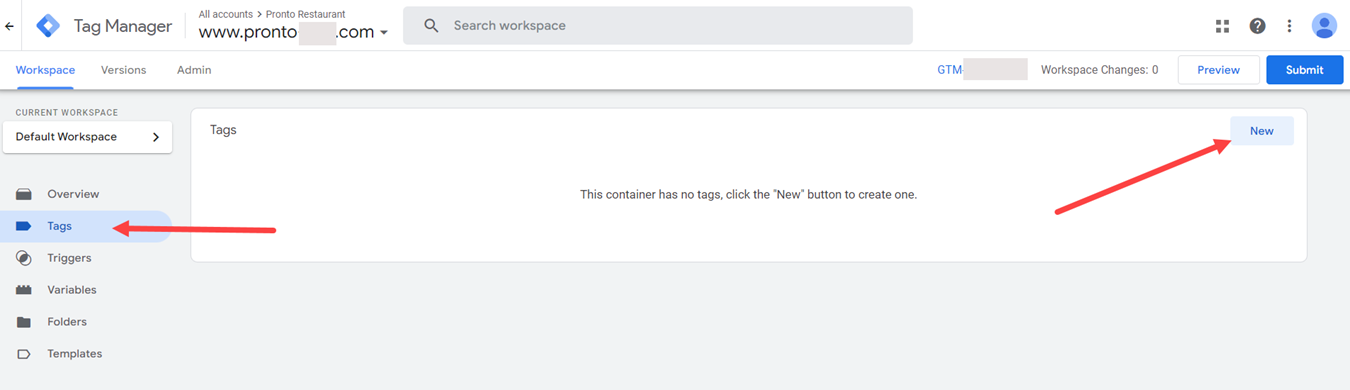
Asigne un nombre a la etiqueta, preferiblemente algo relevante y fácil de recordar, y luego haga clic en Editar para seleccionar la configuración de "Google Analytics":
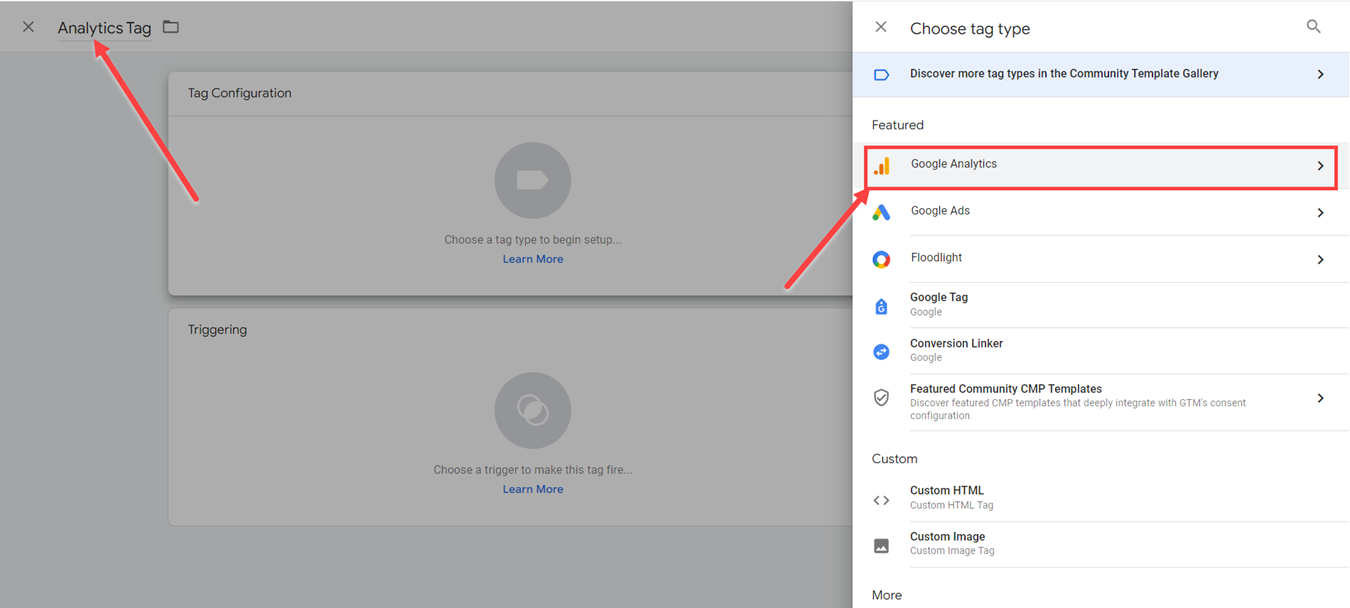
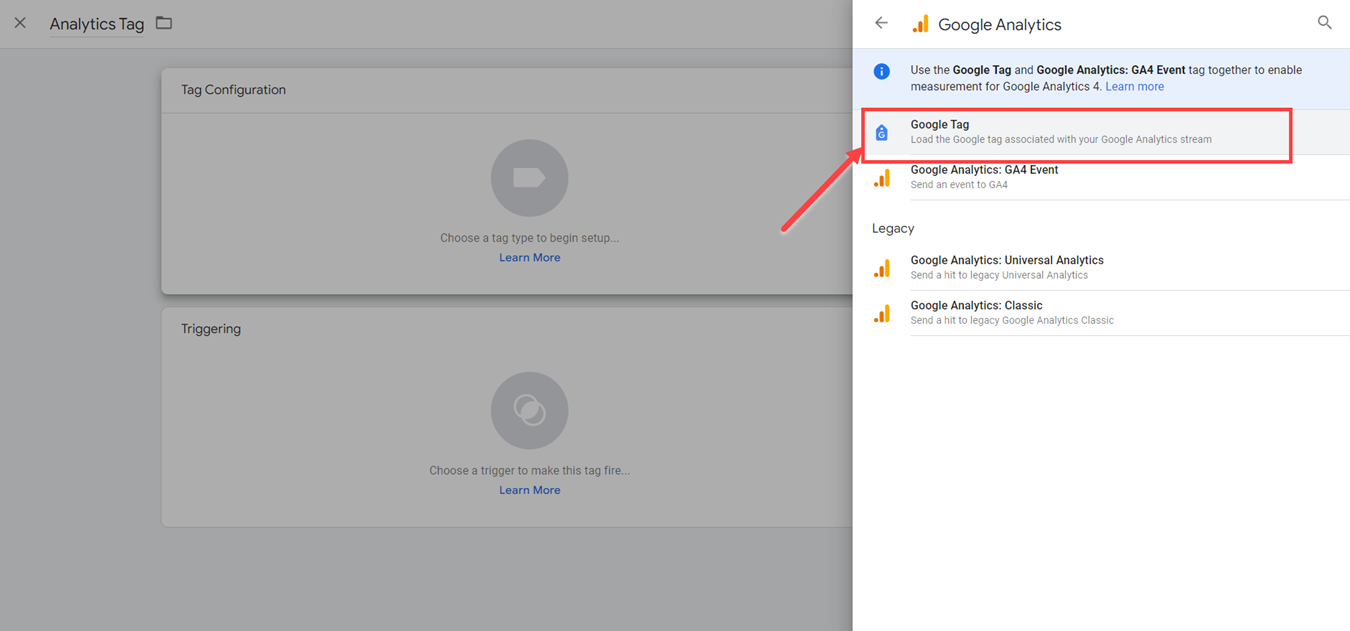
En la Configuración de etiqueta, pegue el ID de medición de la propiedad que el propietario del restaurante creó anteriormente y vaya a la sección Activación a continuación para comenzar a trabajar en los Activadores de esta etiqueta:
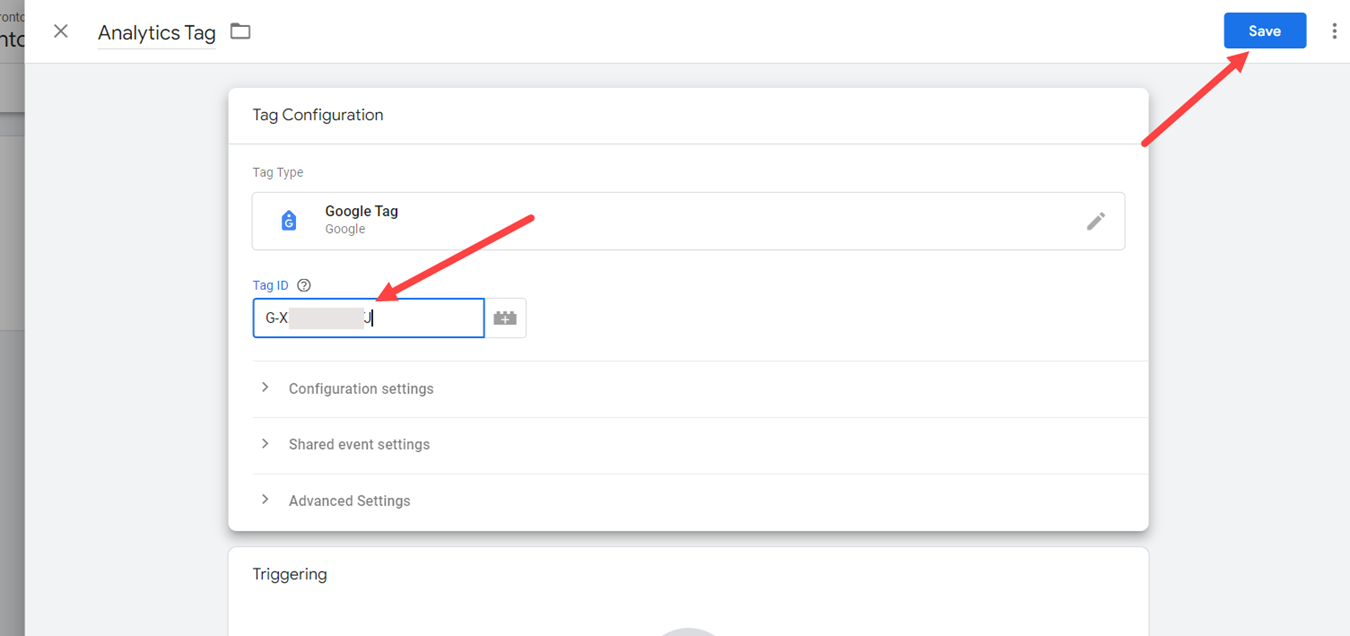
El siguiente paso es configurar los cuatro activadores de la etiqueta de Google Analytics. El propietario del restaurante puede hacer esto haciendo clic en el botón Editar , así:
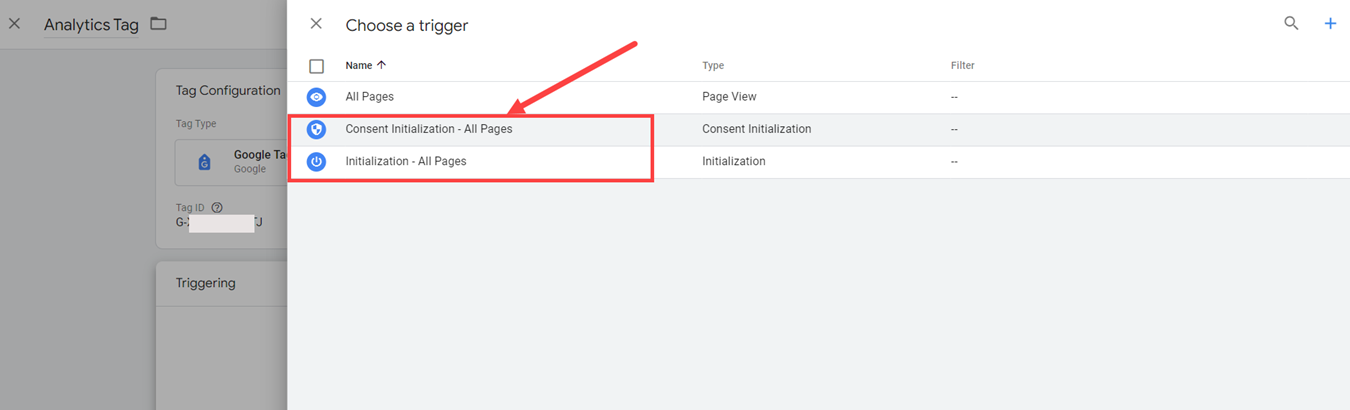
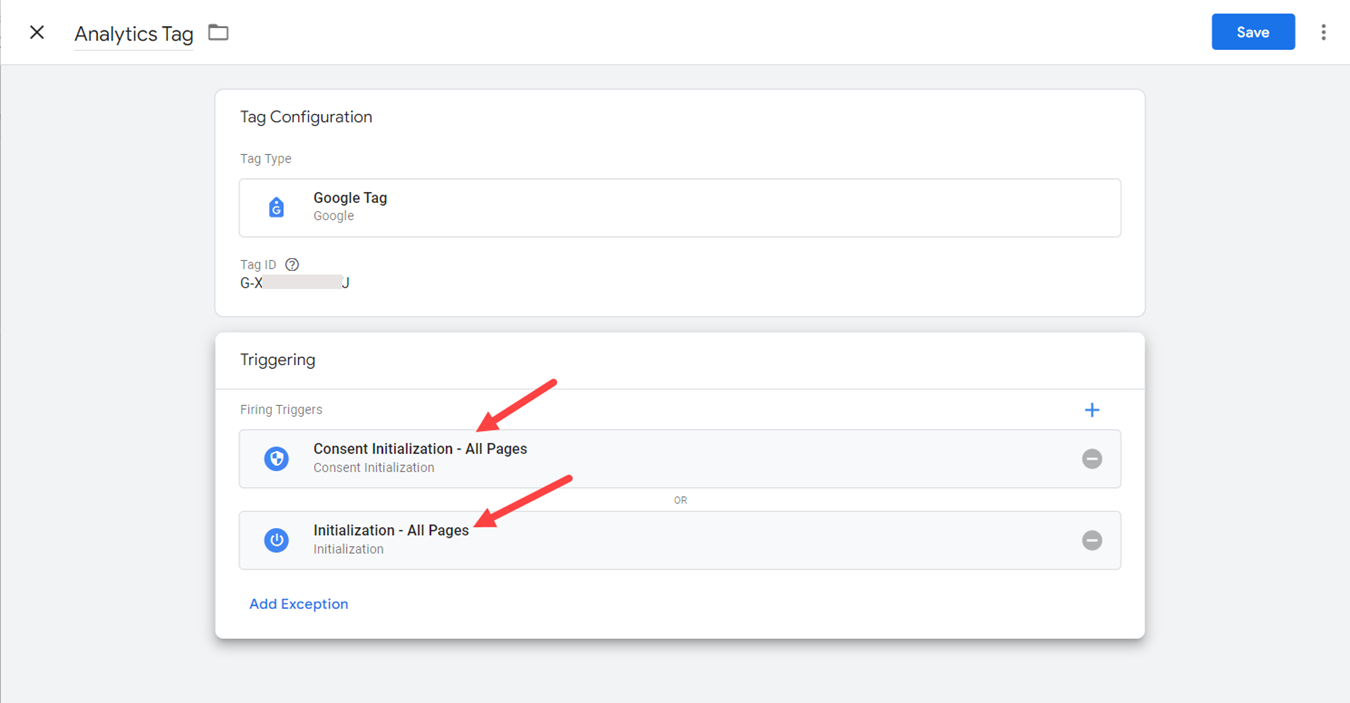
Vista de página: para que el propietario del restaurante vea cada página en Analytics (siempre que haya una URL diferente):
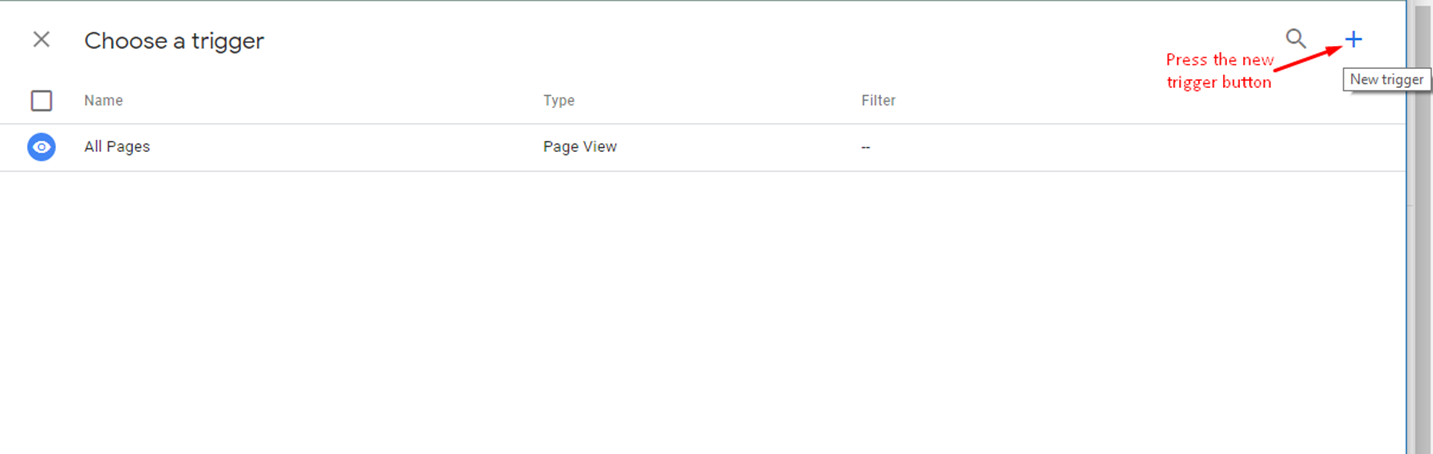
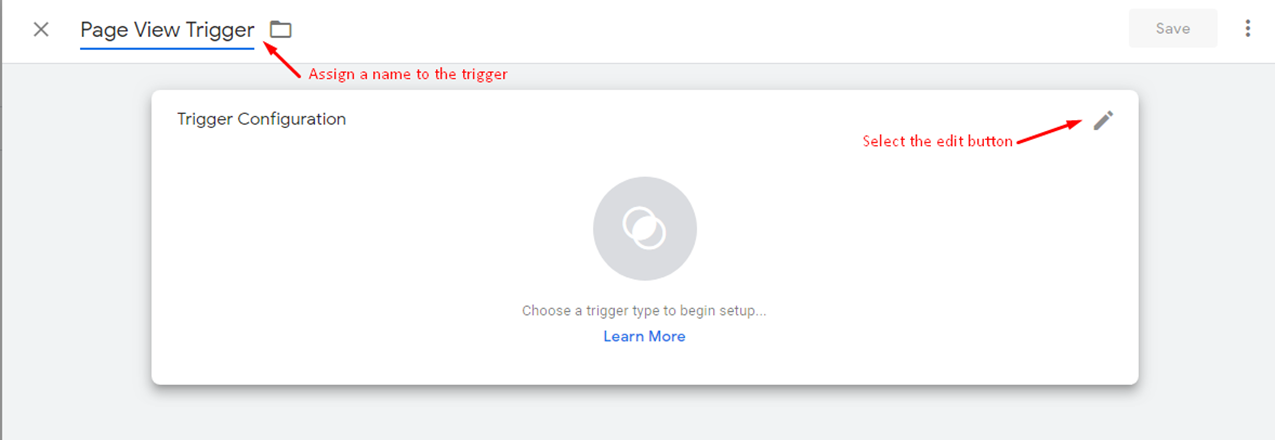
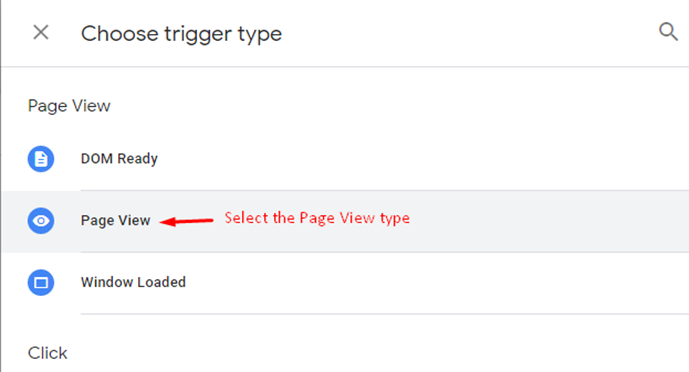
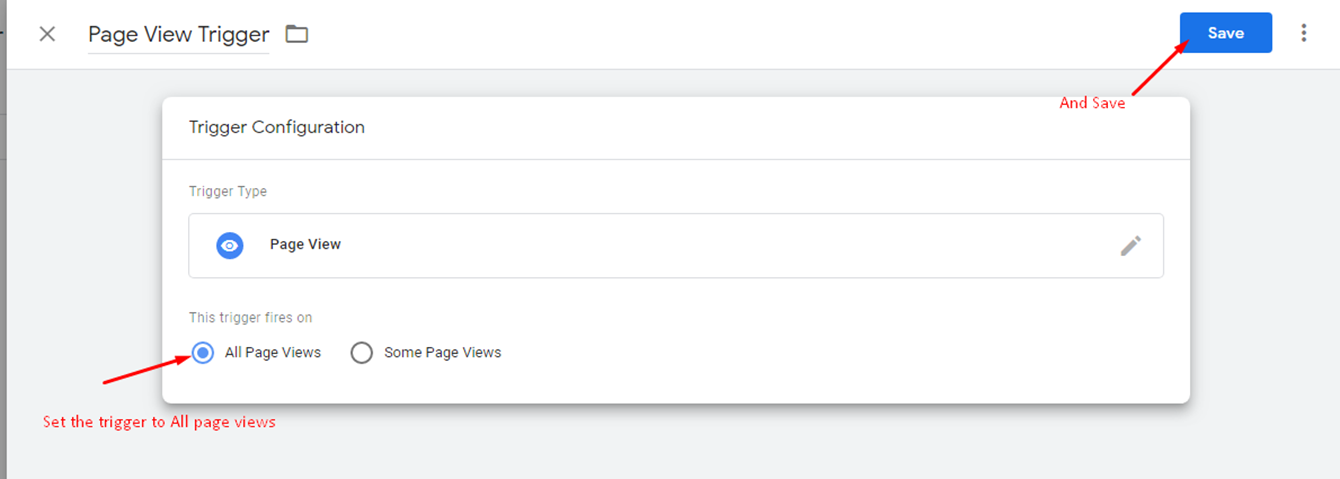
Cambio de historial: para que el propietario del restaurante pueda ver cada paso del carrito en análisis (el widget es una aplicación de una sola página, por lo que hay una URL, por lo que es necesaria además del activador de vista de página):
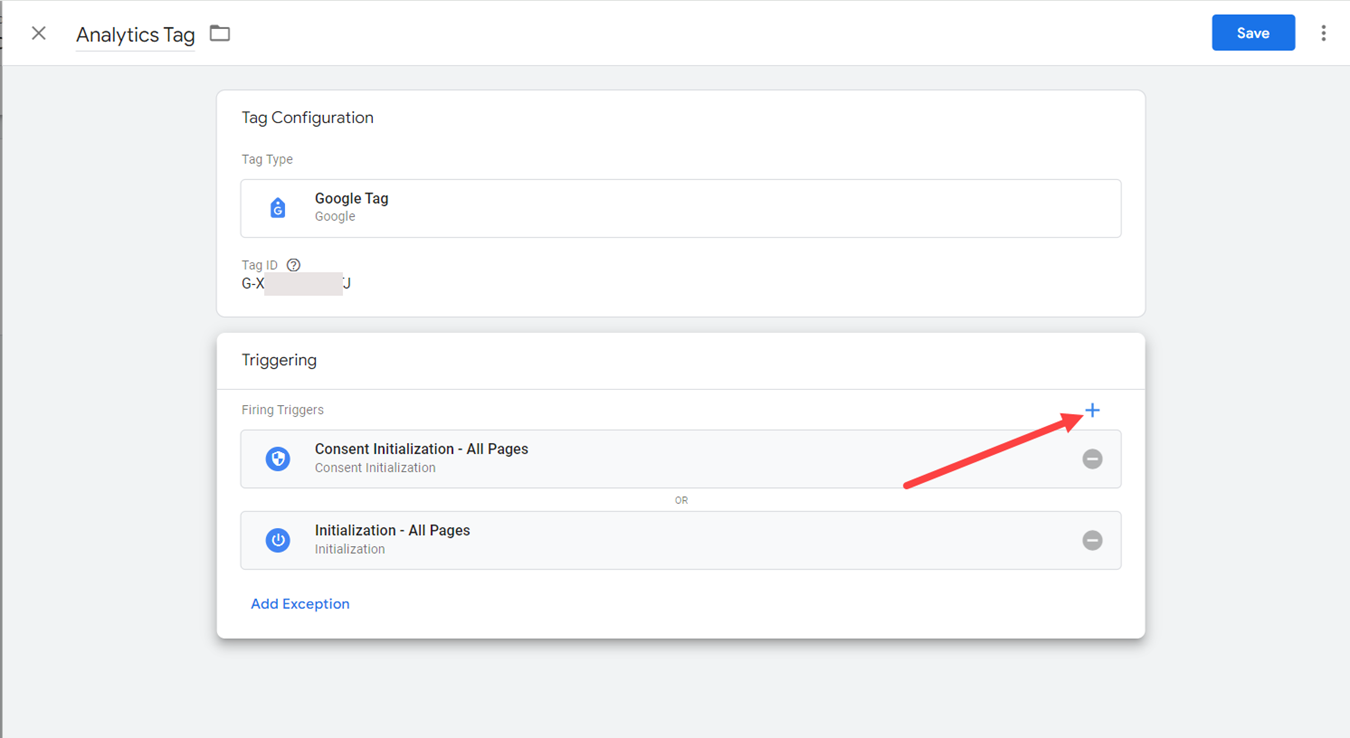
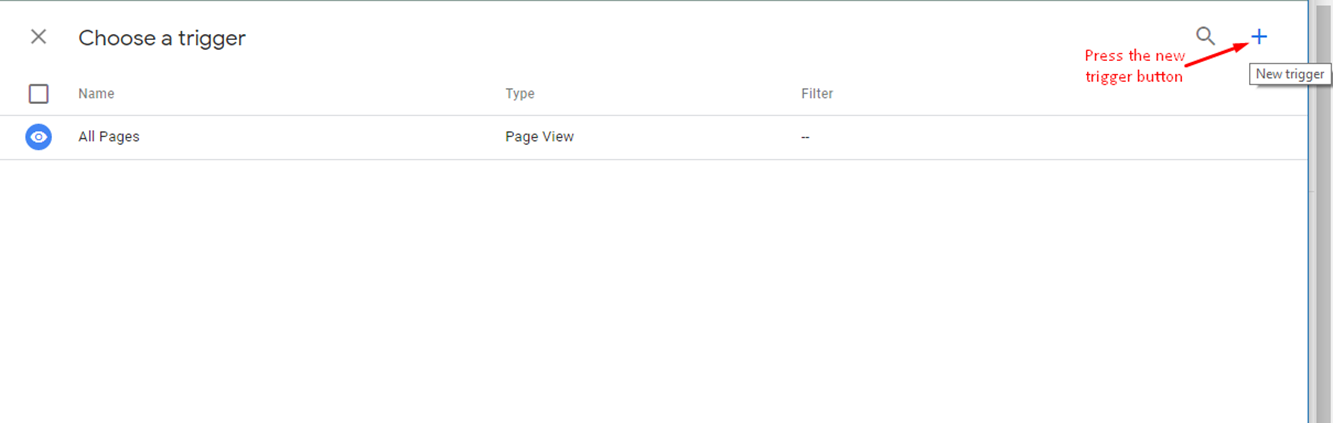
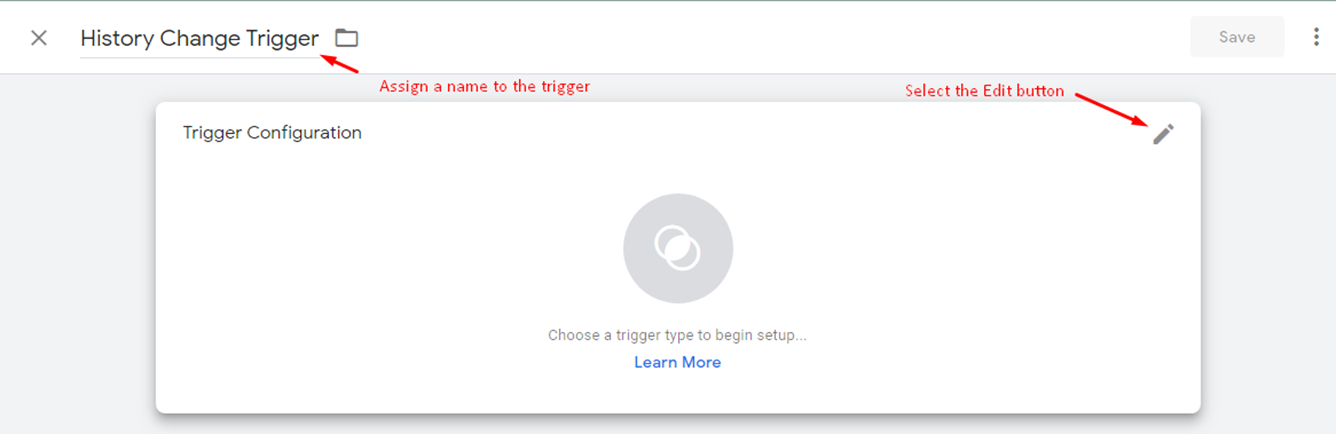
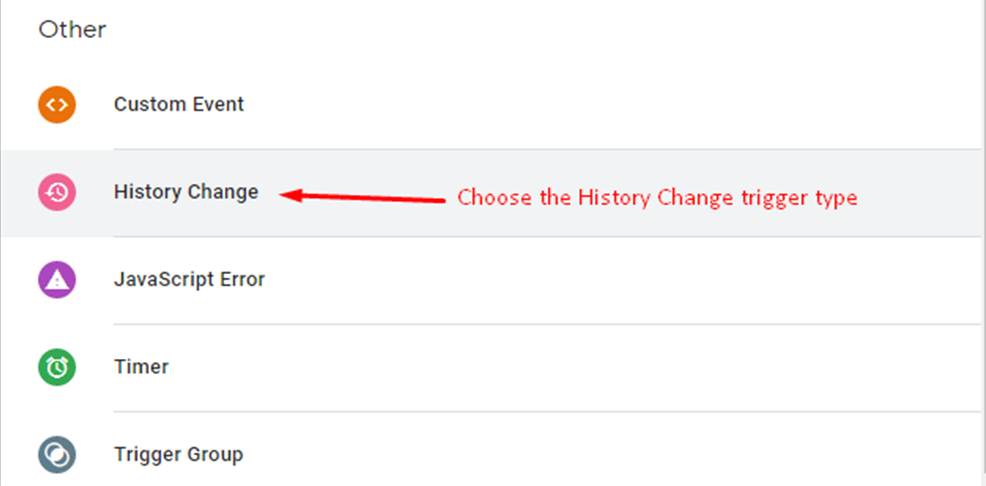
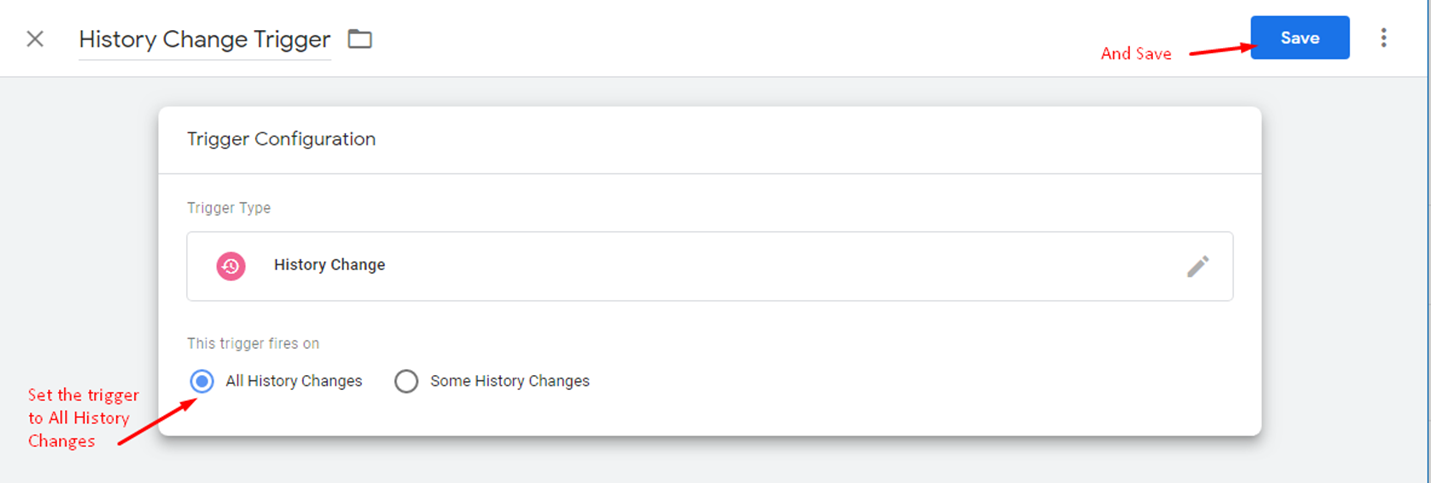
Una vez asignados los 4 triggers a la etiqueta, el dueño del restaurante puede guardar la configuración:
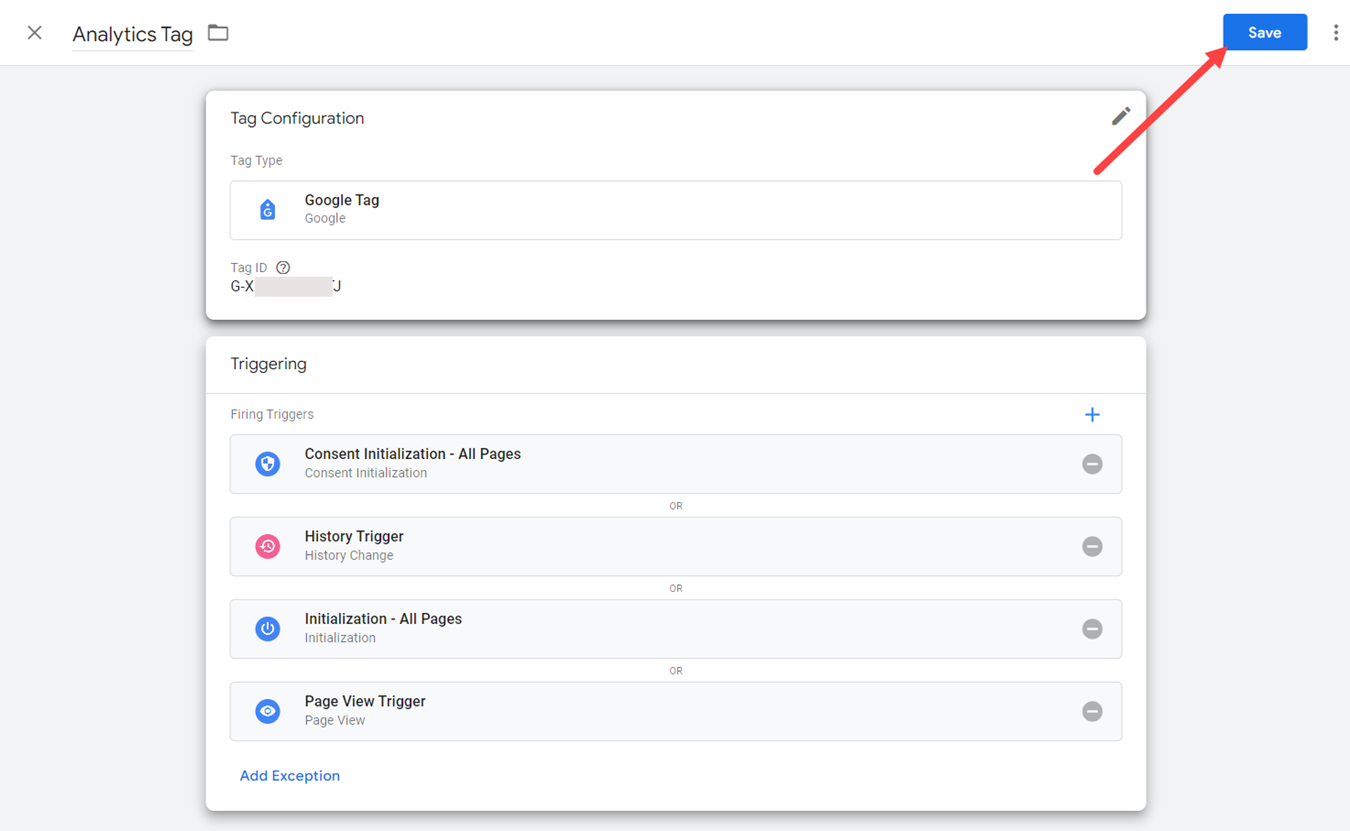
En el espacio de trabajo del restaurante haga clic en Enviar y luego en Publicar para que los cambios se guarden en la cuenta.
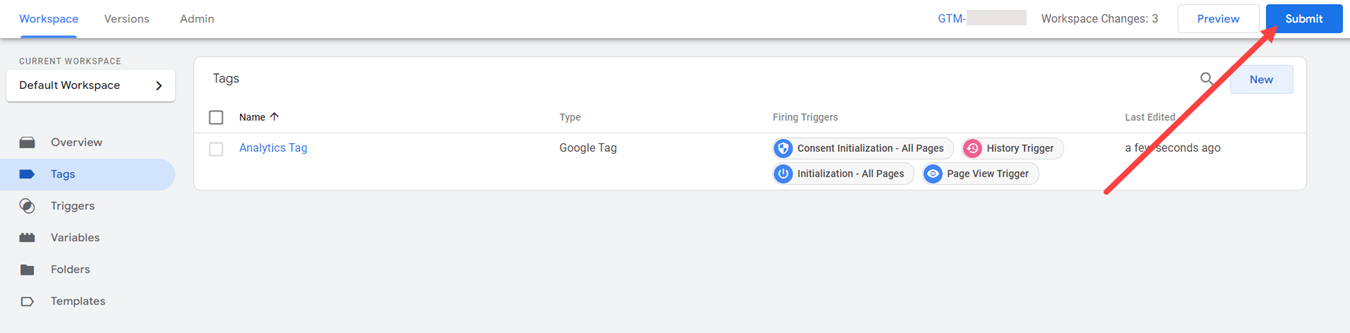
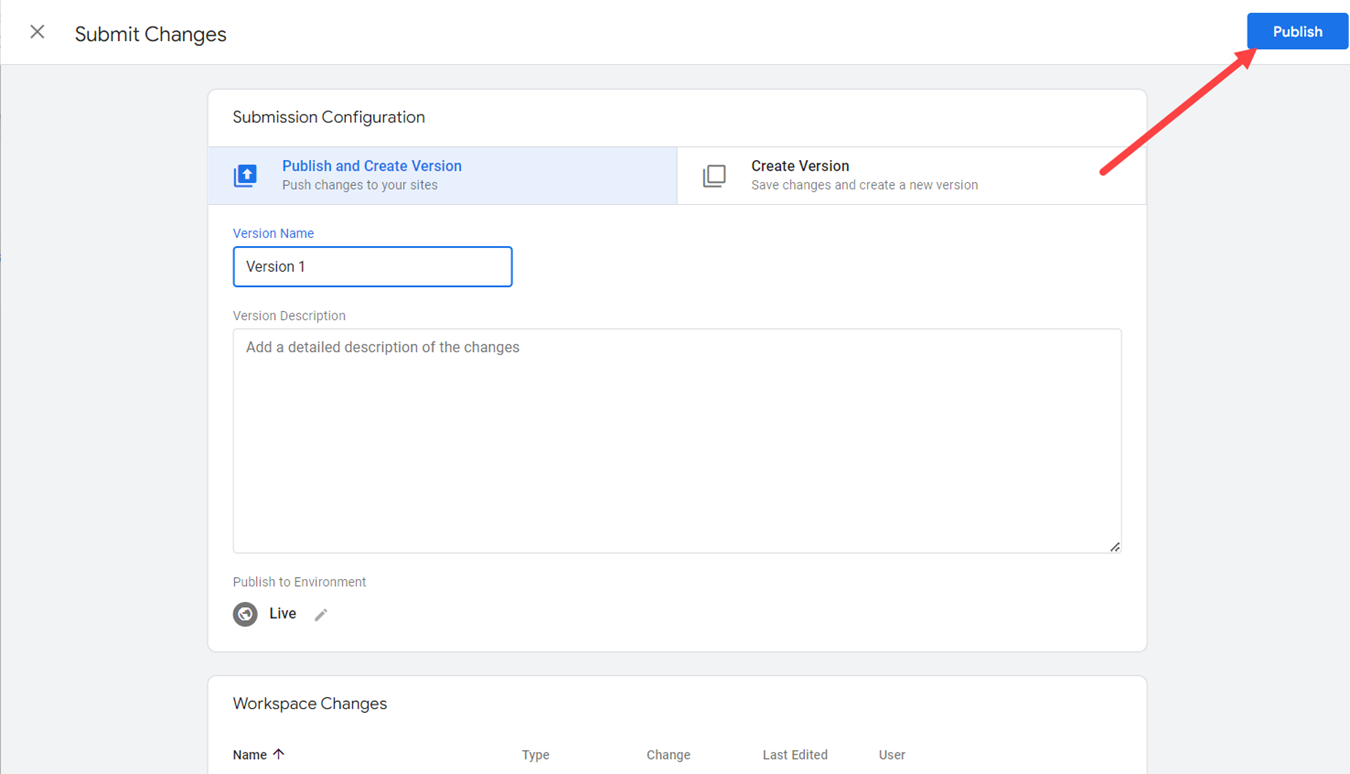
El propietario del restaurante puede comprobar si la conexión se ha implementado correctamente accediendo a su widget de pedidos desde un dispositivo móvil. Añade algunos artículos al carrito y déjalo abierto.
Luego vaya a la cuenta de Analytics -> Informes -> Tiempo real y vea si hay visitantes reportados en esta sección, como este:
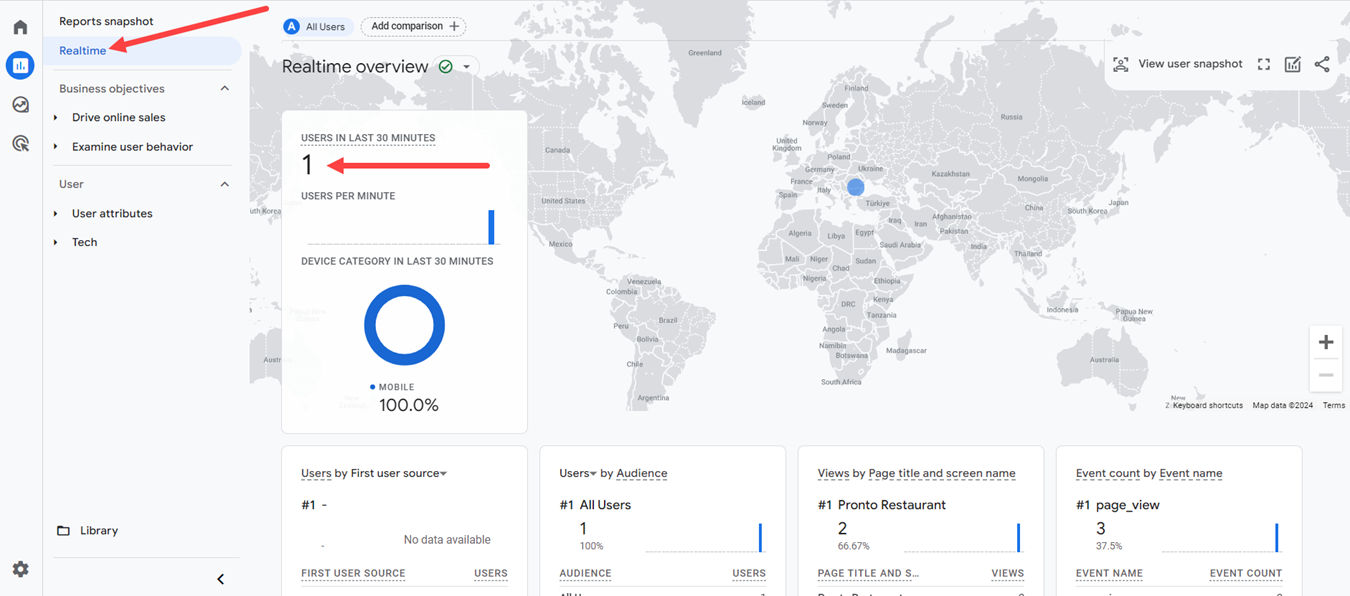
Tenga en cuenta que los datos en tiempo real pueden tardar entre 30 y algunos minutos en aparecer. Además, a la hora de realizar la prueba, recomendamos utilizar el plan de datos del dispositivo móvil.
Cómo configurar conversiones
Una conversión en Google Analytics es una actividad en línea completada que es importante para el éxito del negocio. Un tipo de conversión que el propietario de un restaurante desearía y que puede monitorear para el restaurante es la transacción de compra completada (pedido aceptado).
Para configurar una conversión, vaya a Administrador en la cuenta de Google Analytics -> Asistente de configuración -> Conversiones y haga clic en Configurar conversiones:
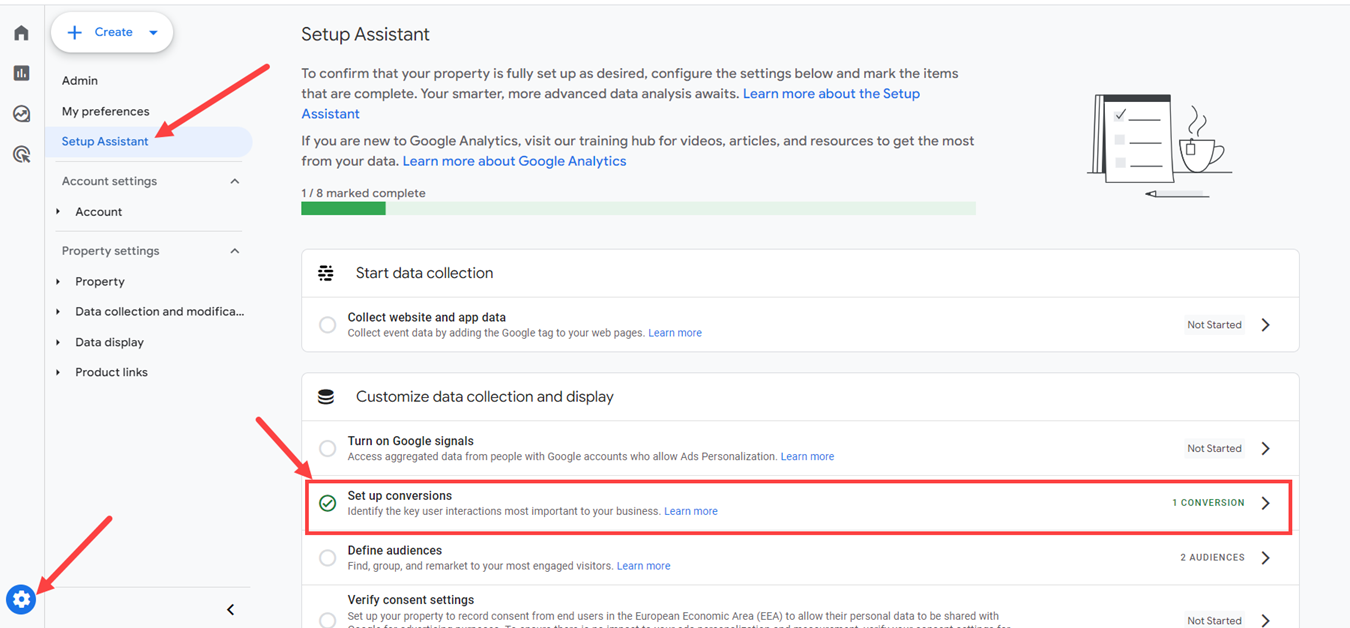
Antes de definir la conversión en sí, el propietario del restaurante debe crear un evento como este:
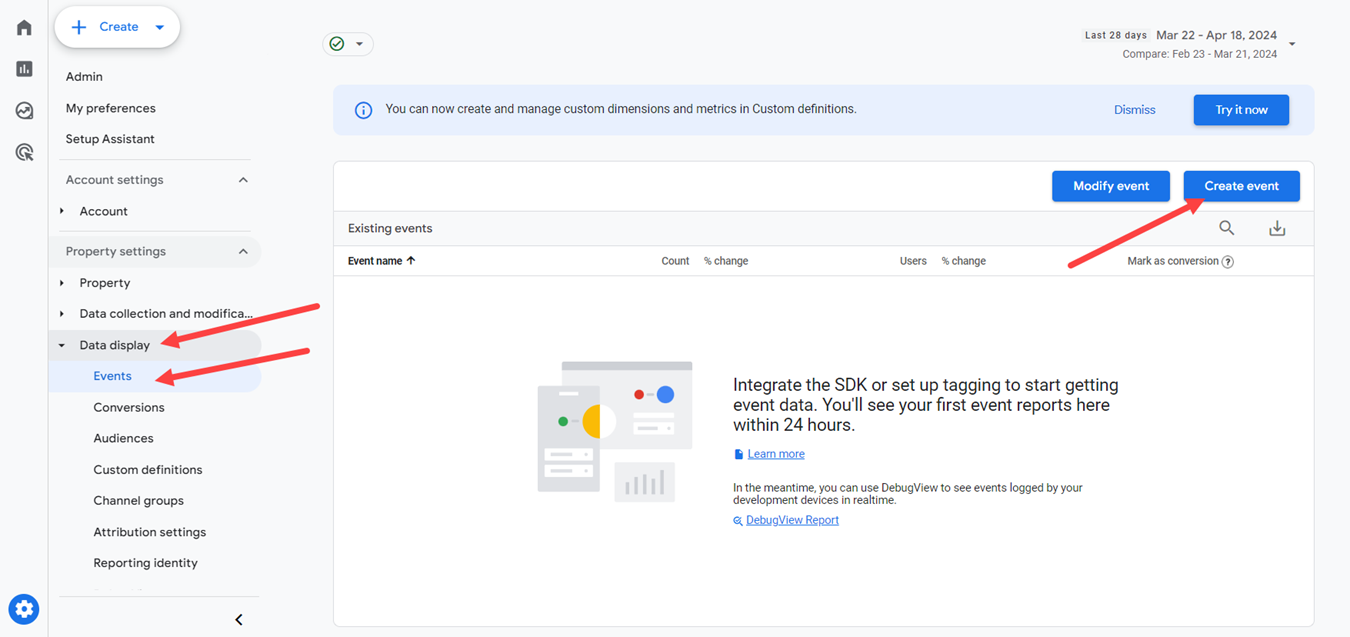
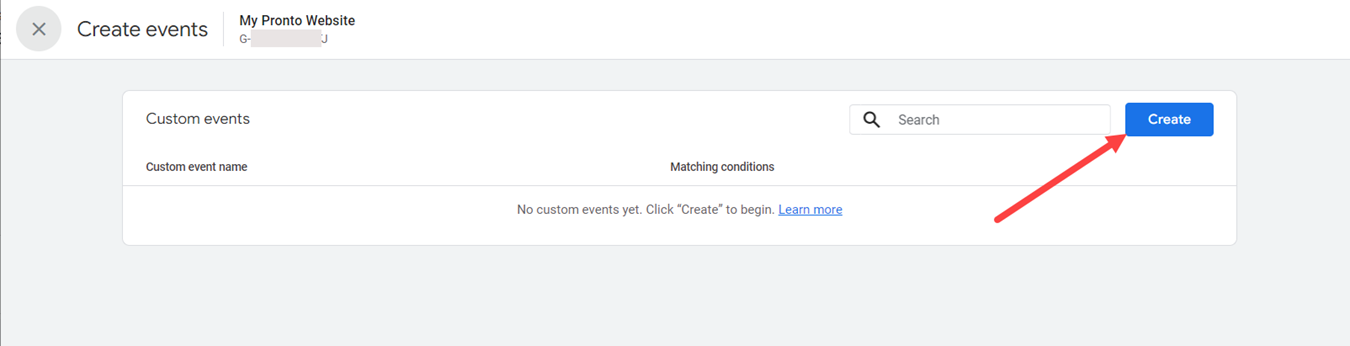
Defina el evento proporcionando un nombre (en este caso, " pedido_aceptado ") y complete los siguientes atributos del evento requeridos por Google:
- Parámetro: ubicación_página
- Operador: contiene
- Valor: aceptado
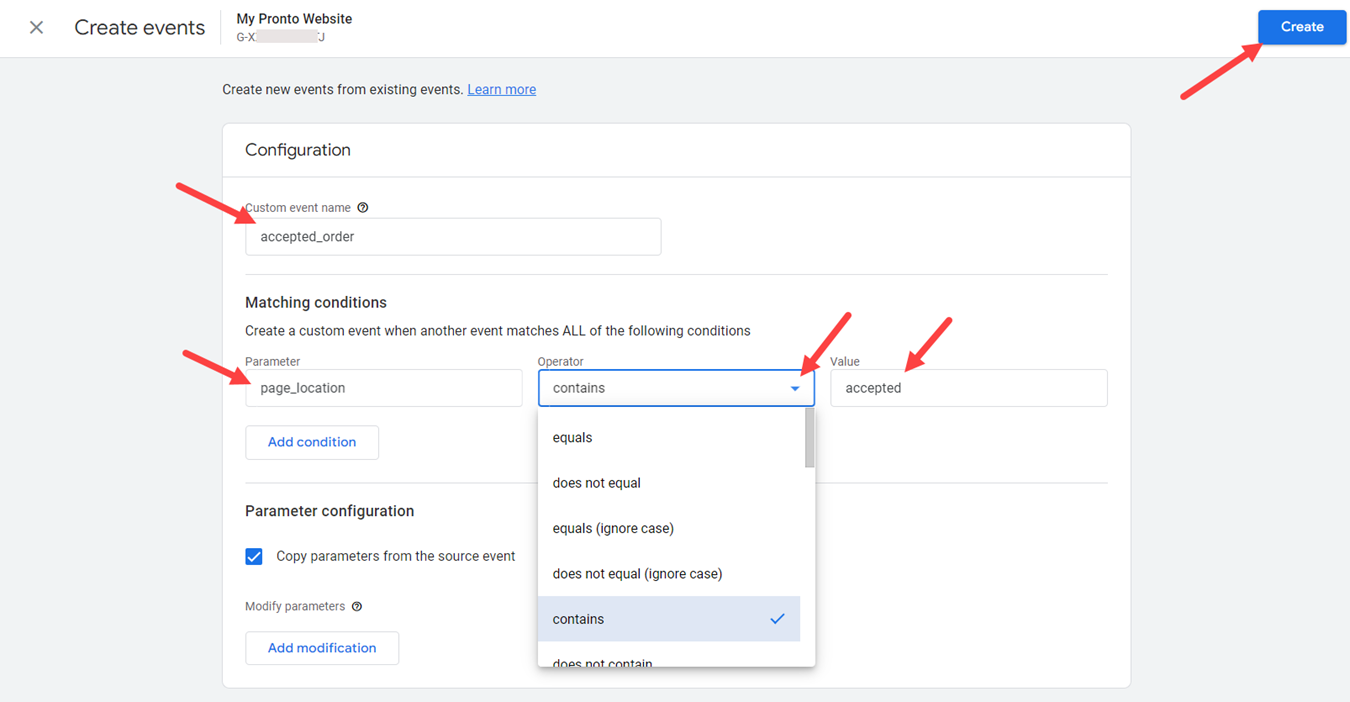
Después de crear el evento, regrese al menú principal -> Conversiones y haga clic en “Nuevo evento de conversión” para comenzar a definir la conversión. El propietario del restaurante debe insertar el nombre del evento creado previamente - "pedido_aceptado" - y hacer clic en Guardar para finalizar el proceso de configuración.
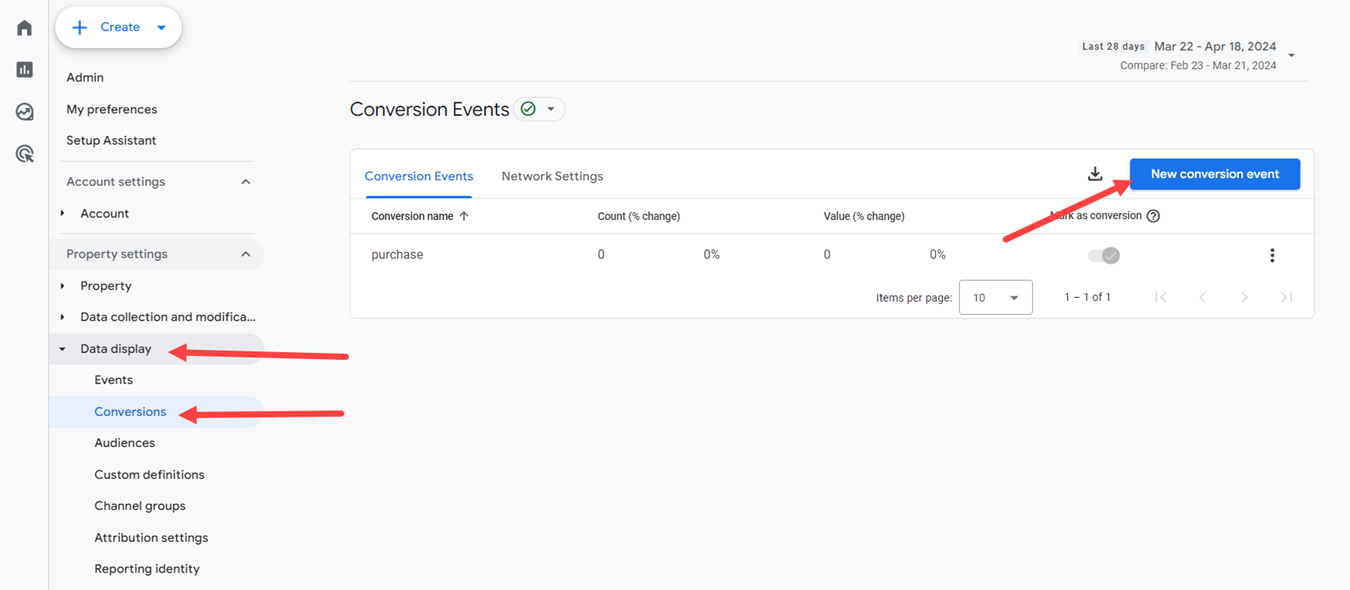
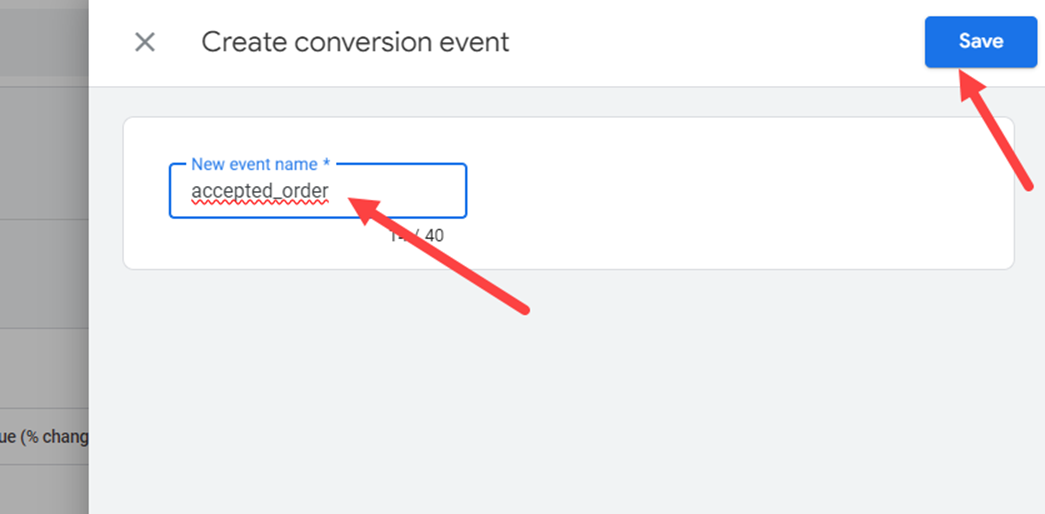
De la misma manera el dueño del restaurante puede crear un evento y posteriormente una conversión, para pedidos para más adelante:
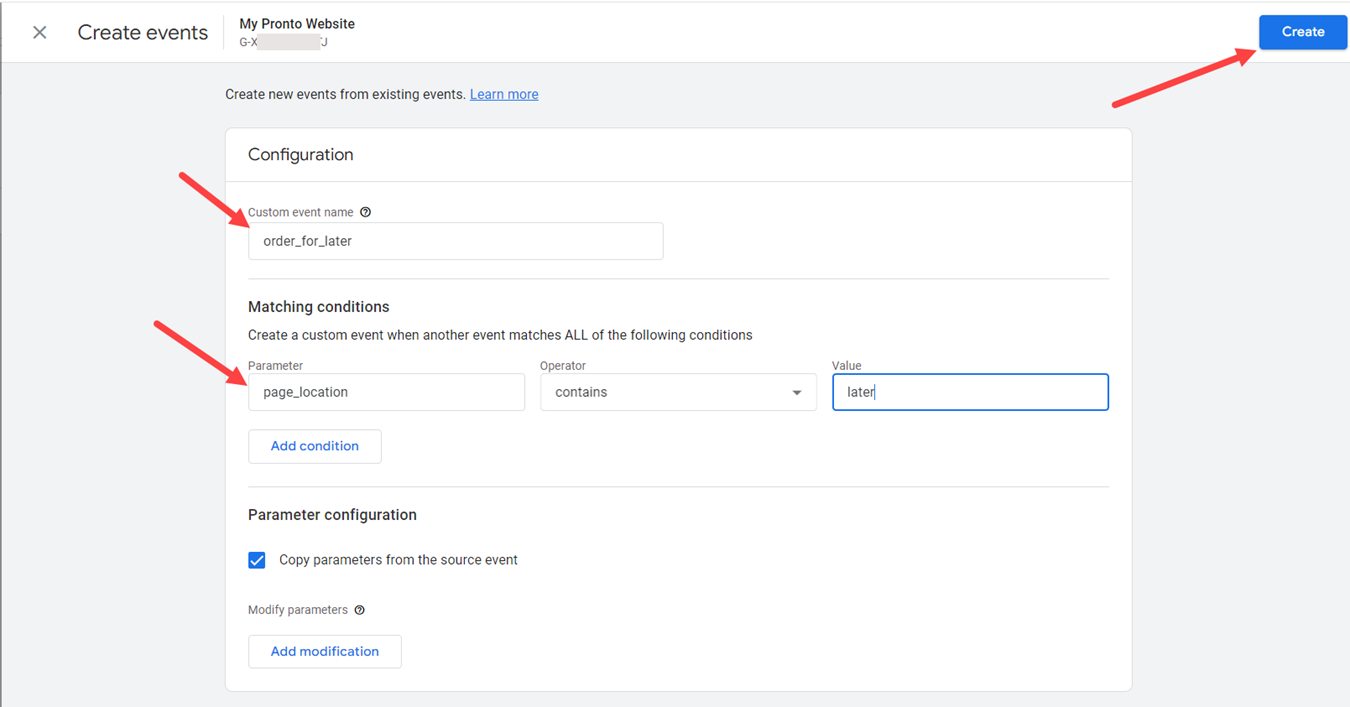
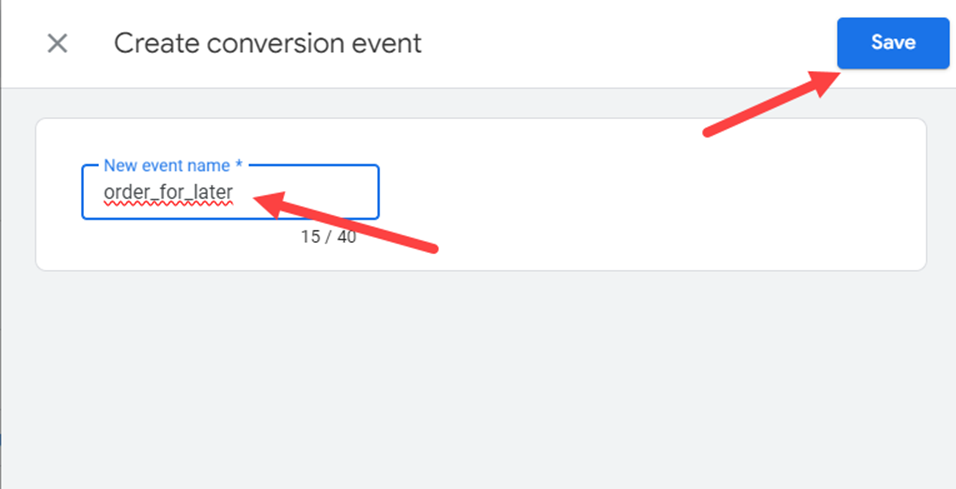
Sin embargo, dado que Analytics rastrea las visitas a la página, no será posible saber cuáles de los pedidos rastreados, realizados fuera del horario de apertura del restaurante, han sido aceptados o no, ya que para entonces el cliente de alimentos ya no estará en la página respectiva.
Nuevamente, si el propietario del restaurante desea probar el seguimiento de la conversión, debe acceder al widget de pedidos desde un dispositivo móvil, agregar artículos al carrito y, esta vez, completar el pedido.
Luego vaya a la cuenta de Analytics -> Informes -> Tiempo real y vea si el pedido aceptado se informa en esta sección, así: