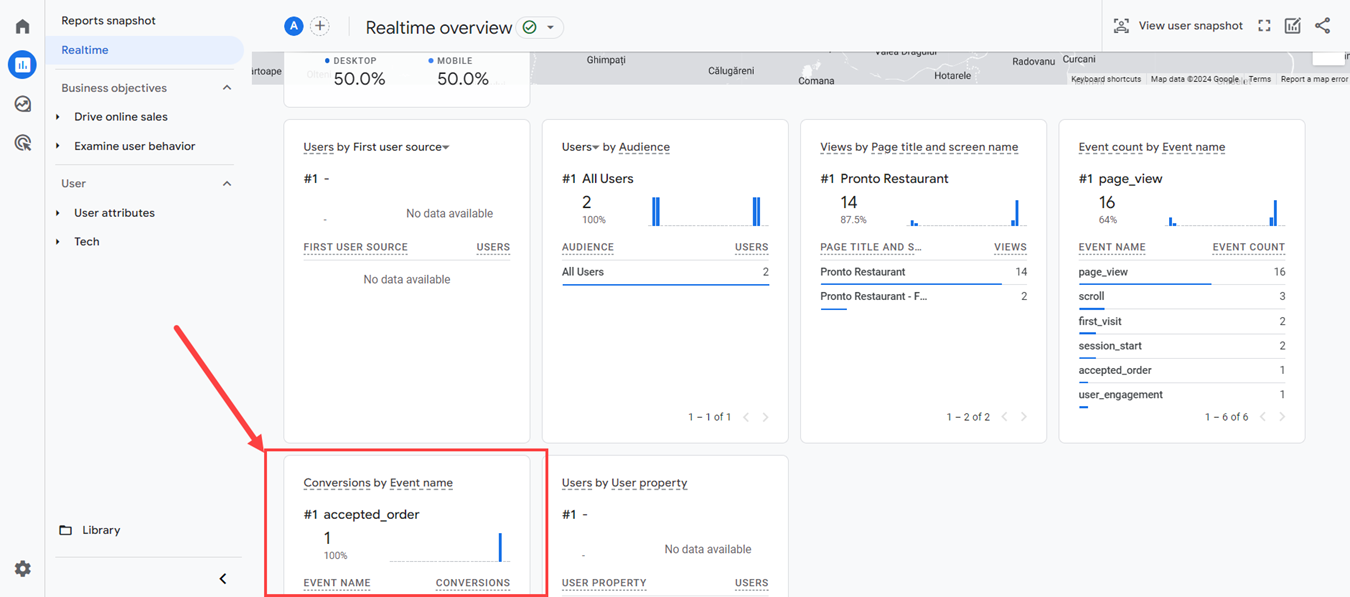Grâce à l'intégration de Google Tag Manager que nous fournissons et à sa connexion à la plateforme Google Analytics, les restaurateurs peuvent suivre les visites dans le menu de commande et mesurer le taux de conversion de leurs commandes.
Pour configurer Google Analytics, copiez le code d'installation de Google Tag Manager et collez-le dans le compte du restaurant Commande en ligne -> Intégrations -> Catalogue.
Tout d'abord, accédez au compte Google Tag Manager du restaurant, onglet Admin et allez dans la section Installer Google Tag Manager :
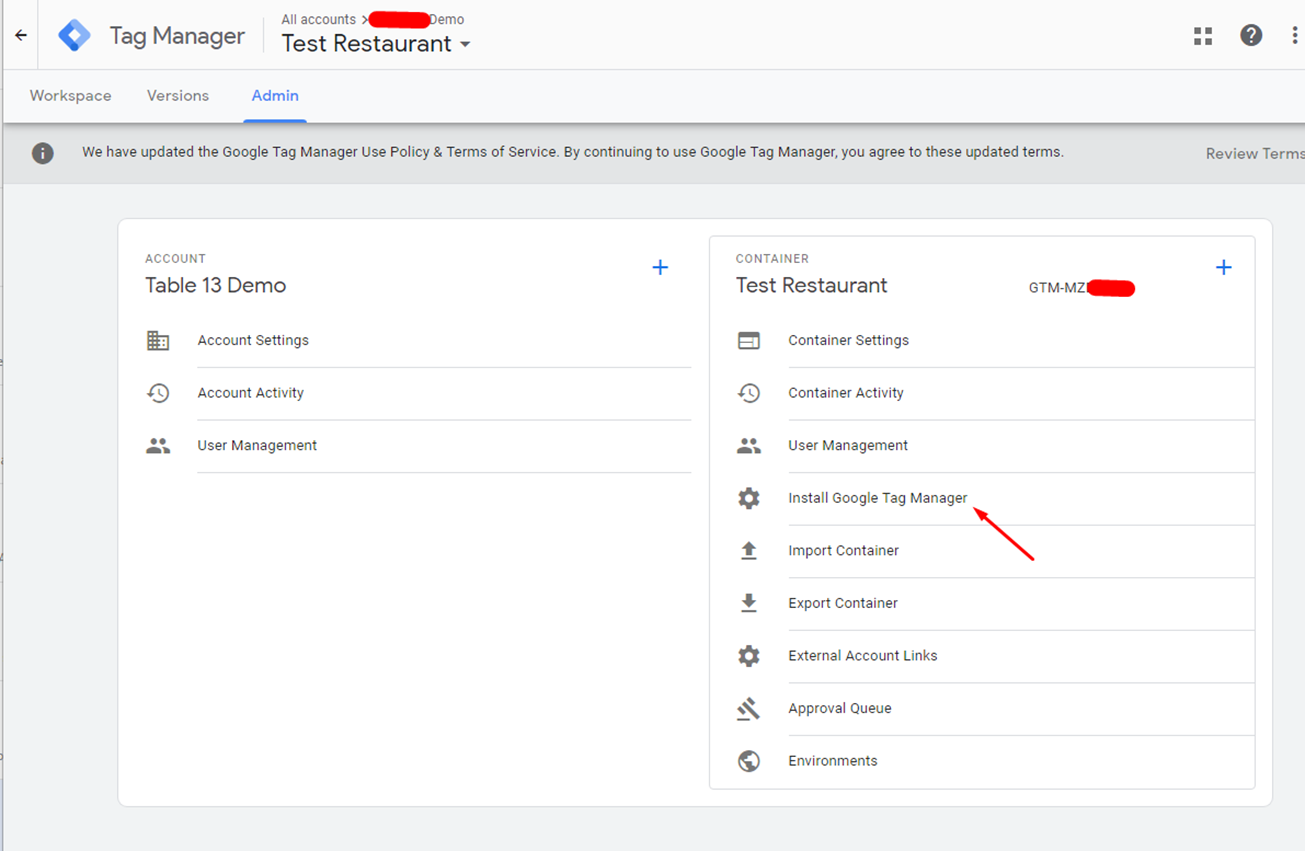
Copiez le premier code (nous n'avons pas besoin du 2ème code) :
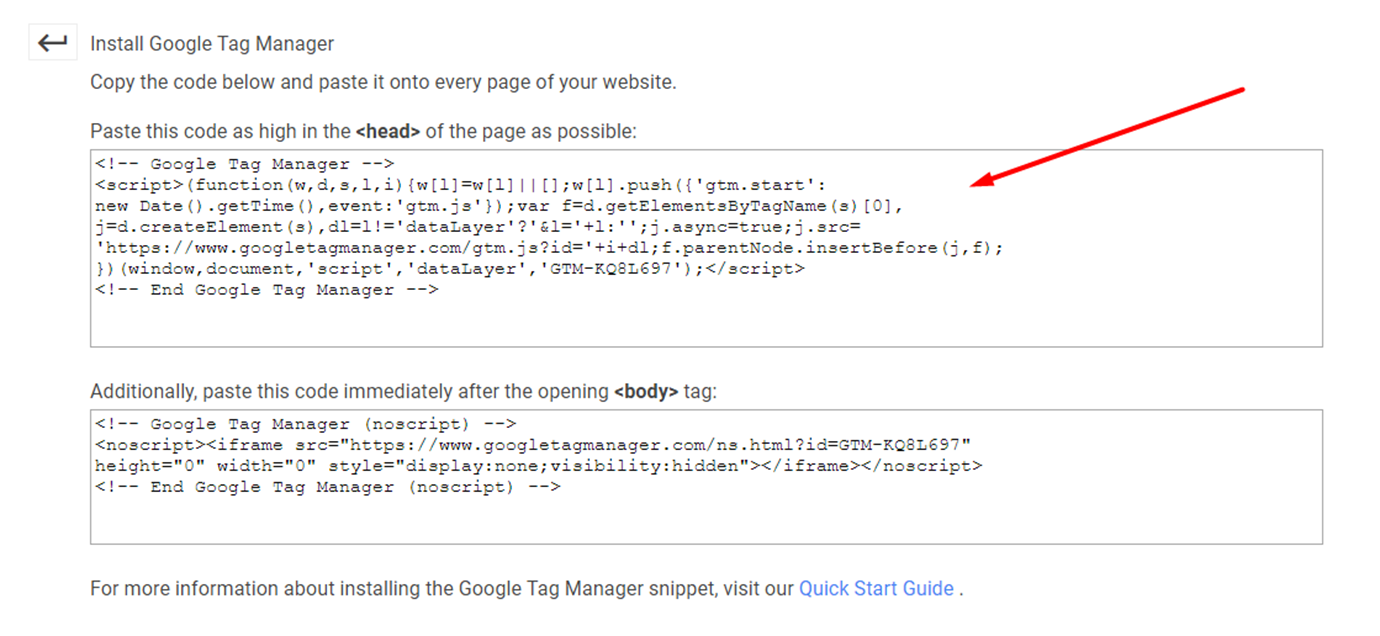
Accédez au panneau d'administration du restaurant -> Commande en ligne -> Intégrations -> Catalogue -> Ajouter Google Tag Manager et collez le code comme ceci :
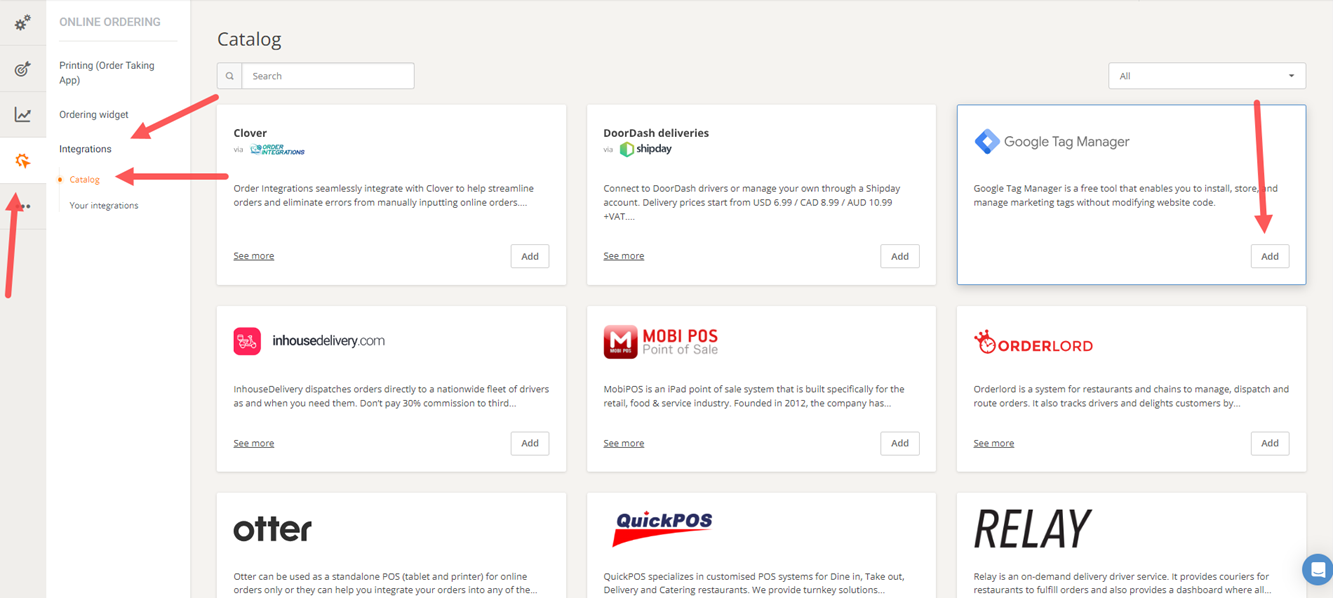
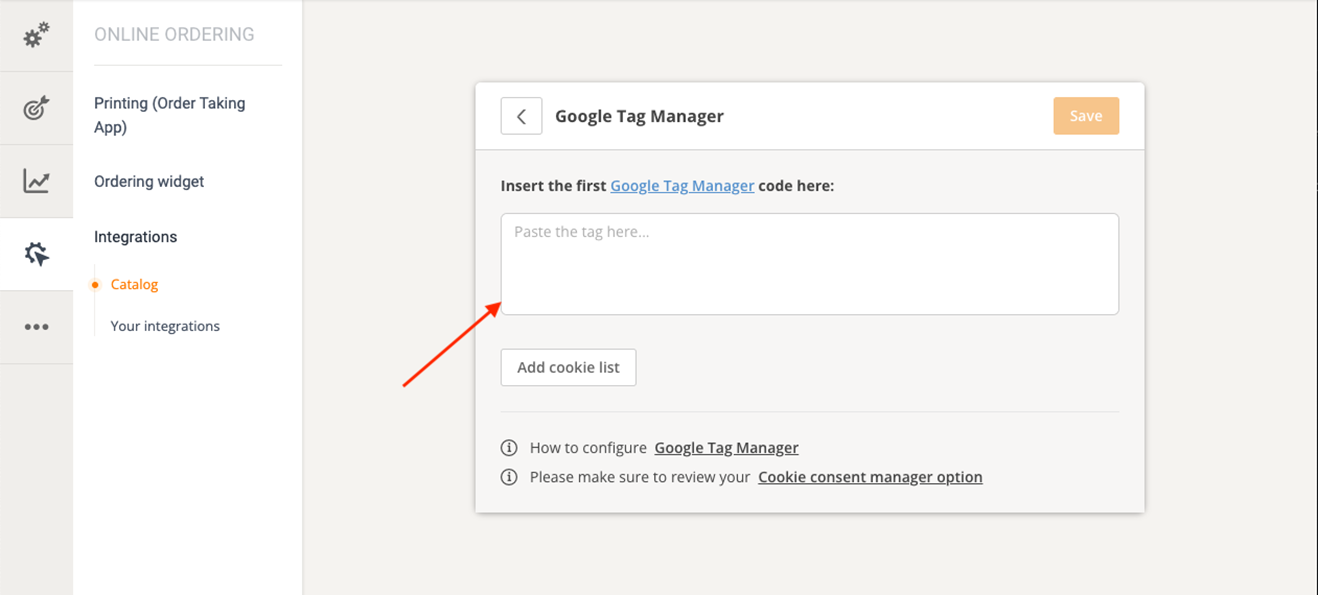
Une fois le code Google Tag Manager ajouté, ouvrez la section « Ajouter une liste de cookies » :
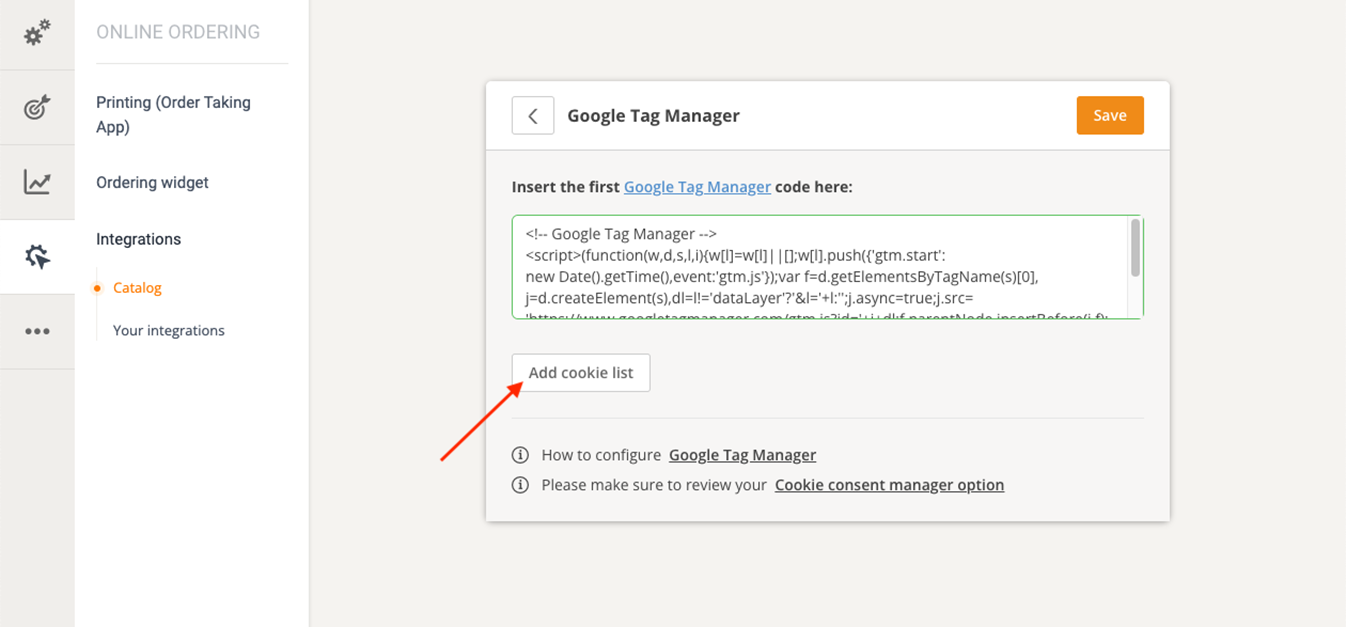
Dans la section liste des cookies, ajoutez le paramètre suivant : Google Tag Manager ; https://tagmanager.google.com/ ; et appuyez sur Enregistrer :
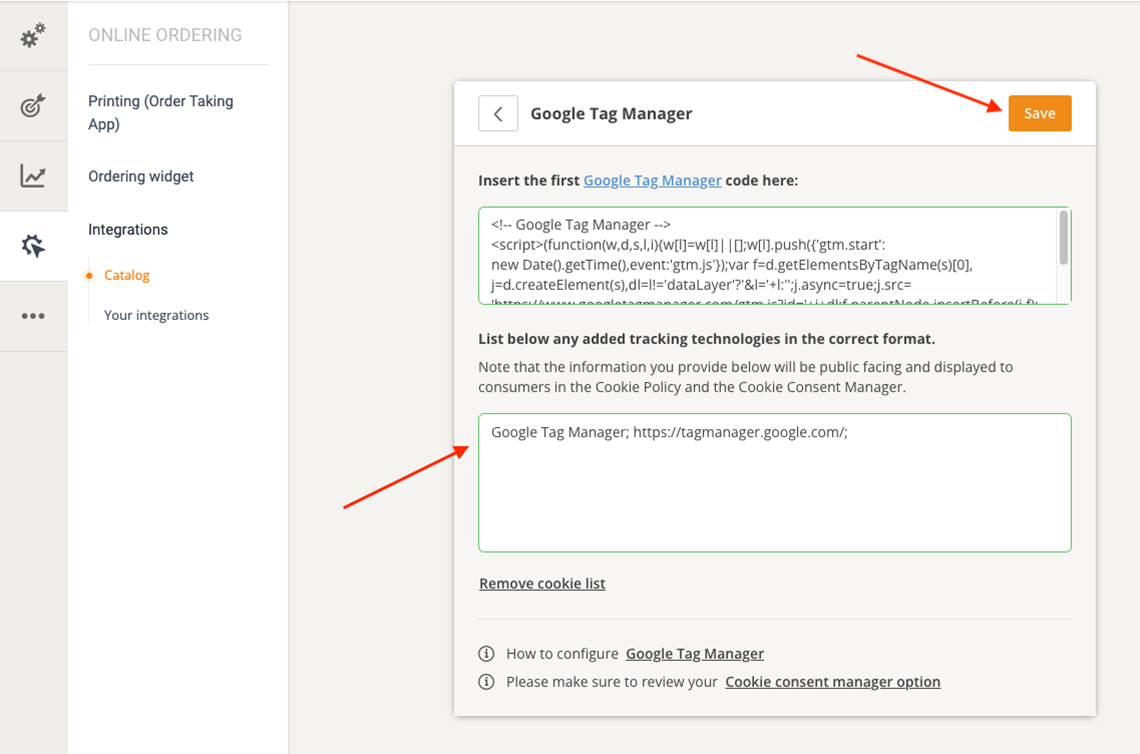
Pour connecter Google Analytics au compte Google Tag Manager, allez dans Admin dans le compte Analytics et cliquez sur « Créer une propriété » :
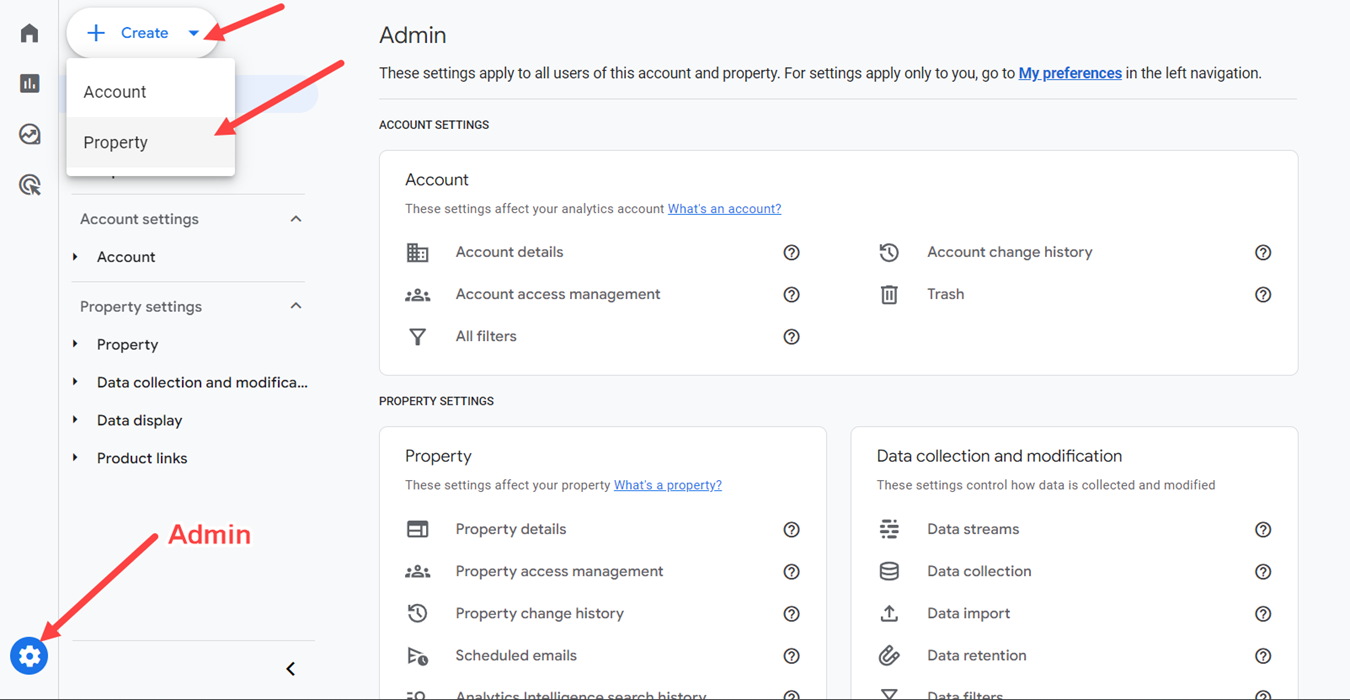
Au cours des prochaines étapes, vous devrez remplir certaines données concernant votre propriété et votre entreprise : nom de la propriété, type et taille de l'entreprise et objectif de la surveillance des données :
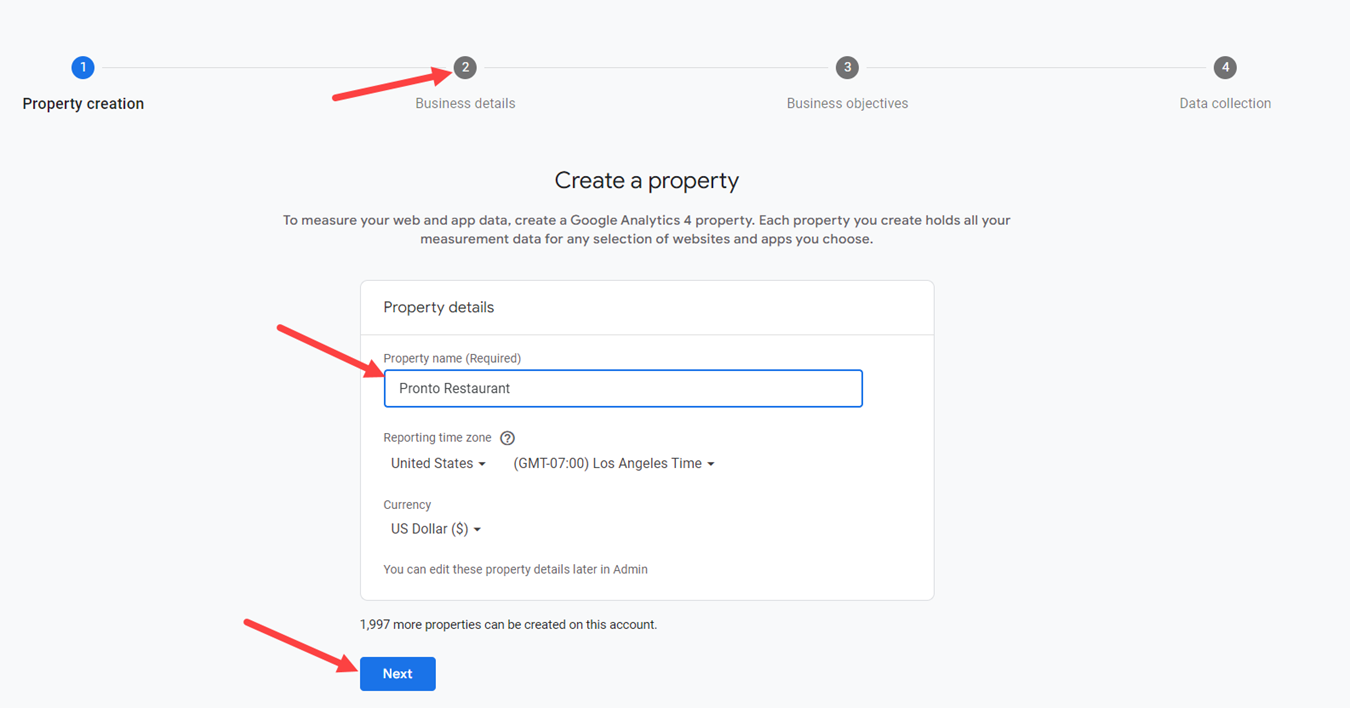
Après avoir inséré ces données, vous serez invité à choisir un type de plateforme à partir de laquelle Analytics collectera des informations :
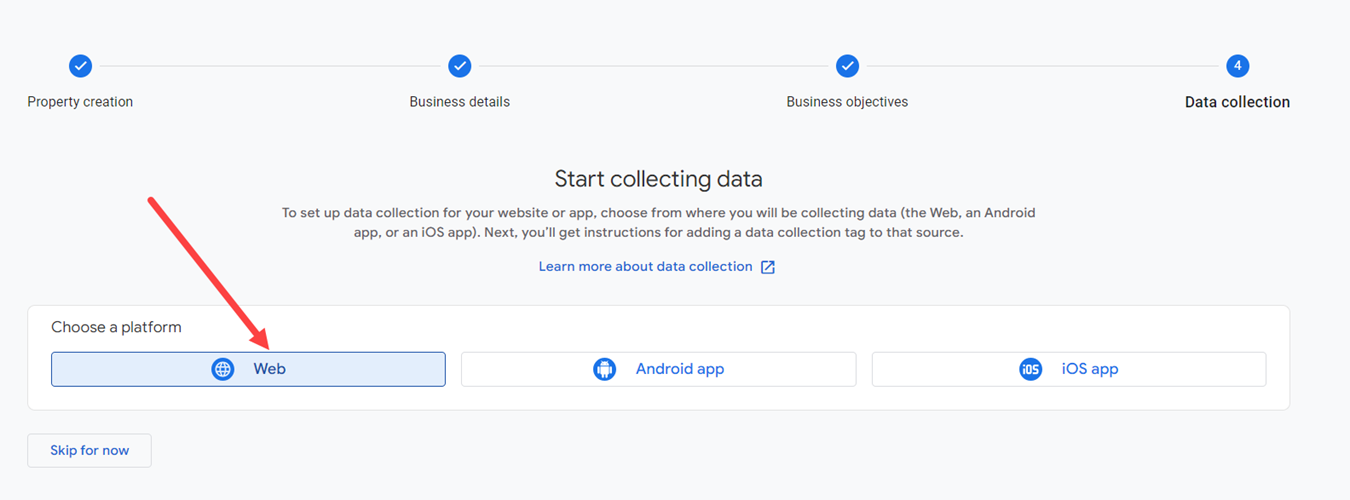
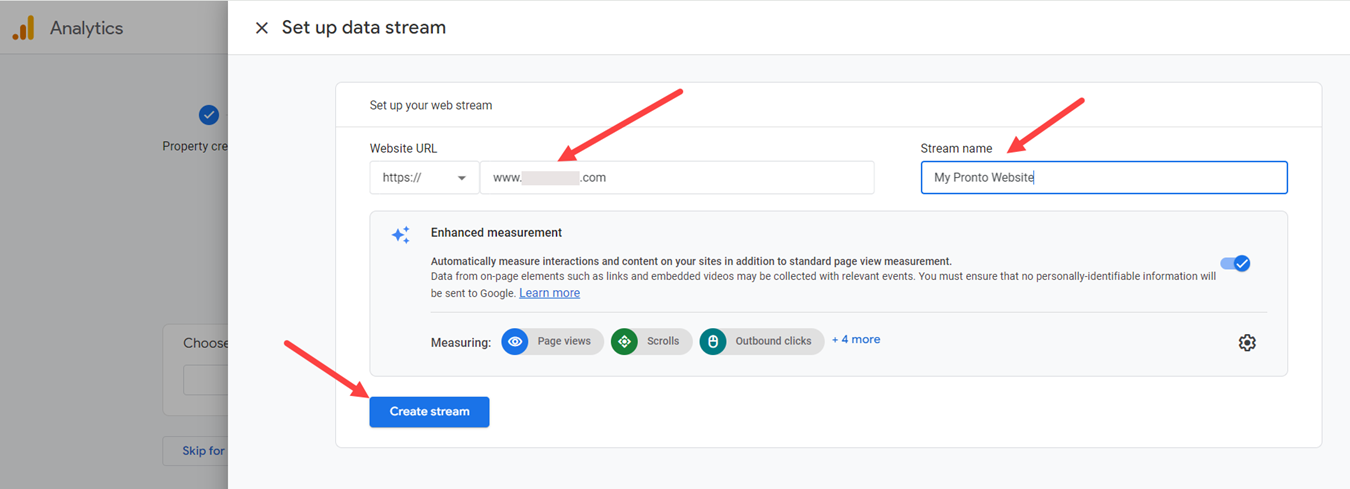
Dans l'écran suivant, vous pourrez voir l'ID de mesure généré en fonction des informations que vous avez fournies à Google. Copiez-le car vous en aurez besoin dans certaines des prochaines étapes de cette configuration.
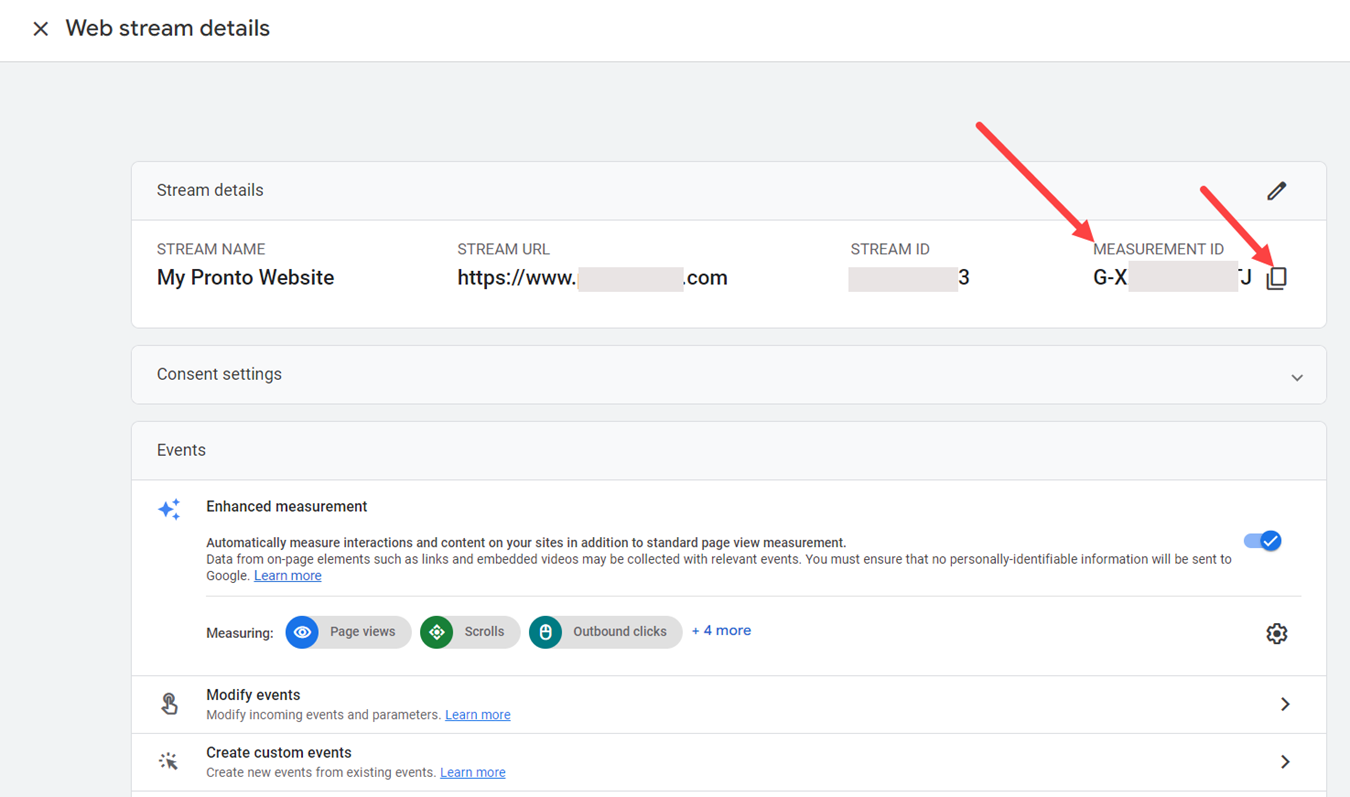
De plus, dans la section « Google Tag », sélectionnez « Afficher les instructions de la balise », puis cliquez sur Google Tag Manager pour afficher les étapes que le titulaire du compte doit suivre pour connecter Analytics à son compte Tag Manager.
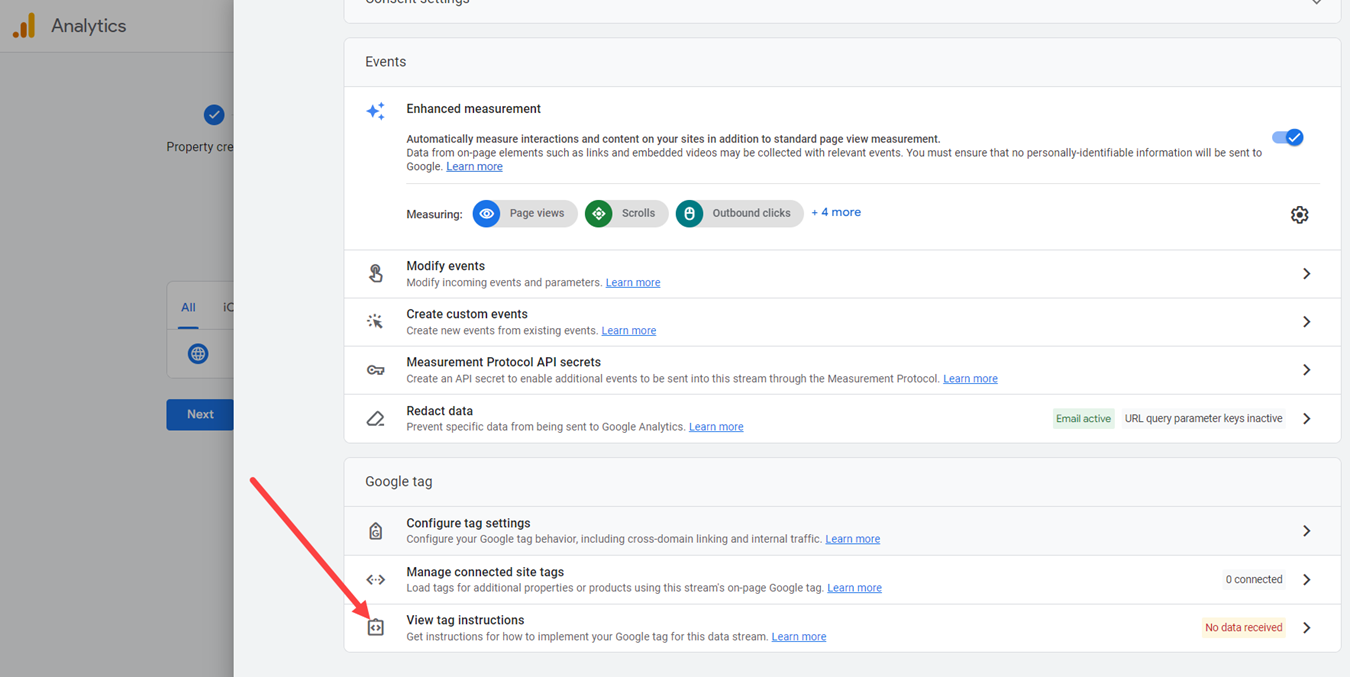
Après avoir effectué toutes ces étapes, le restaurateur sera informé que cela peut prendre jusqu'à 48 heures avant que son établissement ne commence à collecter des données :
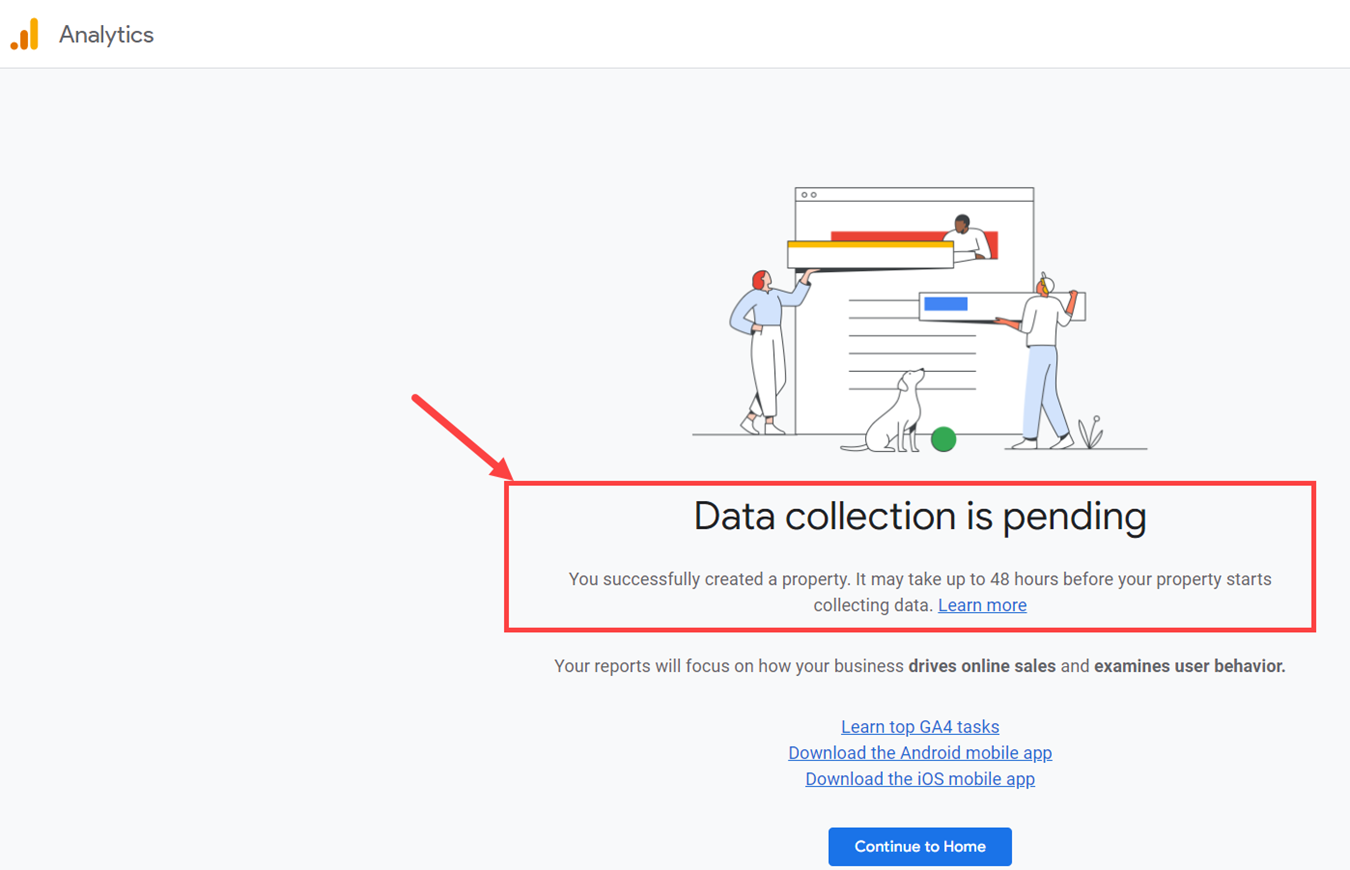
Ensuite, rendez-vous sur le compte Google Tag Manager du restaurant -> Workspace, cliquez sur l'onglet Tags puis sur Nouveau pour créer un tag :
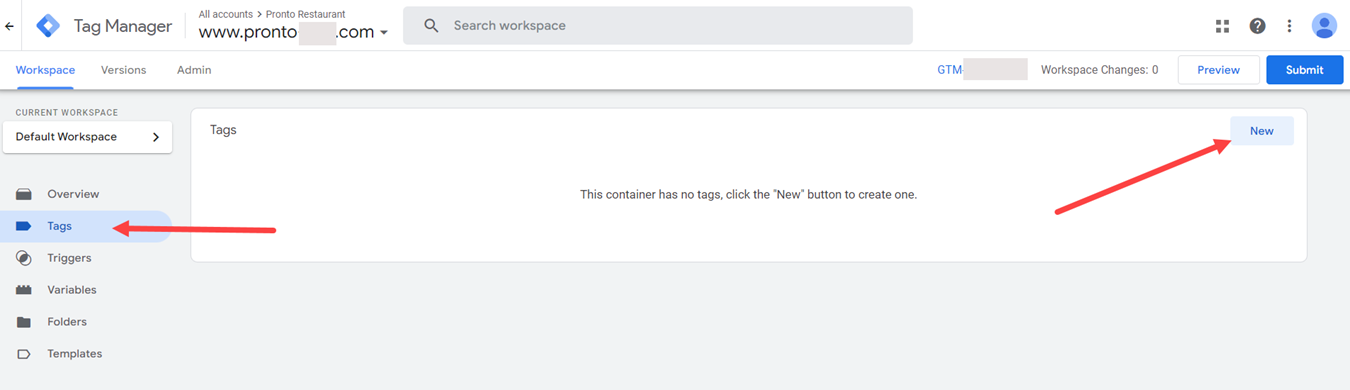
Nommez la balise - de préférence quelque chose de pertinent et facile à retenir - puis cliquez sur Modifier pour sélectionner la configuration « Google Analytics » :
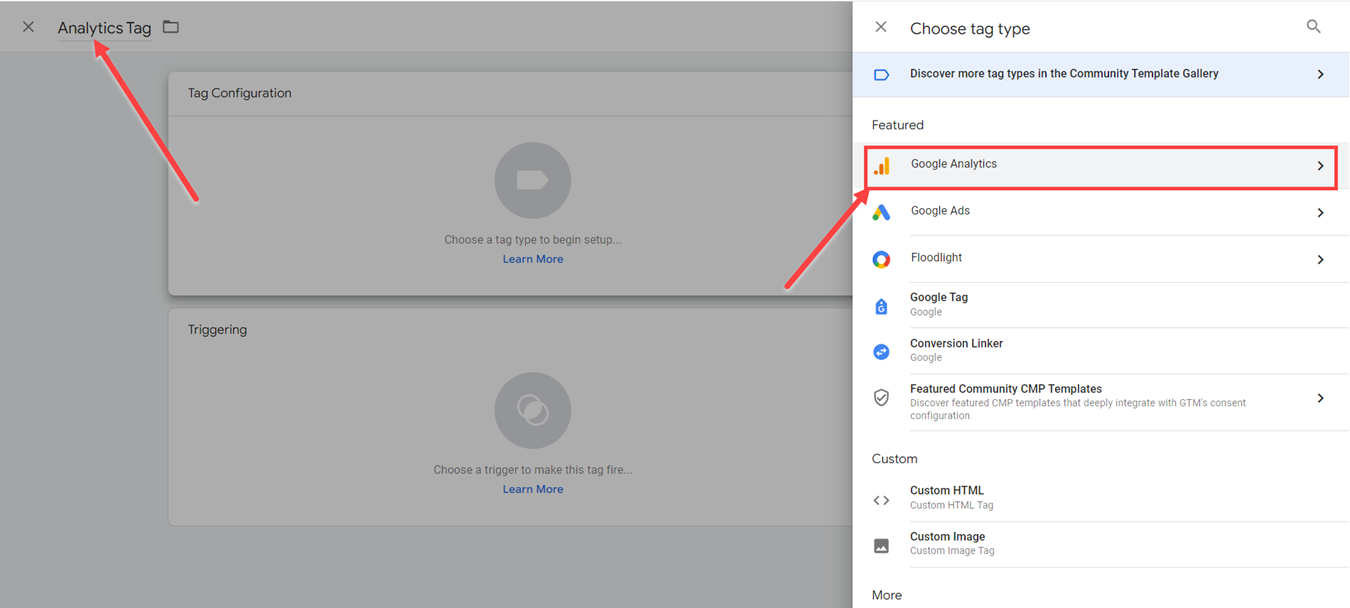
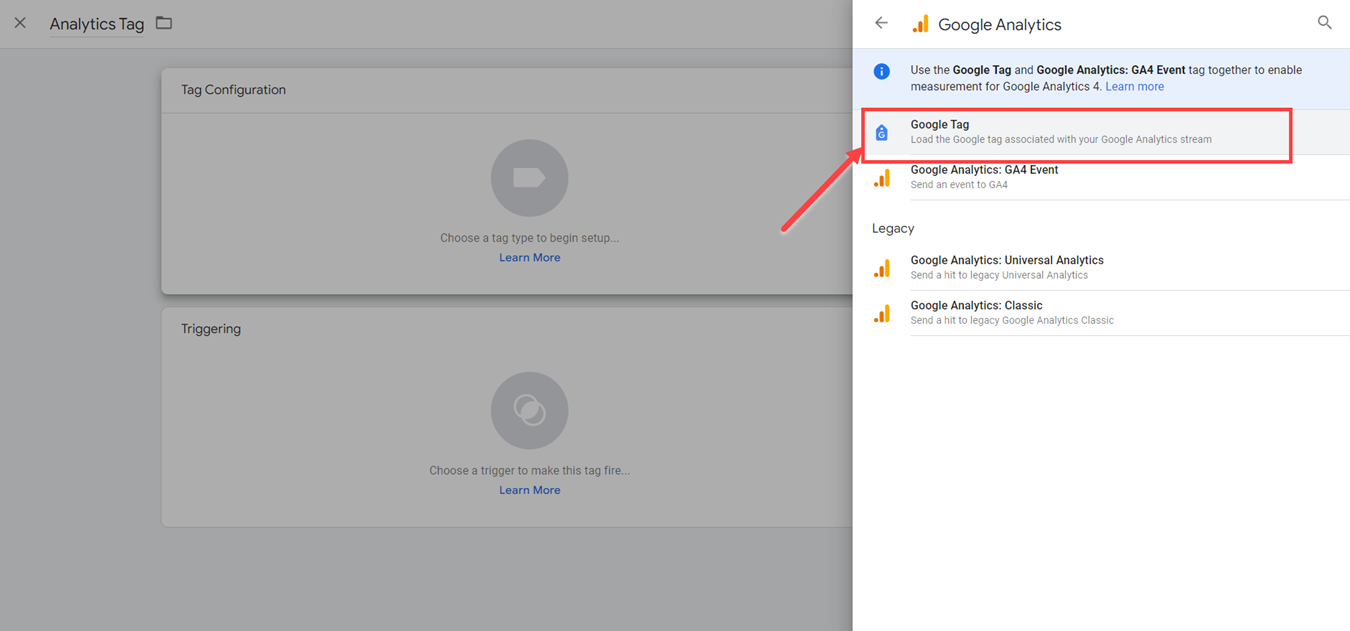
Dans la configuration de la balise, collez l' ID de mesure de la propriété que le propriétaire du restaurant a créé précédemment et accédez à la section Déclenchement ci-dessous pour commencer à travailler sur les déclencheurs de cette balise :
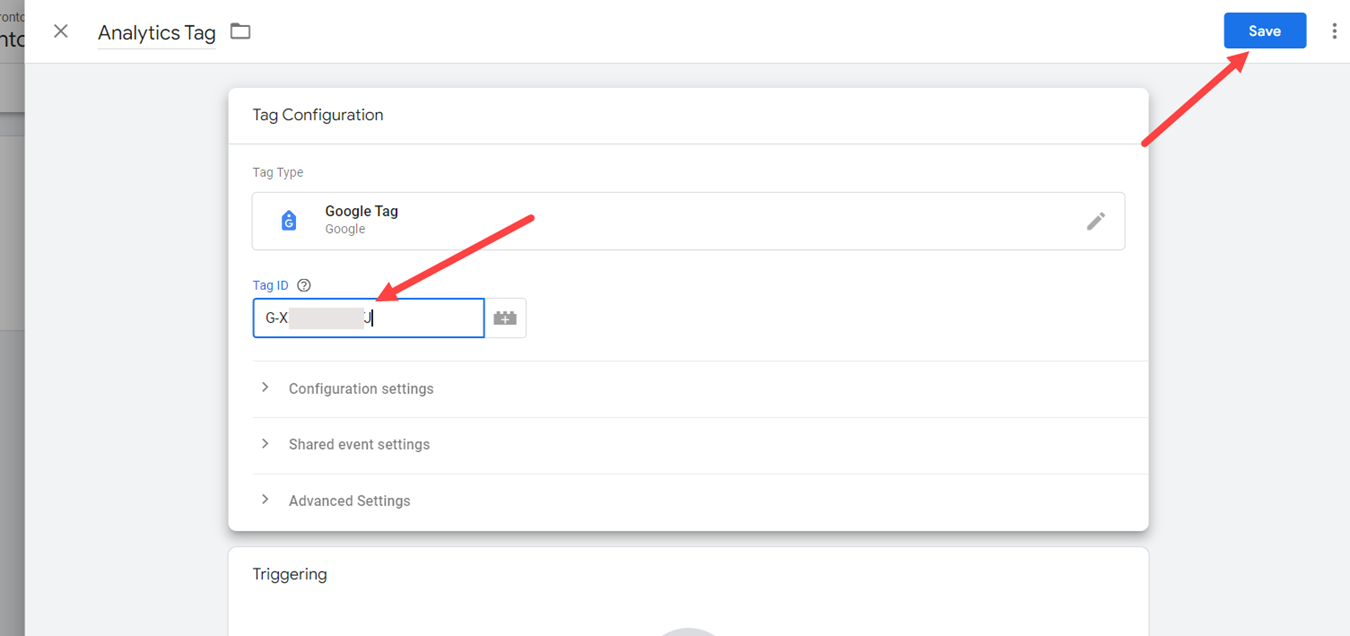
L'étape suivante consiste à configurer les quatre déclencheurs de la balise Google Analytics. Le restaurateur peut le faire en cliquant sur le bouton Modifier , comme ceci :
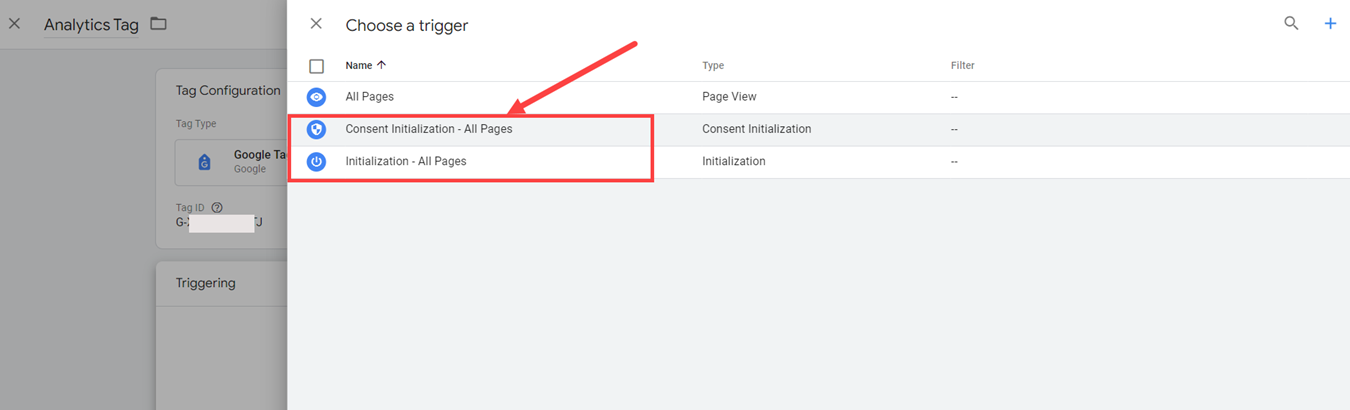
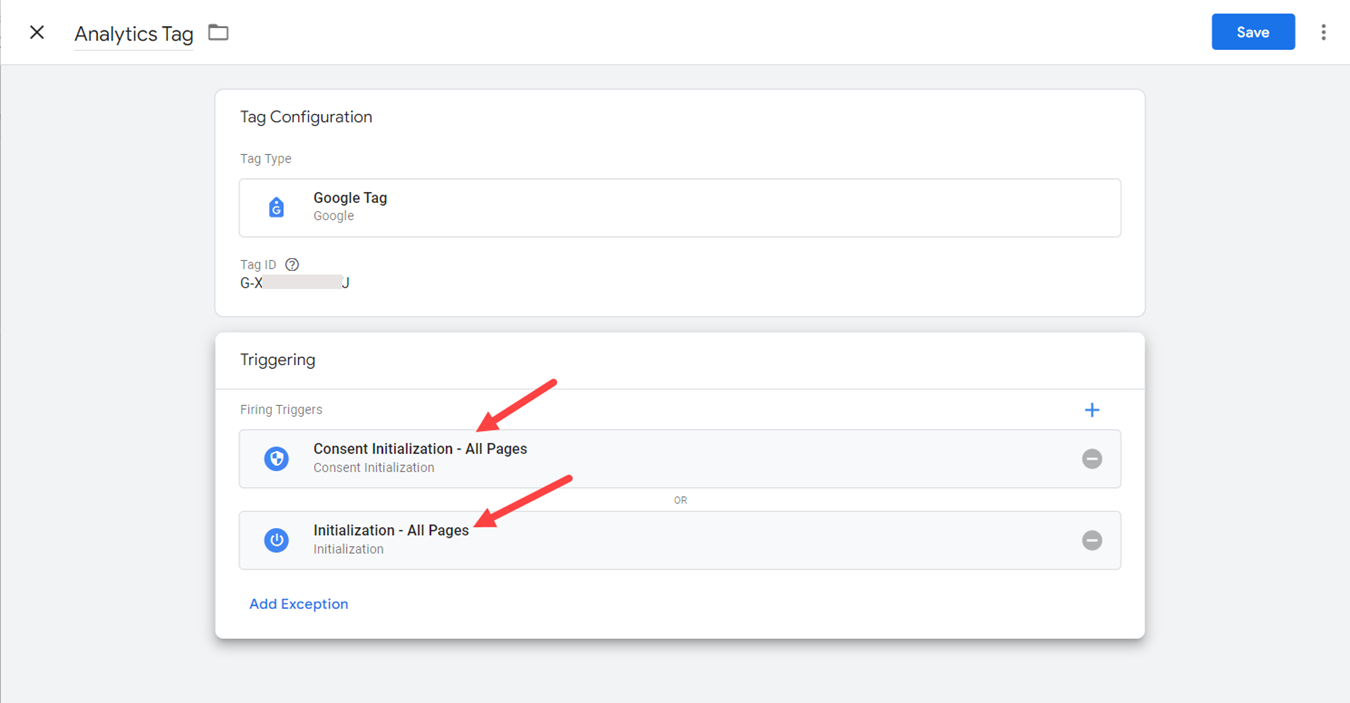
Vue de la page : le propriétaire du restaurant voit chaque page dans Analytics (chaque fois qu'il existe une URL différente) :
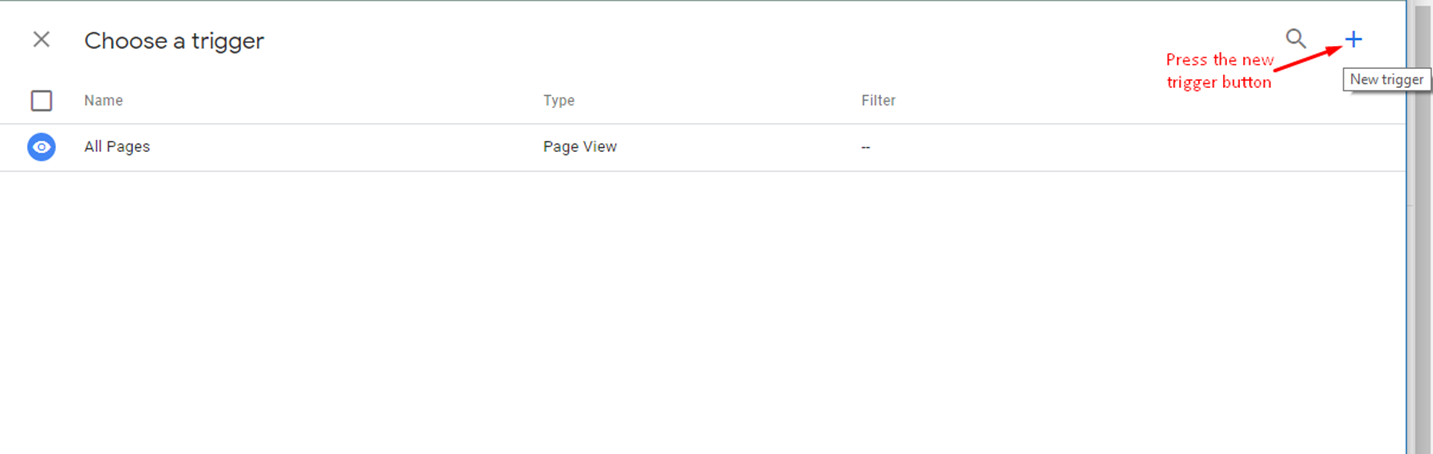
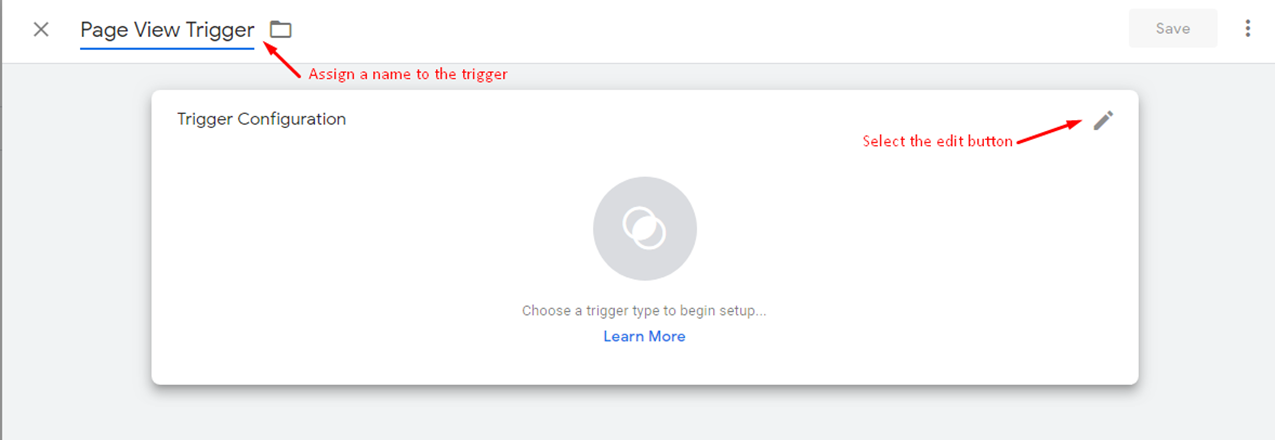
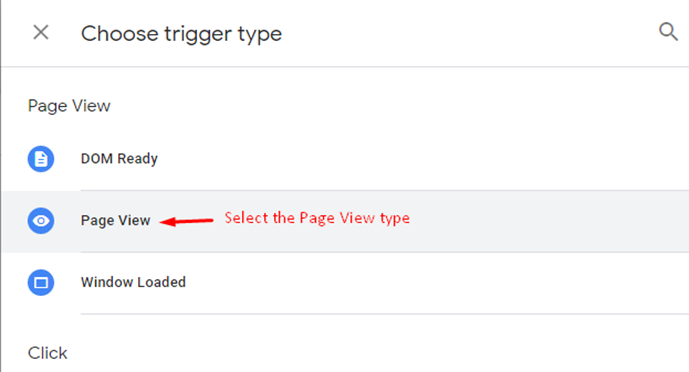
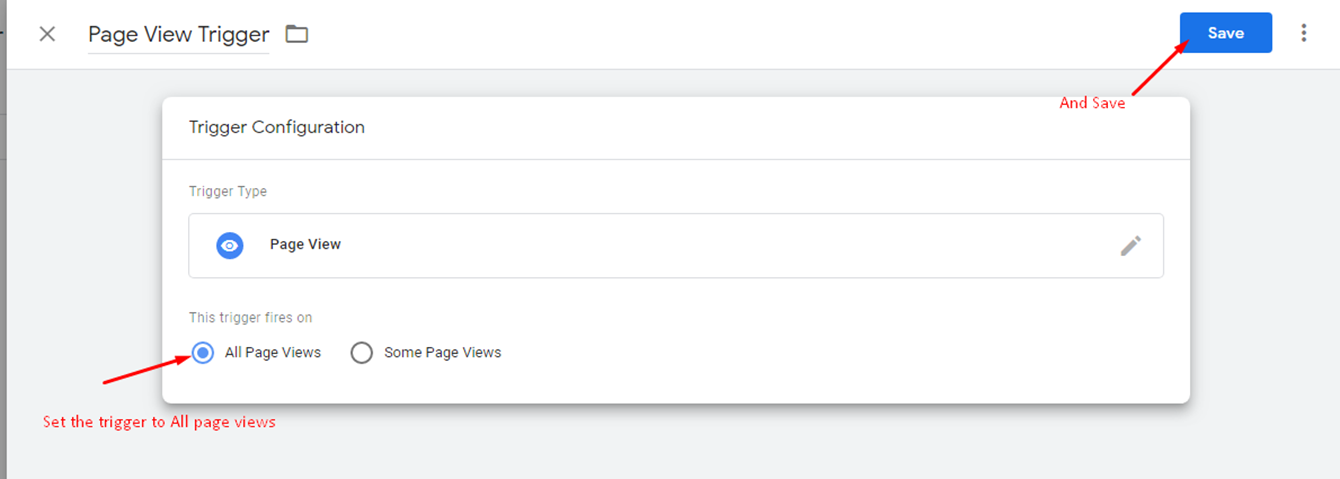
Modification de l'historique - afin que le propriétaire du restaurant puisse voir chaque étape du panier dans l'analyse (le widget est une application à page unique, il n'y a donc qu'une seule URL, c'est pourquoi elle est nécessaire en plus du déclencheur Page View) :
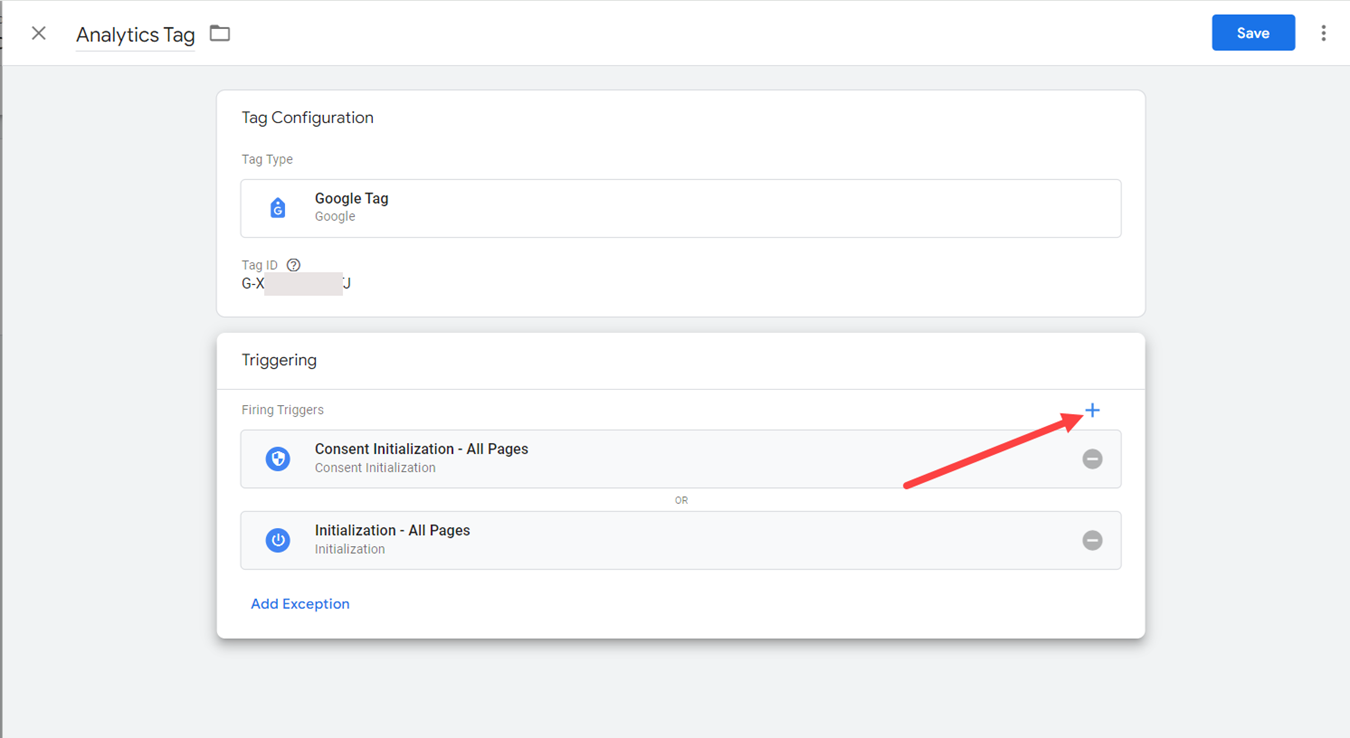
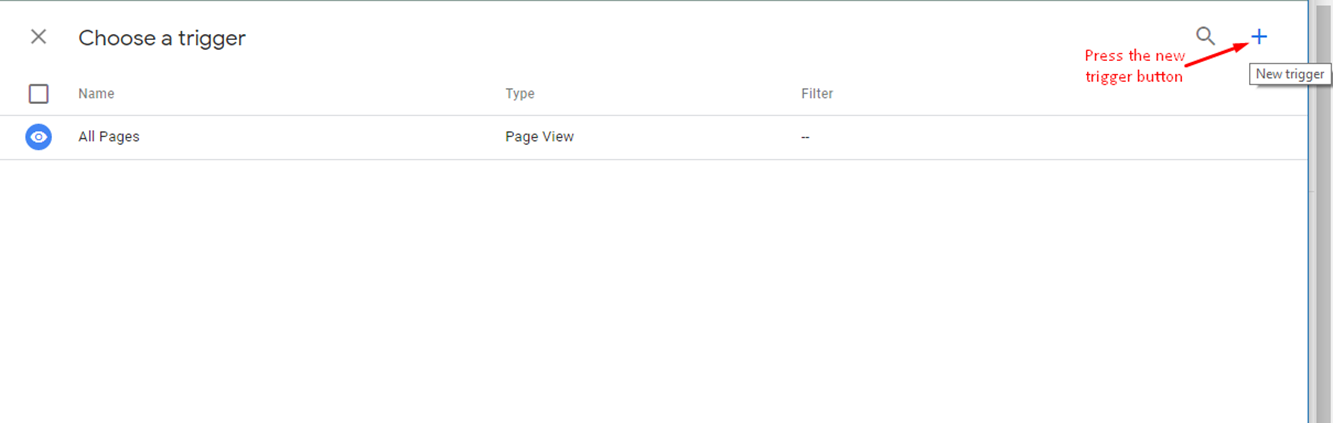
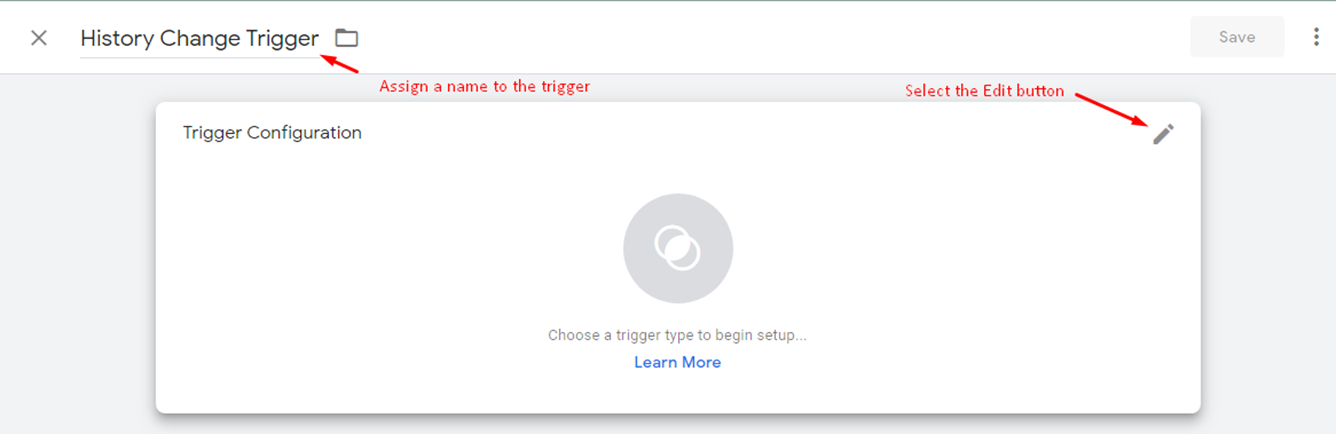
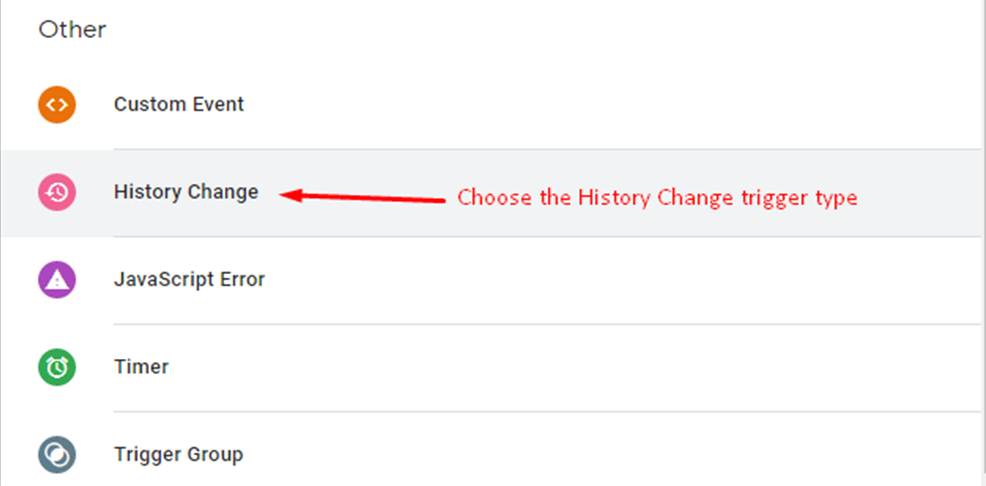
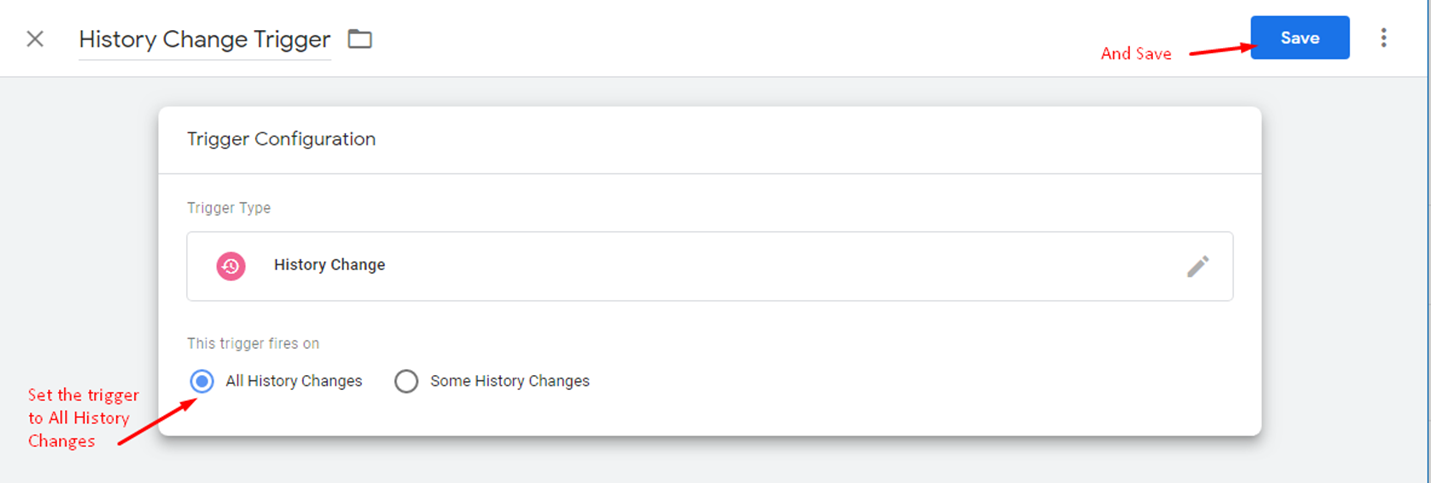
Une fois les 4 déclencheurs attribués au tag, le restaurateur peut sauvegarder la configuration :
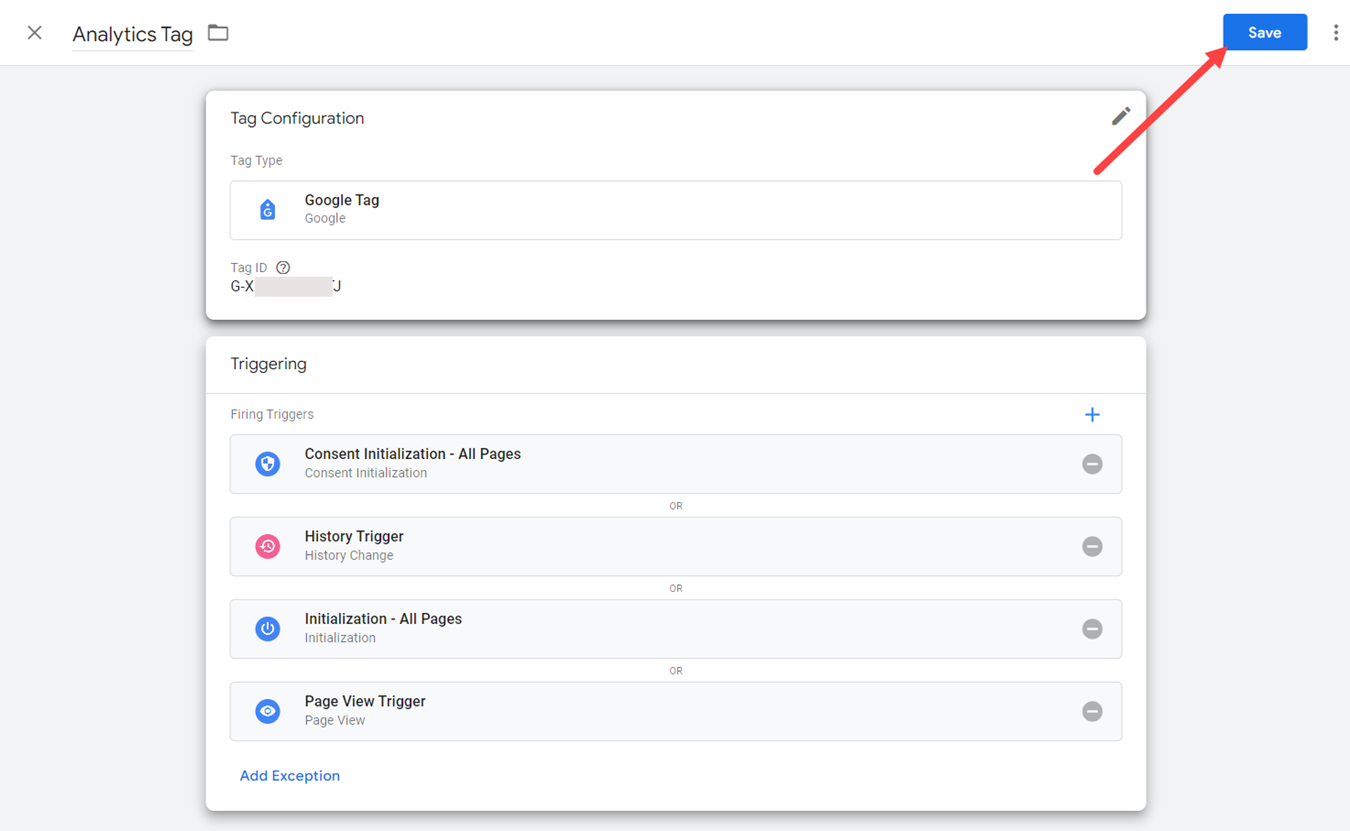
Dans l'espace de travail du restaurant, cliquez sur Soumettre puis sur Publier pour que les modifications soient enregistrées dans le compte.
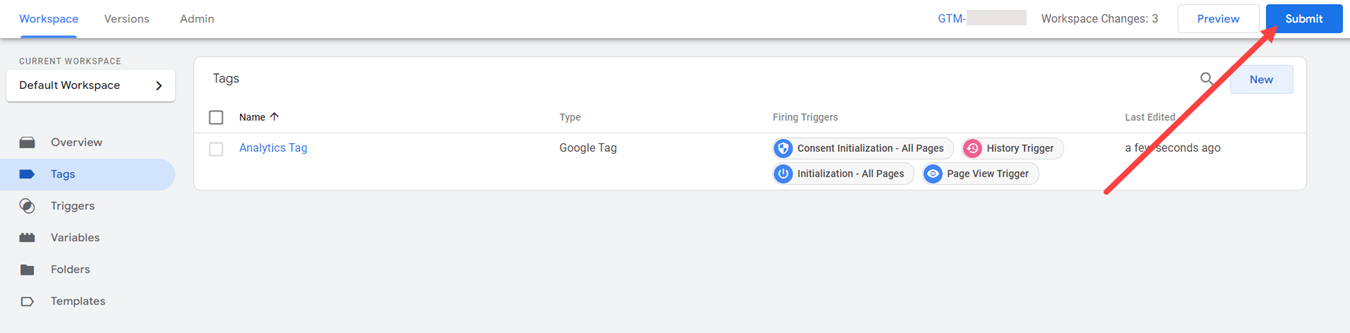
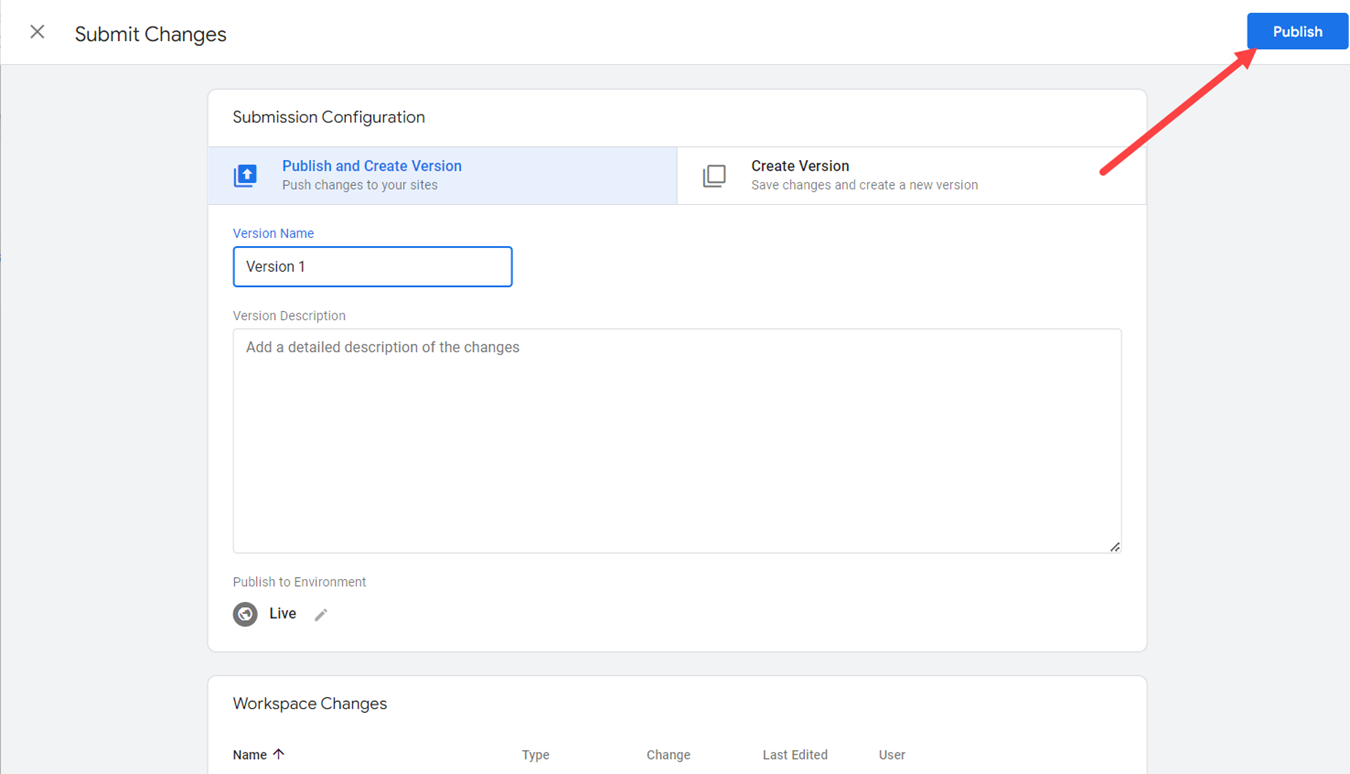
Le propriétaire du restaurant peut tester si la connexion a été mise en œuvre avec succès en accédant à son widget de commande depuis un appareil mobile. Ajoutez quelques articles au panier et laissez-le ouvert.
Accédez ensuite au compte Analytics -> Rapports -> Temps réel et voyez s'il y a des visiteurs signalés dans cette section, comme ceci :
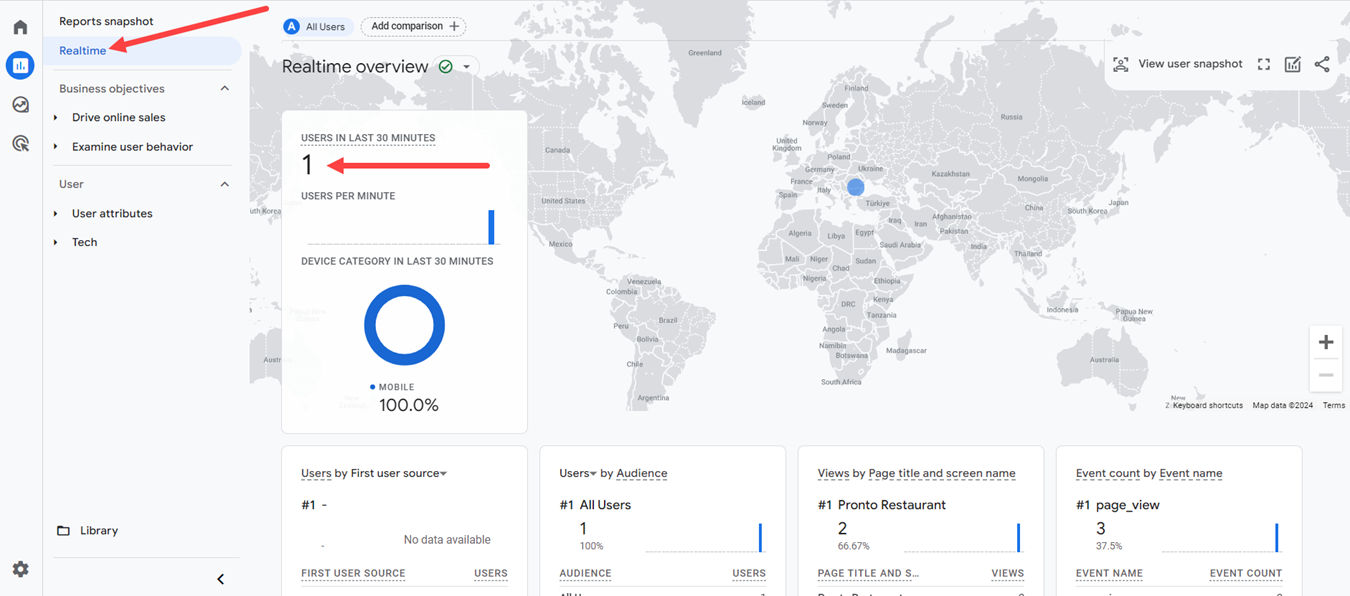
Veuillez noter que l'affichage des données en temps réel peut prendre entre 30 secondes et quelques minutes. De plus, lors de l'exécution du test, nous vous recommandons d'utiliser le forfait de données sur l'appareil mobile.
Comment configurer les conversions
Une conversion dans Google Analytics est une activité en ligne réalisée qui est importante pour le succès de l'entreprise. Un type de conversion qu'un restaurateur souhaite et peut surveiller pour le restaurant est la transaction d'achat terminée (commande acceptée).
Pour configurer une conversion, accédez à Admin dans le compte Google Analytics -> Assistant de configuration -> Conversions et cliquez dans Configurer les conversions :
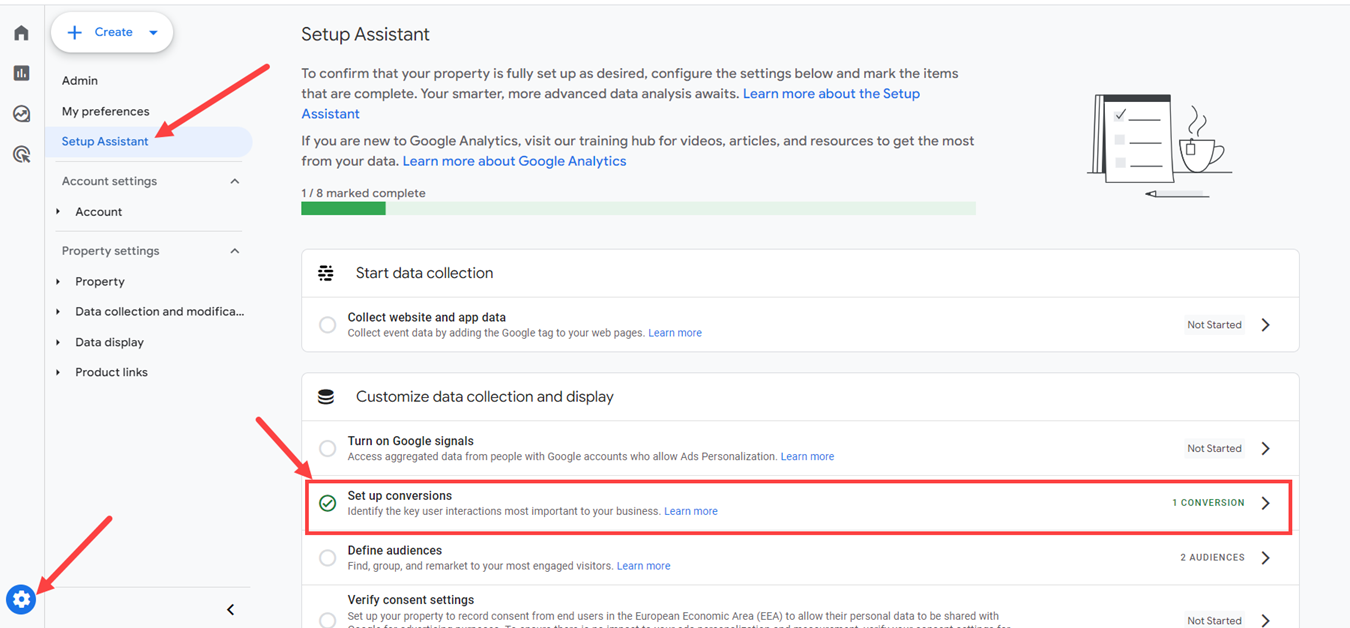
Avant de définir la conversion elle-même, le restaurateur doit créer un événement, comme celui-ci :
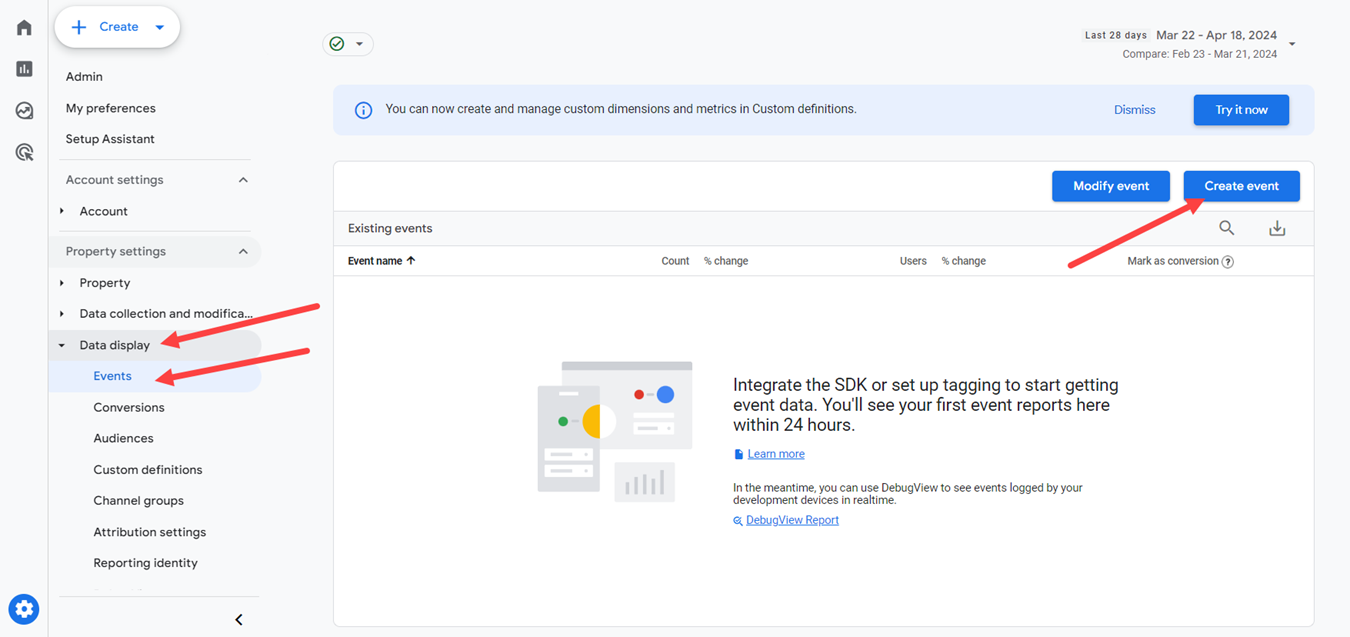
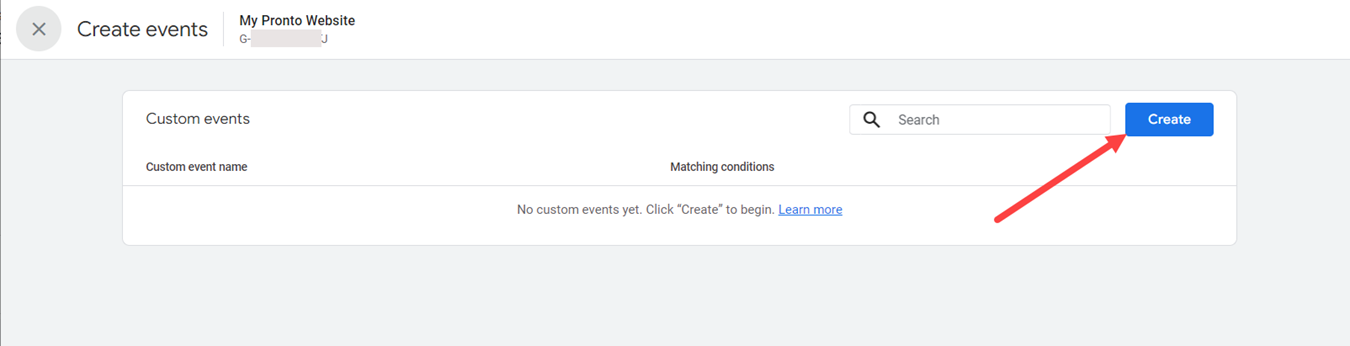
Définissez l'événement en fournissant un nom - dans ce cas « Accepted_order » - et remplissez les prochains attributs d'événement requis par Google :
- Paramètre : page_location
- Opérateur : contient
- Valeur : accepté
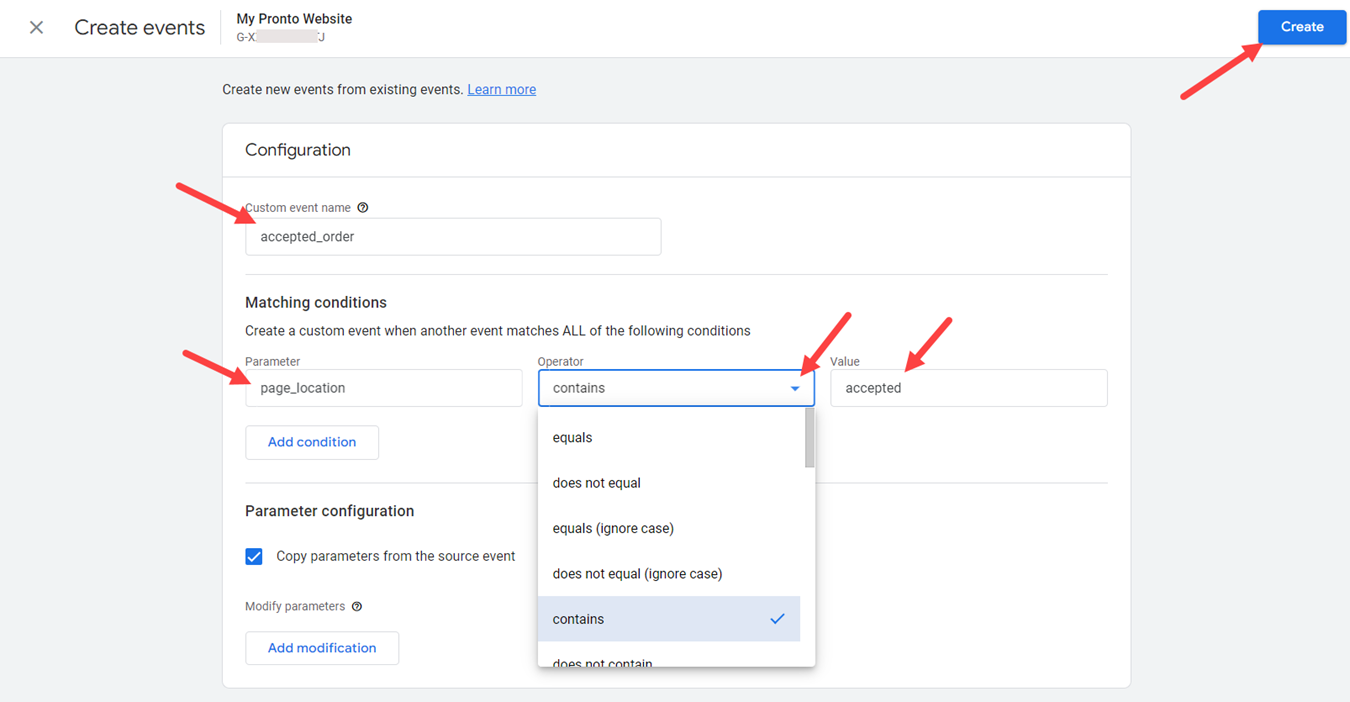
Après avoir créé l'événement, retournez au menu principal -> Conversions et cliquez sur « Nouvel événement de conversion » pour commencer à définir la conversion. Le propriétaire du restaurant doit insérer le nom de l'événement précédemment créé - « accepted_order » - et cliquer sur Enregistrer pour terminer le processus de configuration.
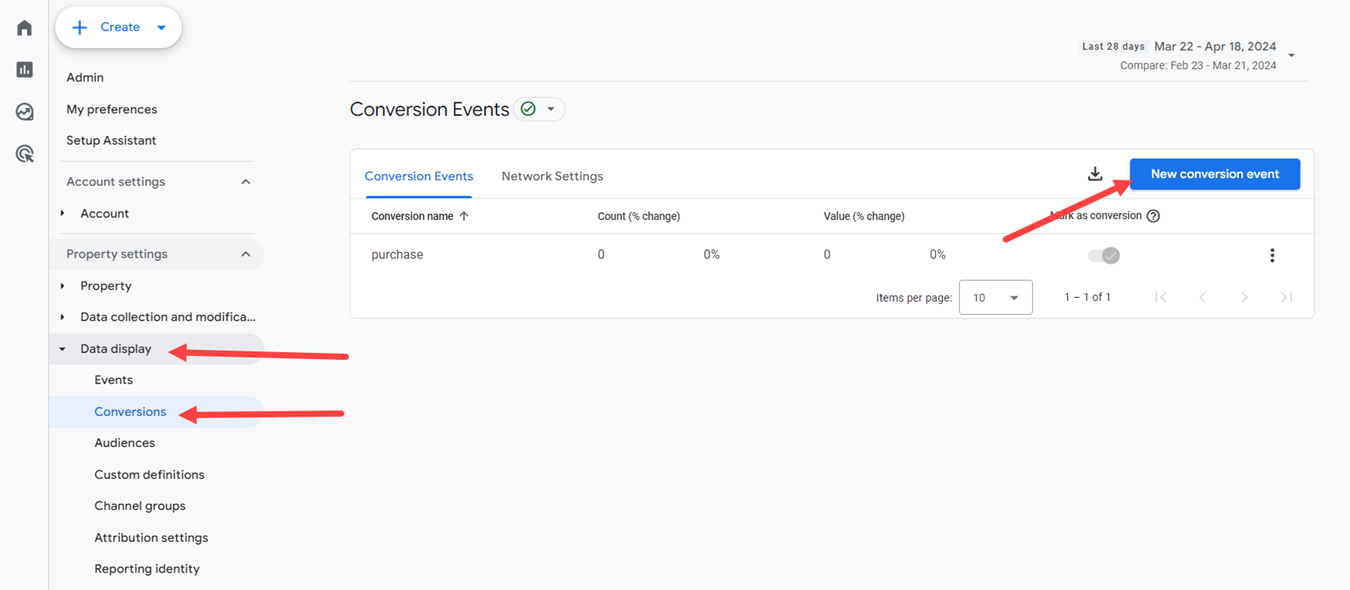
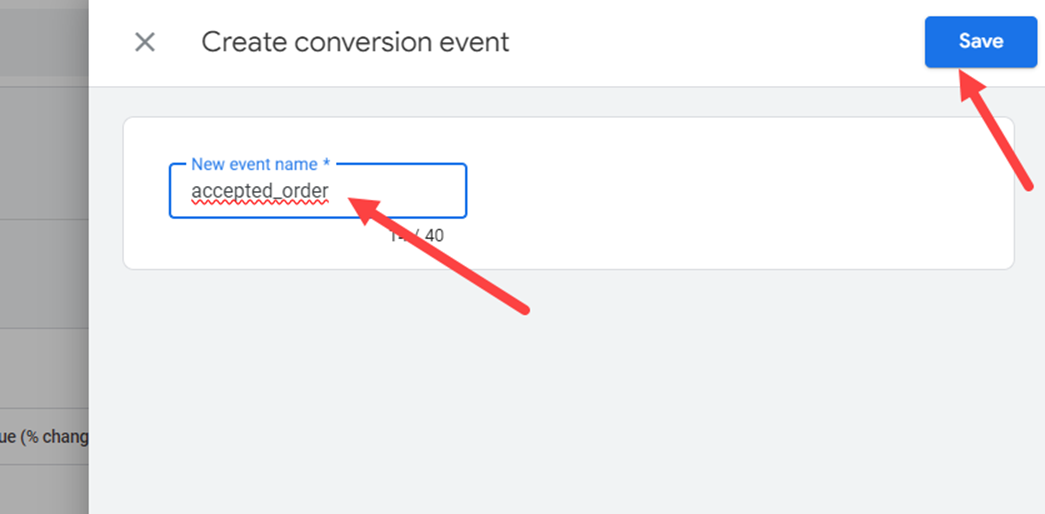
De la même manière le restaurateur peut créer un événement et par la suite, une conversion, pour des commandes ultérieures :
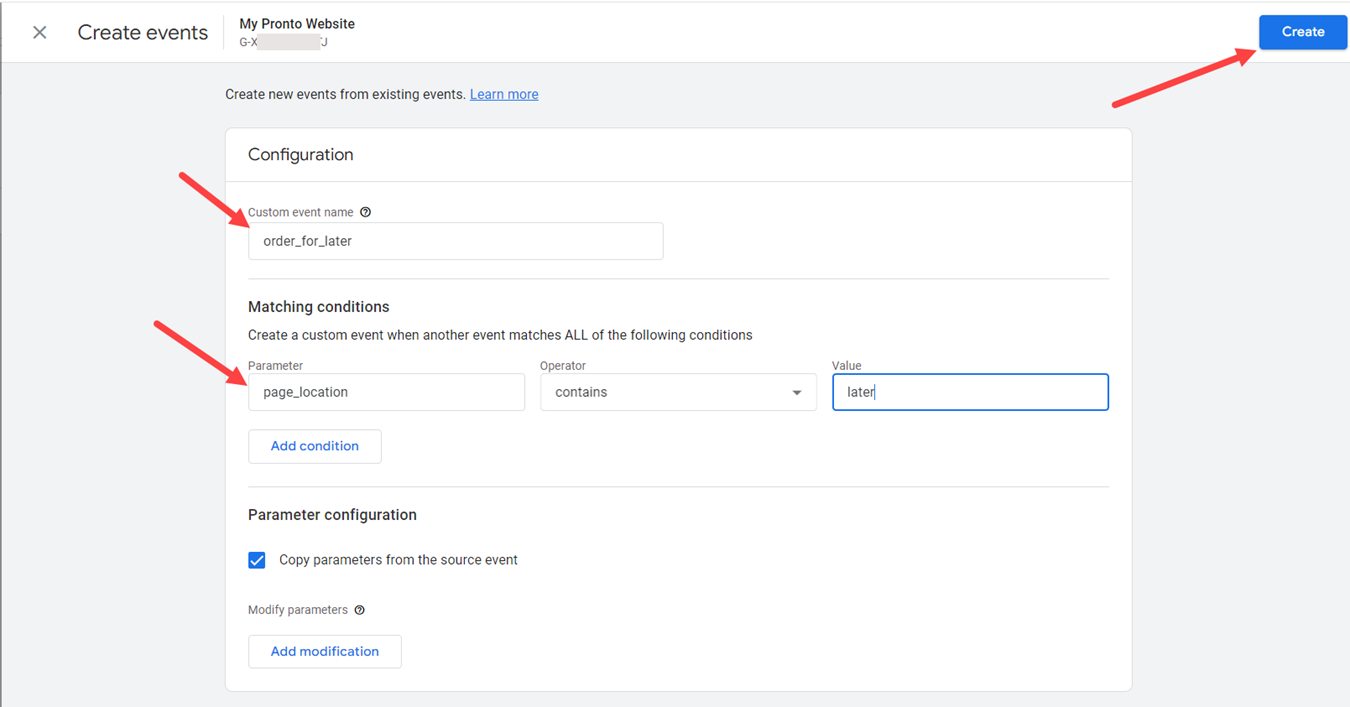
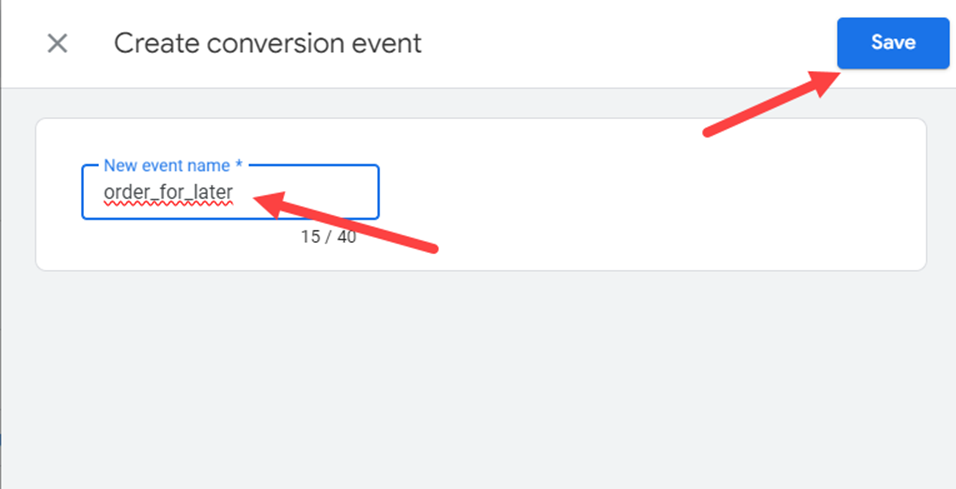
Cependant, étant donné qu'Analytics suit les pages vues, il ne sera pas possible de savoir lesquelles des commandes suivies, passées en dehors des heures d'ouverture du restaurant, ont été acceptées ou non, car le client alimentaire ne sera alors plus dans la page correspondante.
Encore une fois, si le restaurateur souhaite tester le suivi des conversions, il doit accéder au widget de commande depuis un appareil mobile, ajouter des articles au panier et cette fois, finaliser la commande.
Accédez ensuite au compte Analytics -> Rapports -> Temps réel et voyez si la commande acceptée est signalée dans cette section, comme ceci :