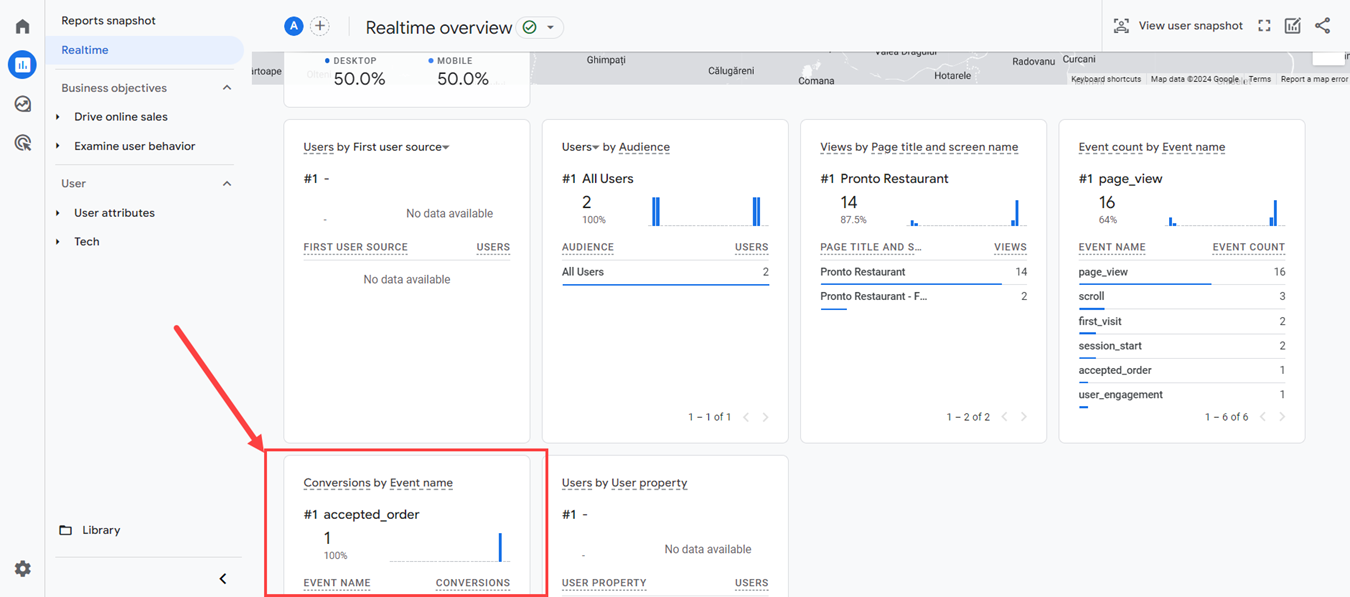Door gebruik te maken van de door ons geleverde Google Tag Manager-integratie en door deze te verbinden met het Google Analytics-platform kunnen restauranteigenaren de bezoeken binnen het bestelmenu volgen en de conversieratio van hun bestellingen meten.
Om Google Analytics in te stellen, kopieert u de installatiecode van Google Tag Manager en plakt u deze in het restaurantaccount Online bestellen -> Integraties -> Catalogus.
Ga eerst naar het Google Tag Manager-account van het restaurant, op het tabblad Beheerder en ga naar het gedeelte Google Tag Manager installeren:
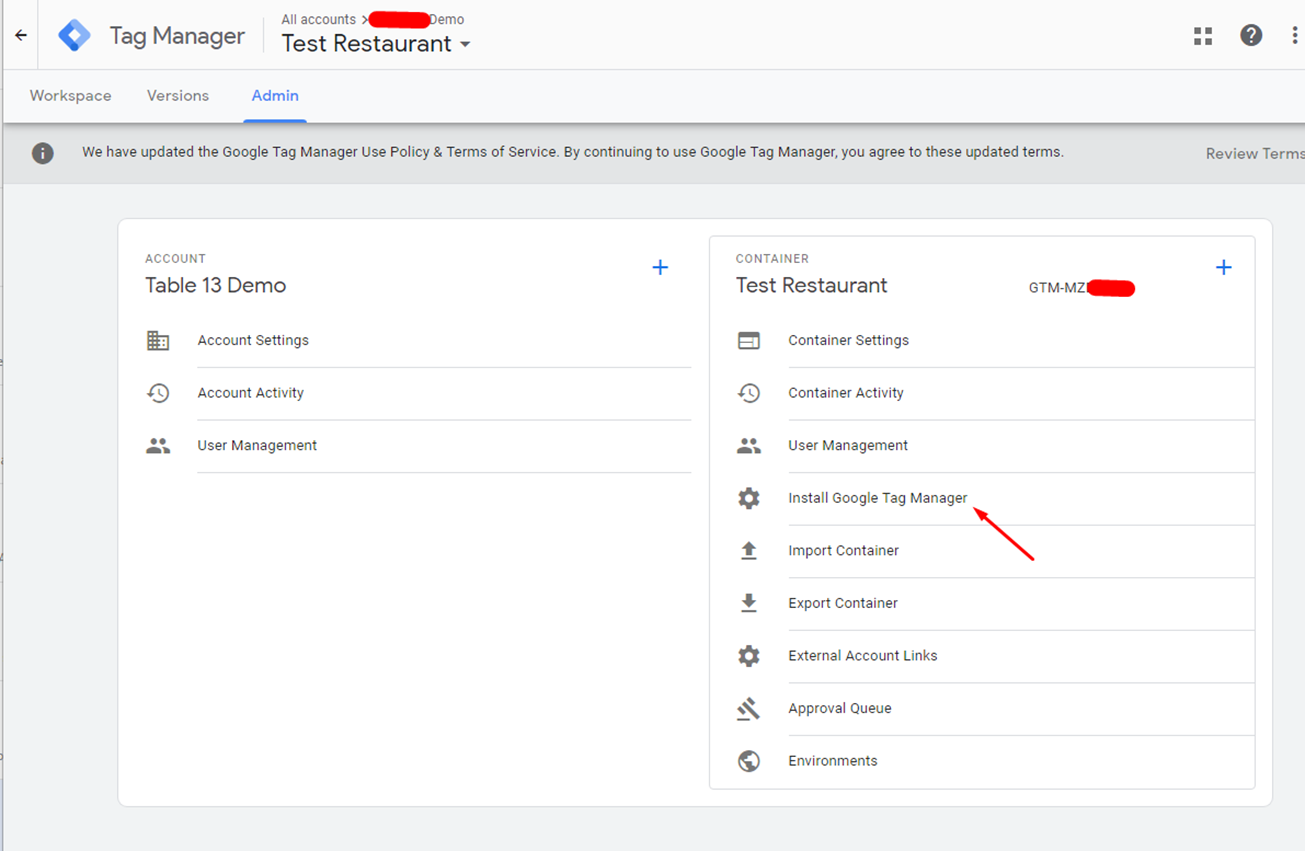
Kopieer de eerste code (de tweede code hebben we niet nodig):
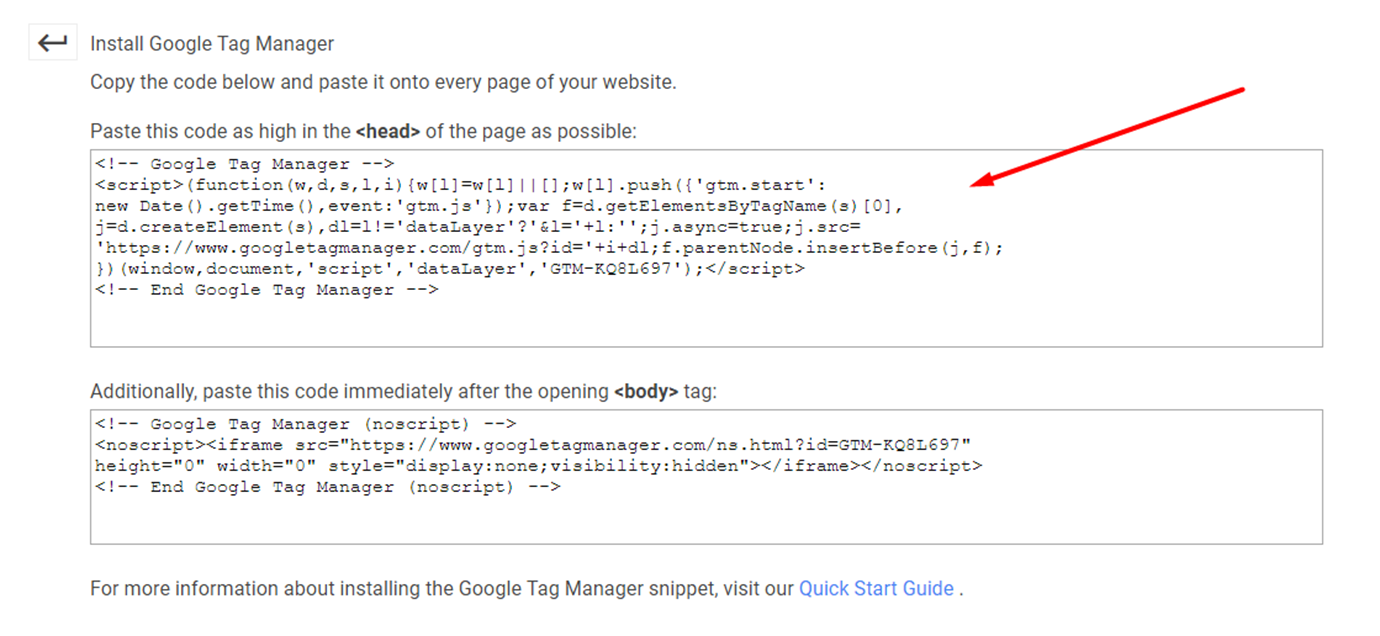
Ga naar het restaurantbeheerderspaneel -> Online bestellen -> Integraties -> Catalogus -> Google Tag Manager toevoegen en plak de code als volgt:
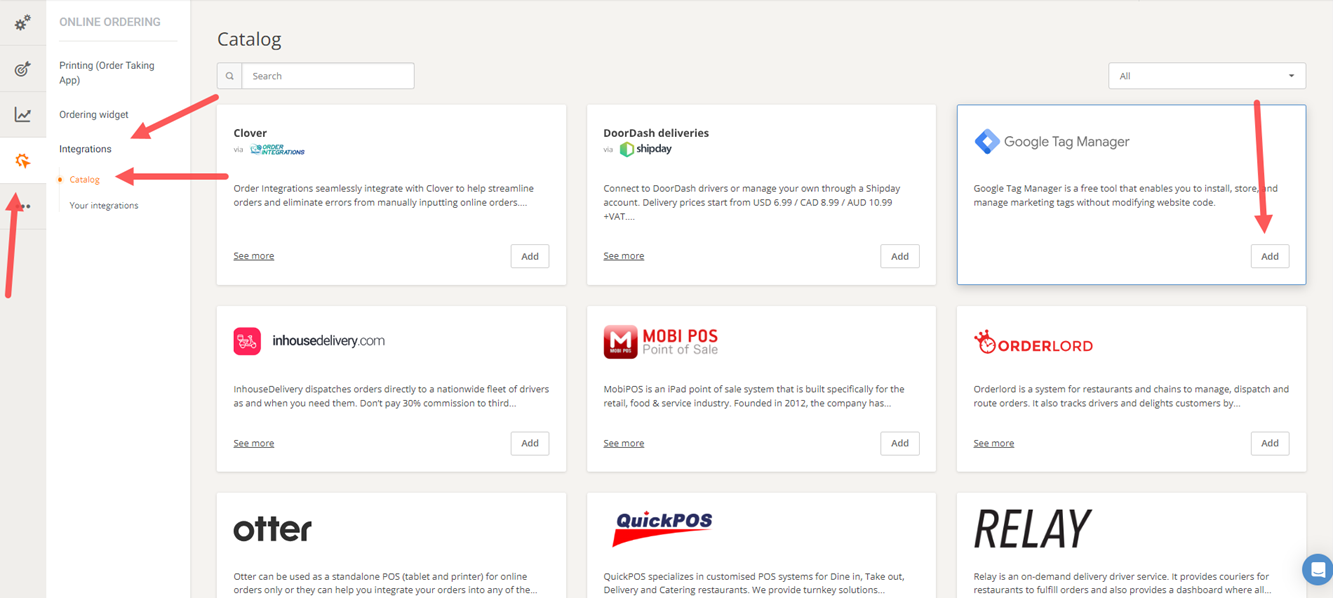
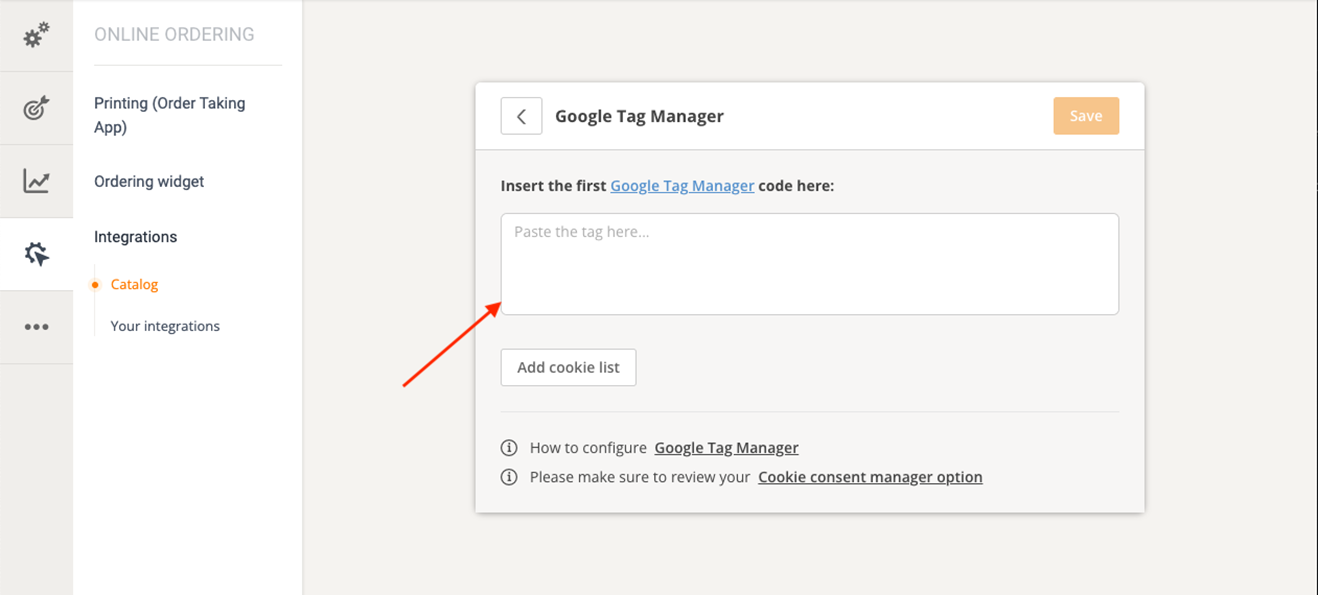
Nadat de Google Tag Manager-code is toegevoegd, opent u het gedeelte 'Cookielijst toevoegen':
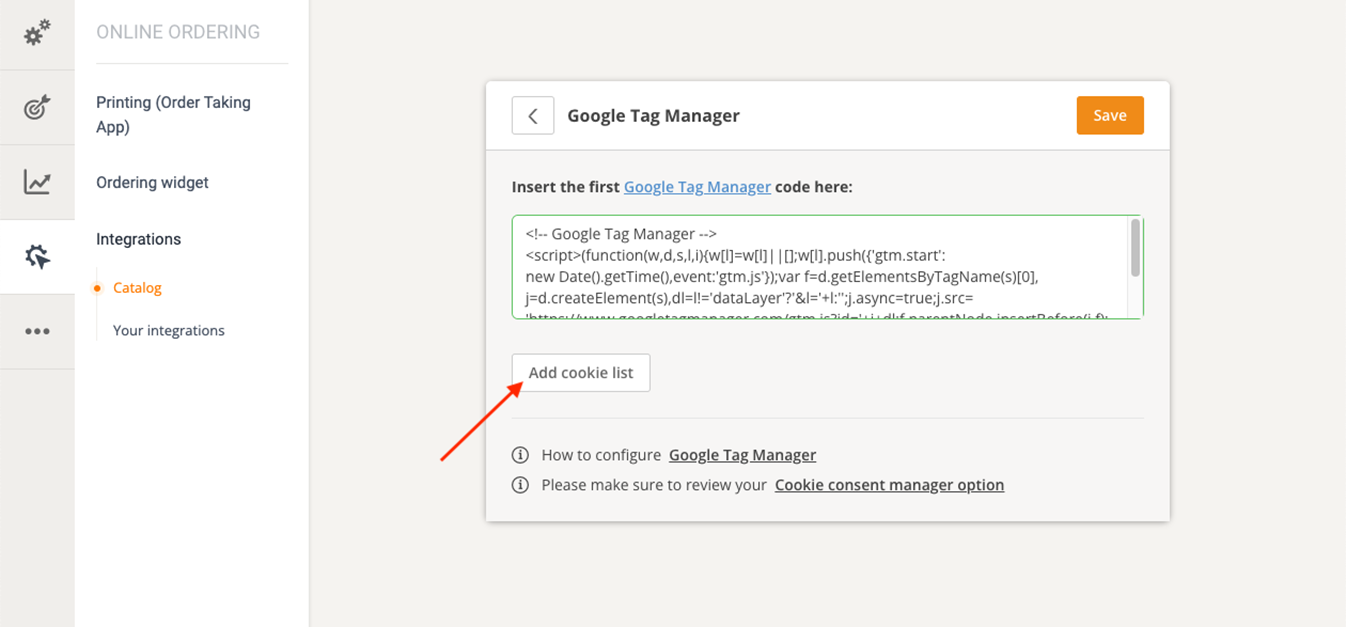
Voeg in het gedeelte Cookielijst de volgende parameter toe: Google Tag Manager; https://tagmanager.google.com/ ; en druk op Opslaan :
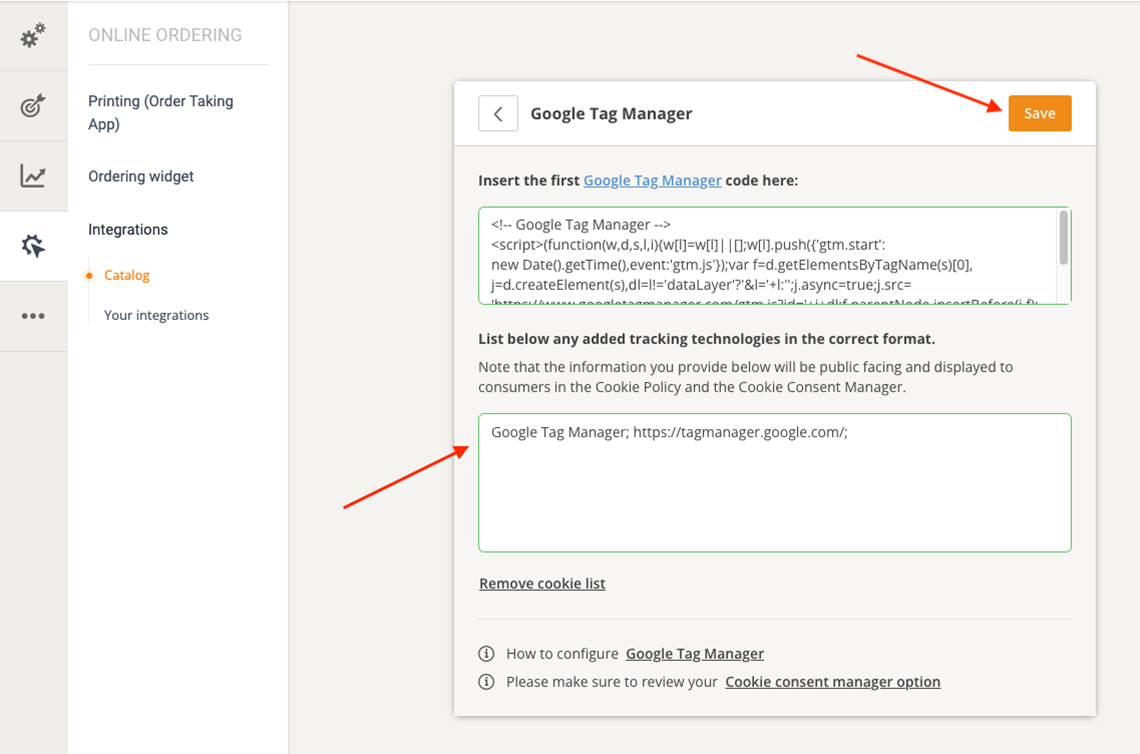
Om Google Analytics te koppelen aan het Google Tag Manager-account, gaat u naar Admin in het Analytics-account en klikt u op “Property maken”:
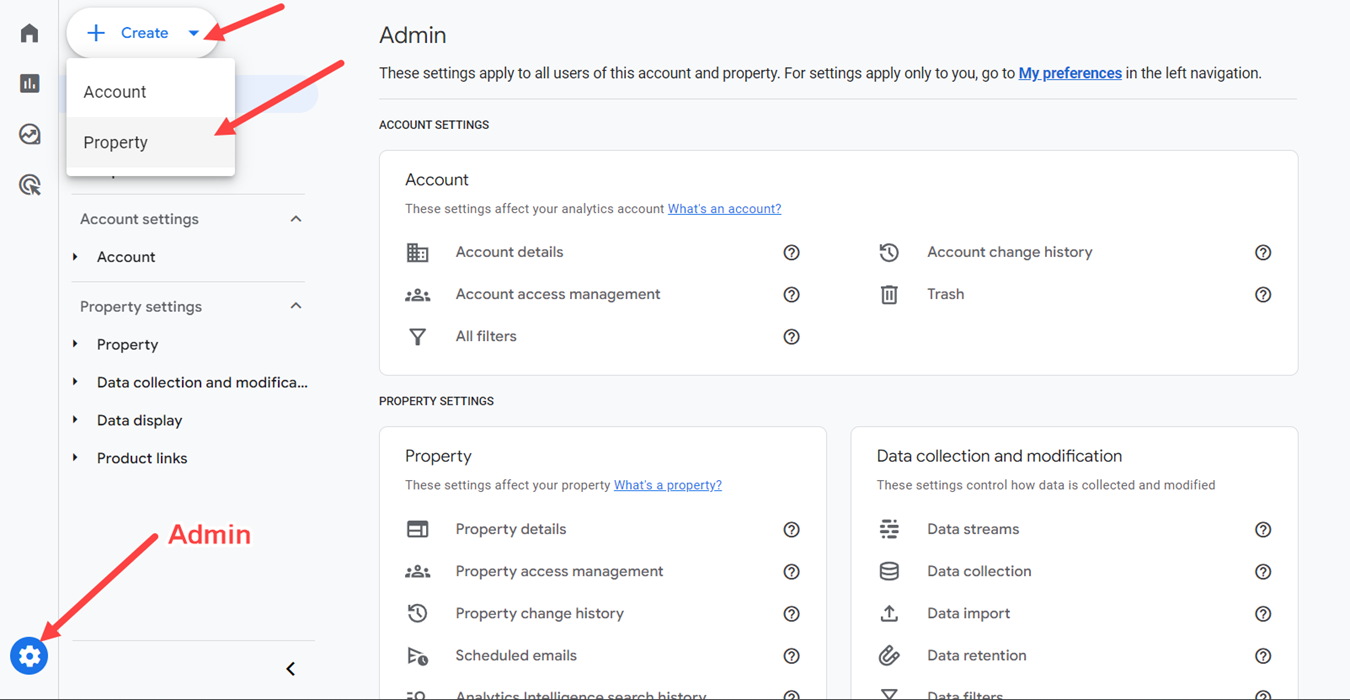
Tijdens de volgende stappen wordt u gevraagd bepaalde gegevens voor uw eigendom en bedrijf in te vullen: naam van het onroerend goed, type en omvang van het bedrijf en doel van gegevensmonitoring:
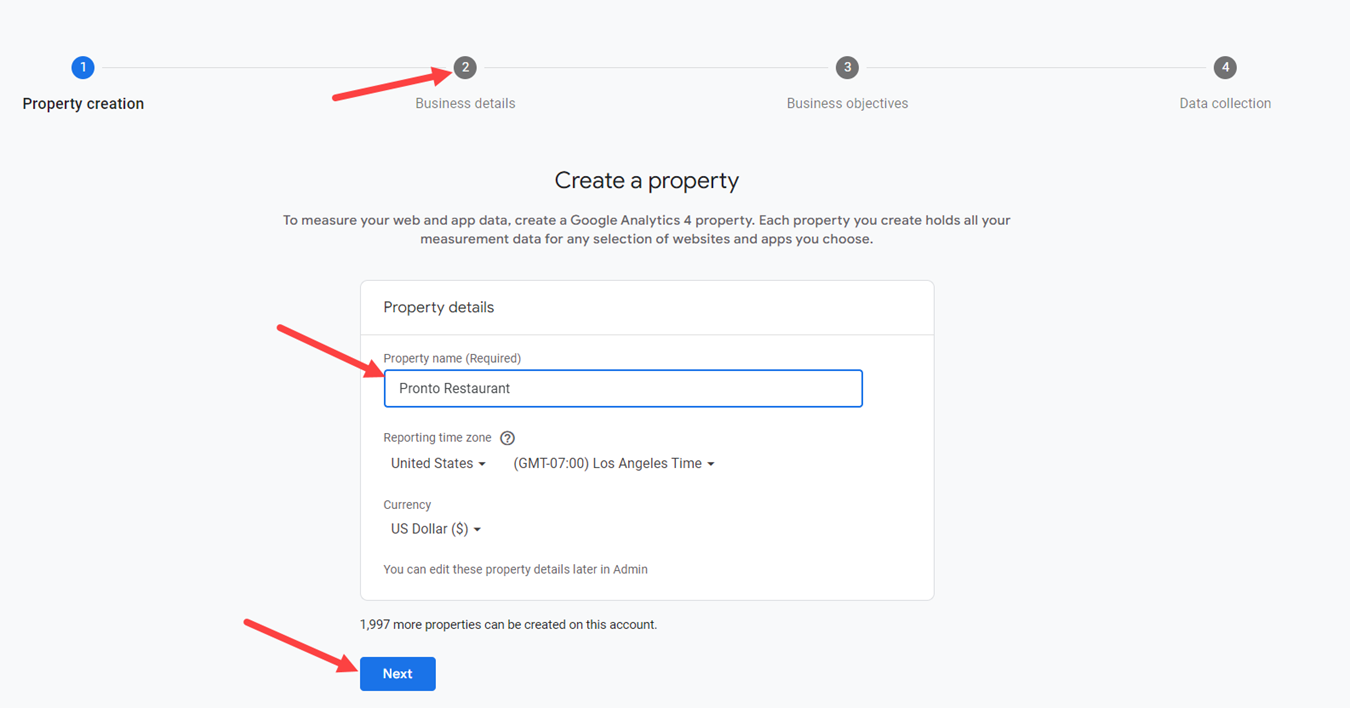
Nadat u deze gegevens heeft ingevoerd, wordt u gevraagd een type platform te kiezen waarvan Analytics informatie zal verzamelen:
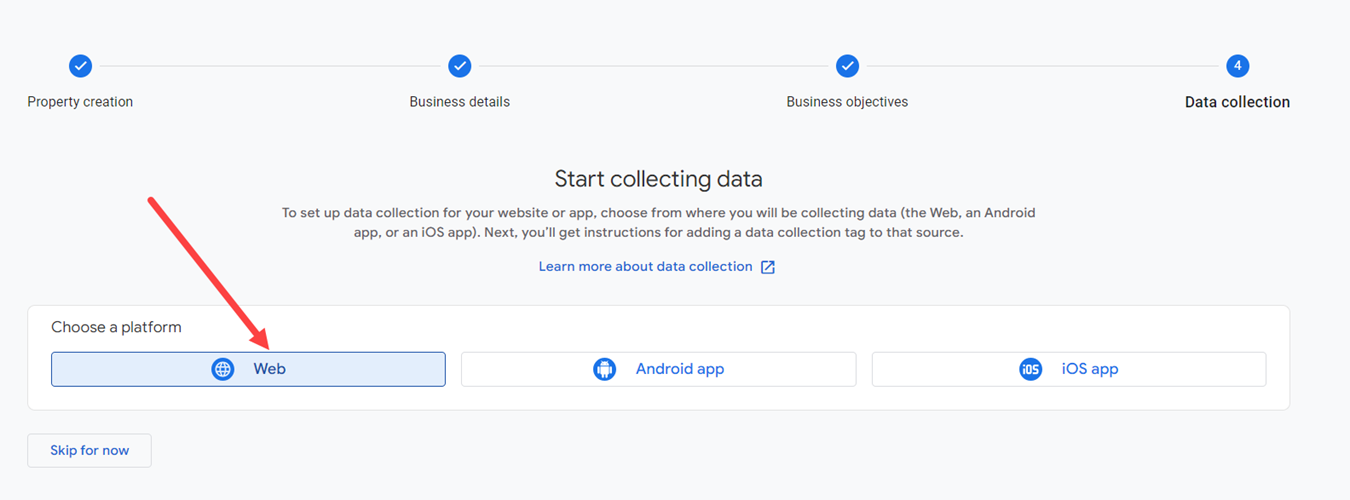
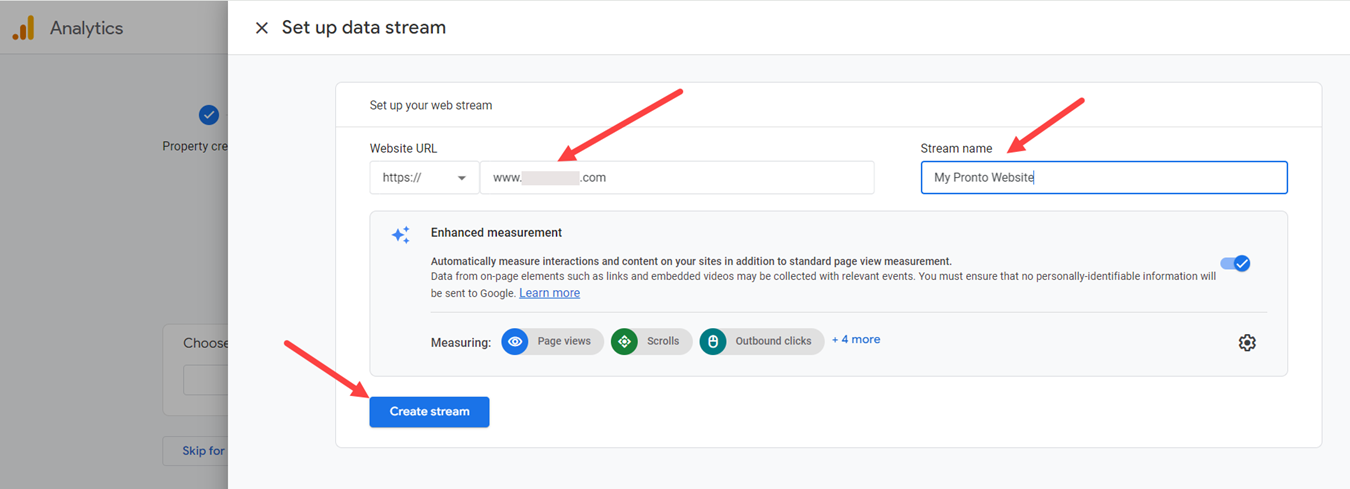
In het volgende scherm ziet u de meet-ID die is gegenereerd op basis van de informatie die u aan Google heeft verstrekt. Kopieer dit omdat u het nodig heeft bij enkele van de volgende stappen van deze installatie.
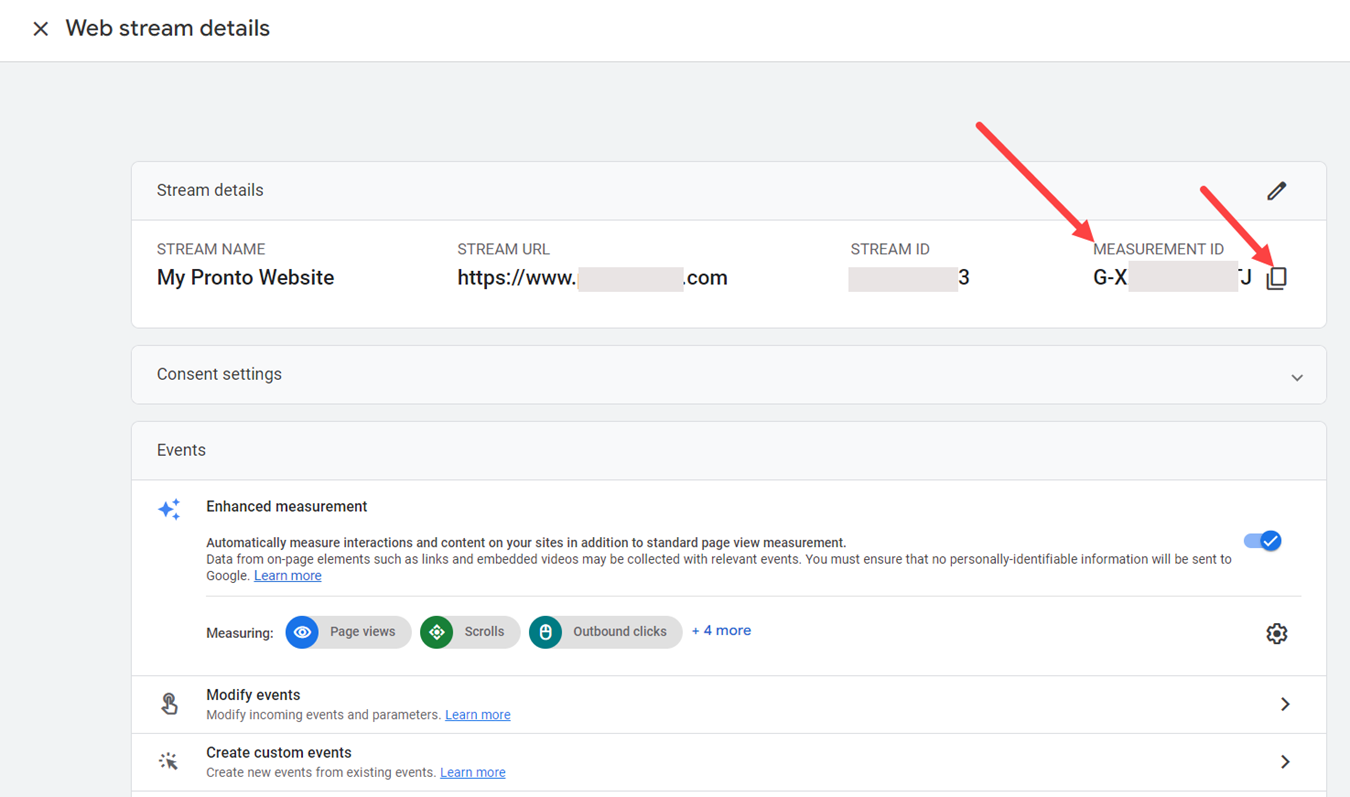
Selecteer ook in het gedeelte 'Google Tag' de optie 'Taginstructies bekijken' en klik vervolgens op Google Tag Manager om de stappen te bekijken die de accounthouder verder moet nemen om Analytics aan zijn Tag Manager-account te koppelen.
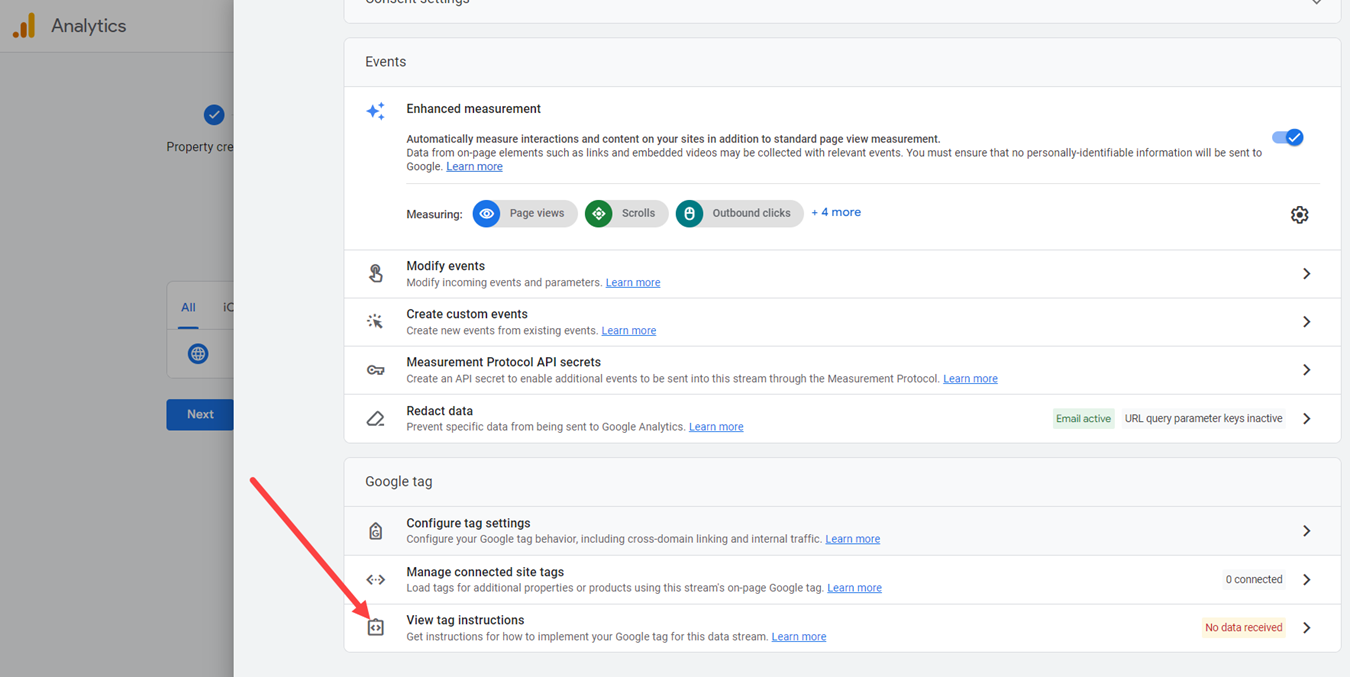
Nadat u al deze stappen heeft uitgevoerd, ontvangt de restauranteigenaar een melding dat het tot 48 uur kan duren voordat de gelegenheid begint met het verzamelen van gegevens:
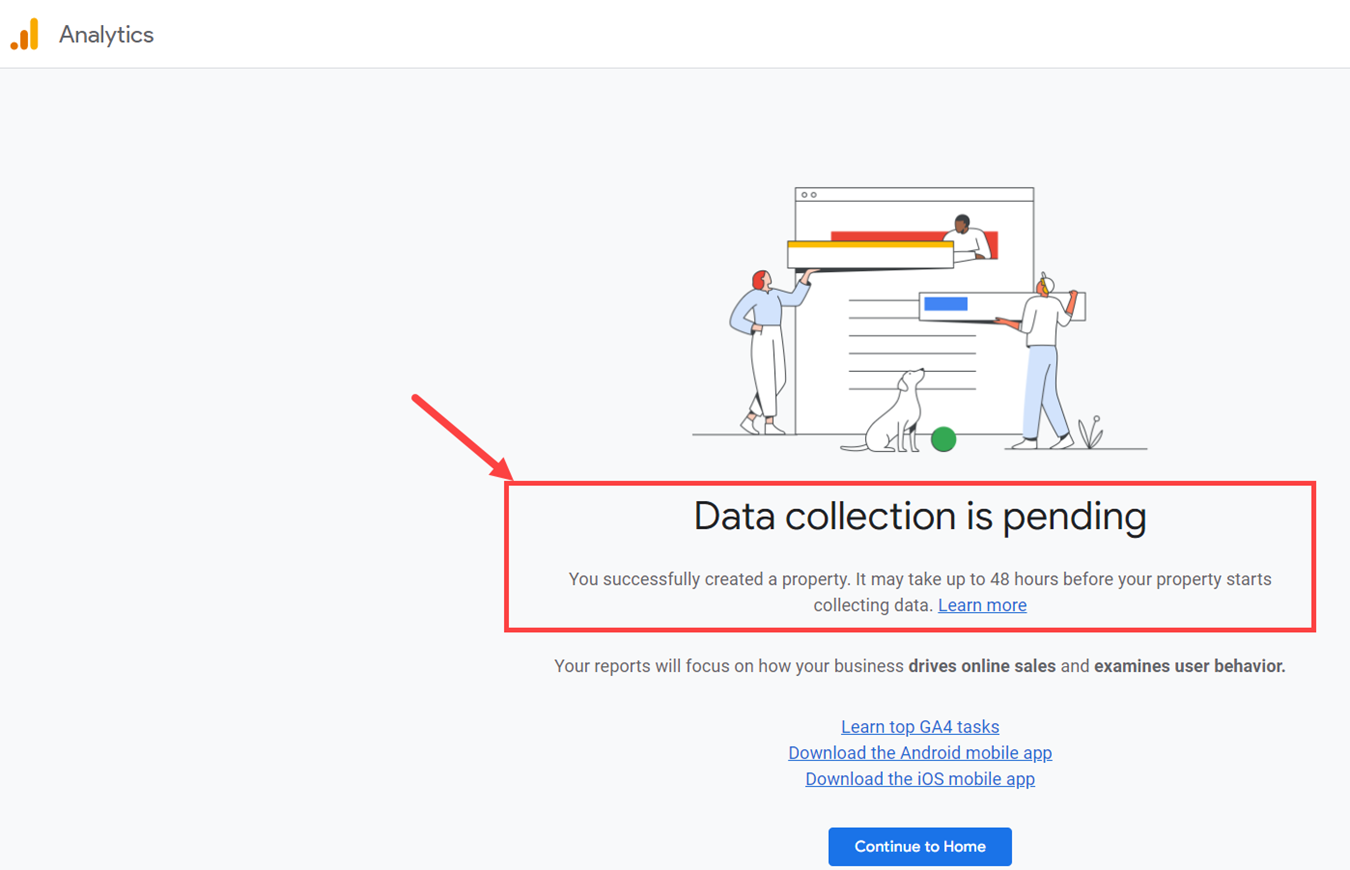
Ga vervolgens naar het restaurant Google Tag Manager-account -> Werkruimte, klik op het tabblad Tags en vervolgens op Nieuw om een tag aan te maken:
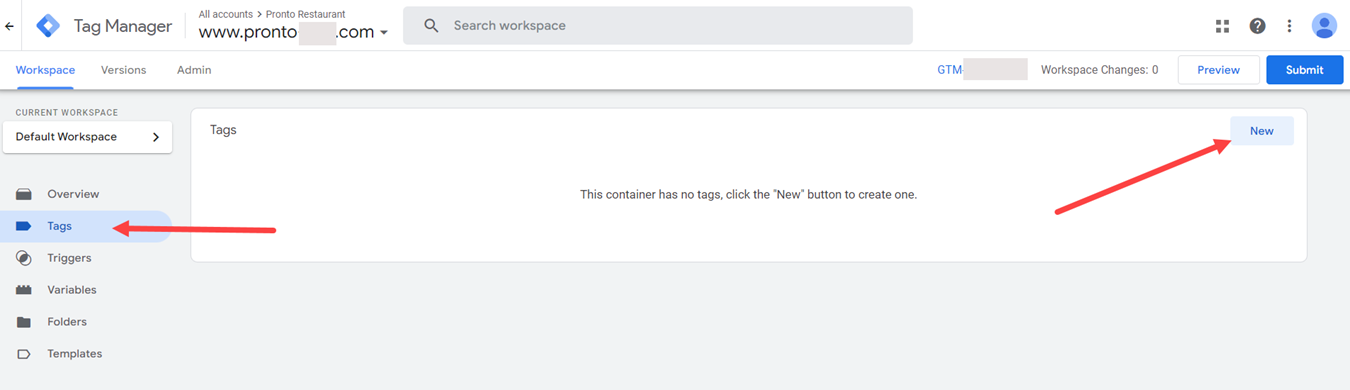
Geef de tag een naam (bij voorkeur iets relevants en gemakkelijk te onthouden) en klik vervolgens op Bewerken om de “Google Analytics”-configuratie te selecteren:
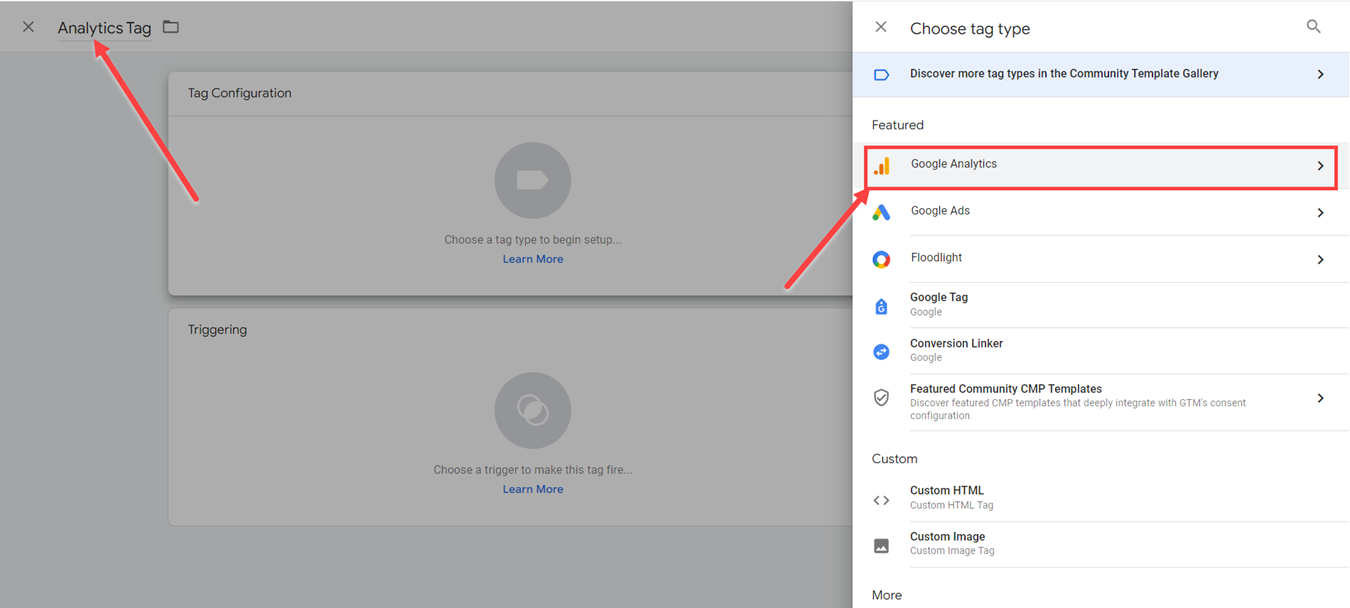
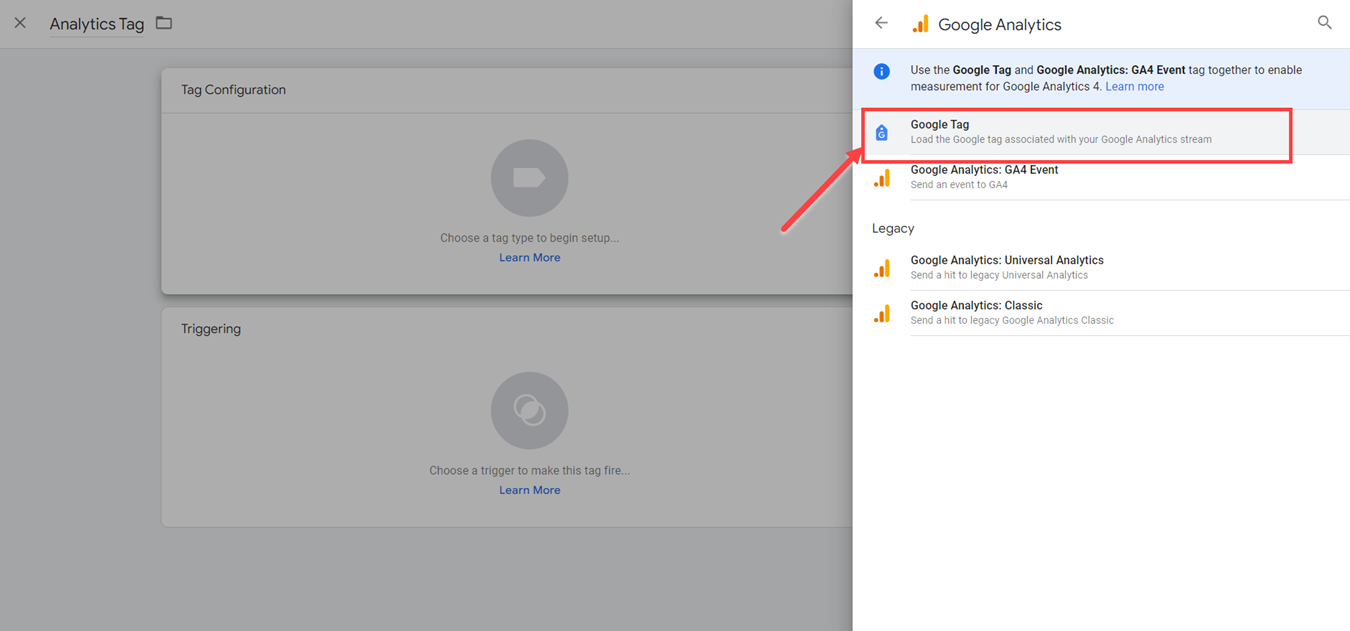
Plak in de Tagconfiguratie de meet-ID van de accommodatie die de restauranteigenaar eerder heeft aangemaakt en ga naar het Triggering-gedeelte hieronder om aan de slag te gaan met de Triggers voor deze tag:
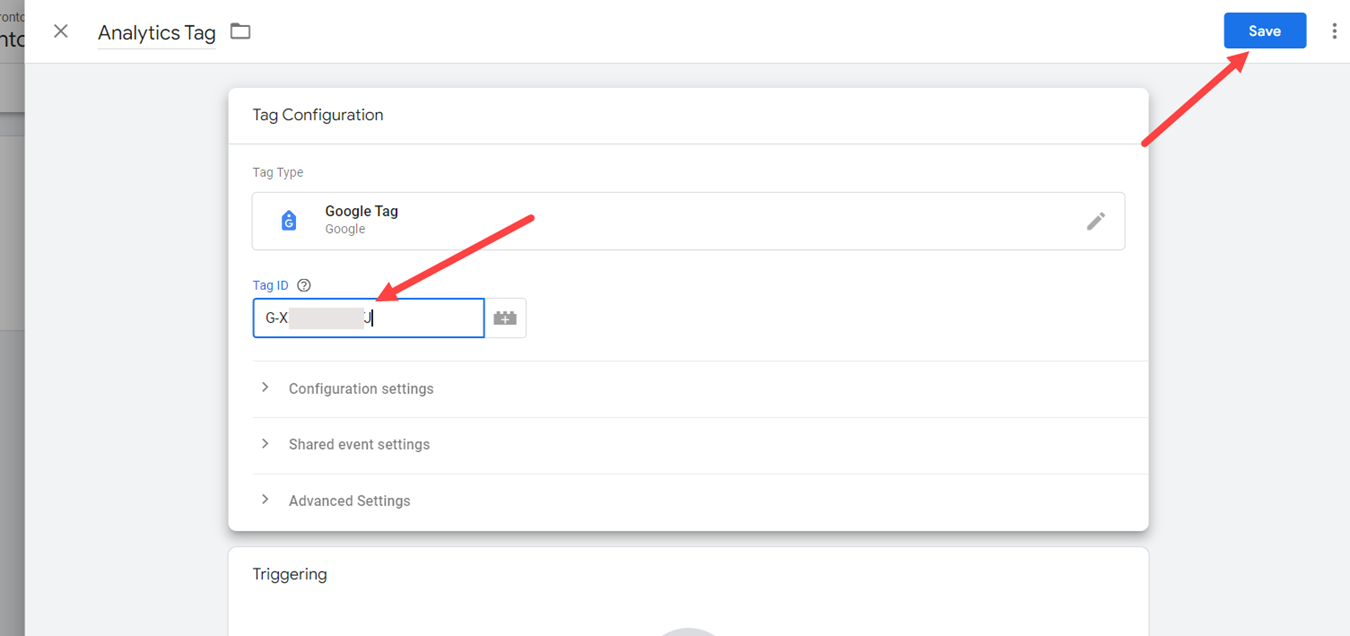
De volgende stap is het configureren van de vier triggers voor de Google Analytics-tag. De restauranteigenaar kan dit doen door op de knop Bewerken te klikken, zoals hieronder:
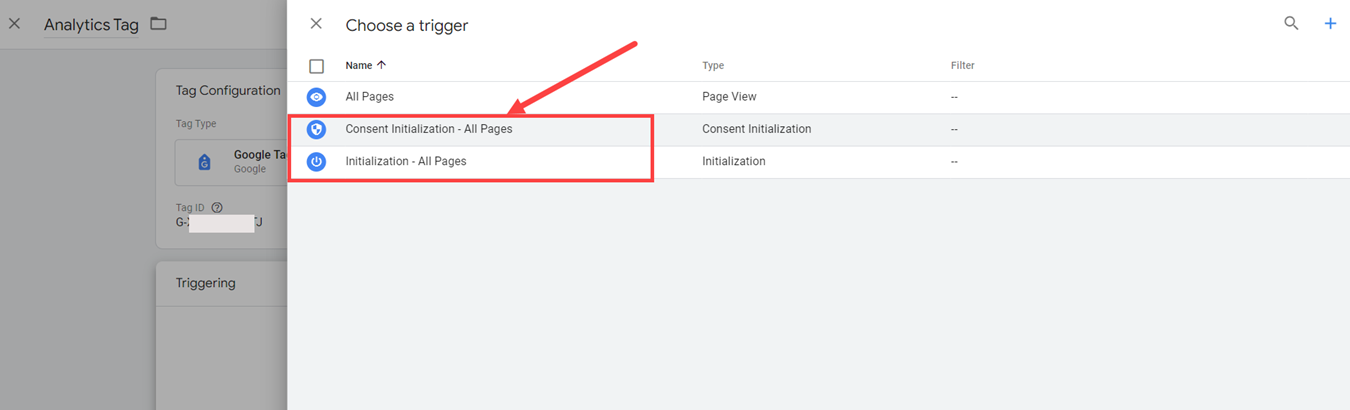
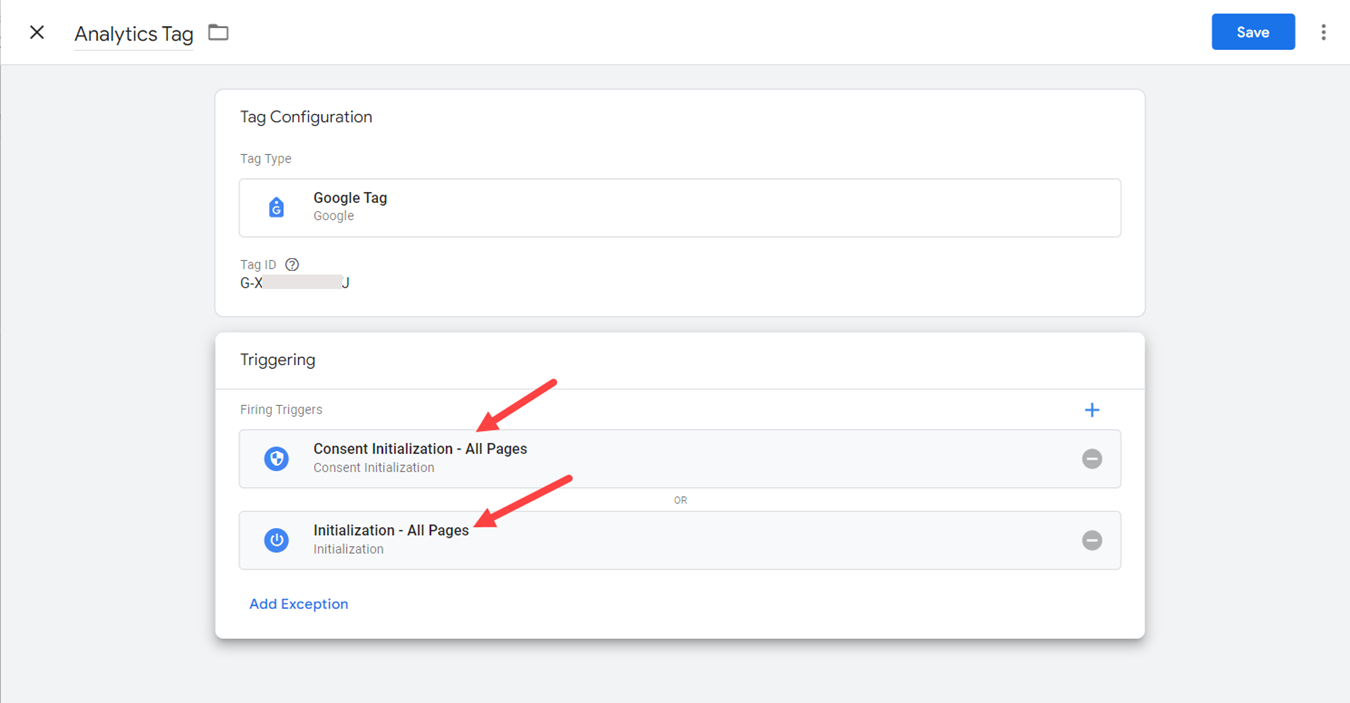
Paginaweergave - zodat de restauranteigenaar elke pagina in Analytics ziet (wanneer er een andere URL is):
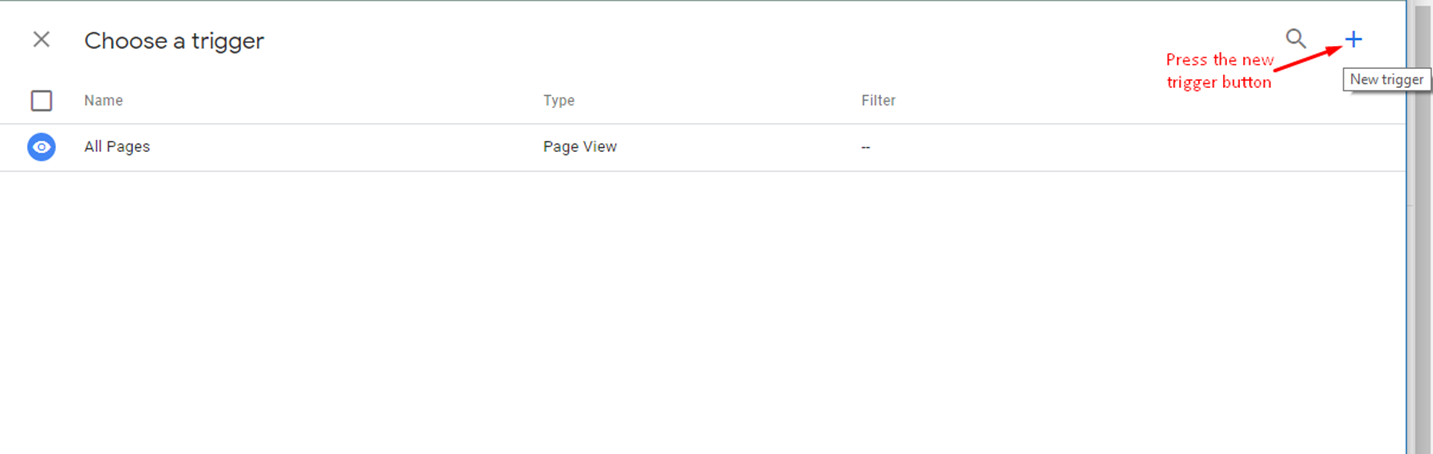
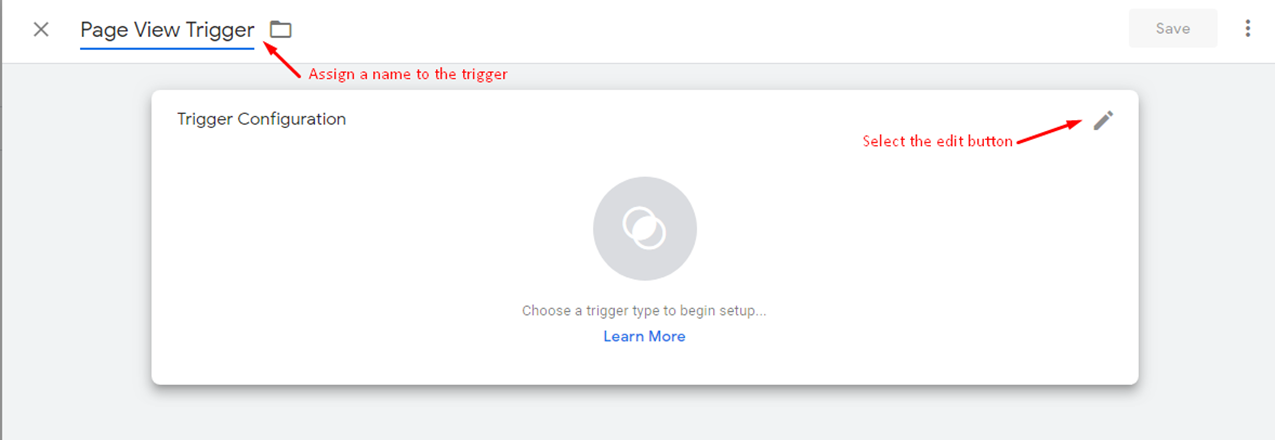
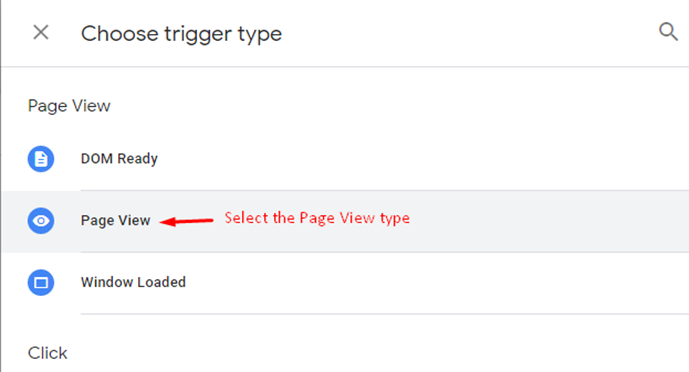
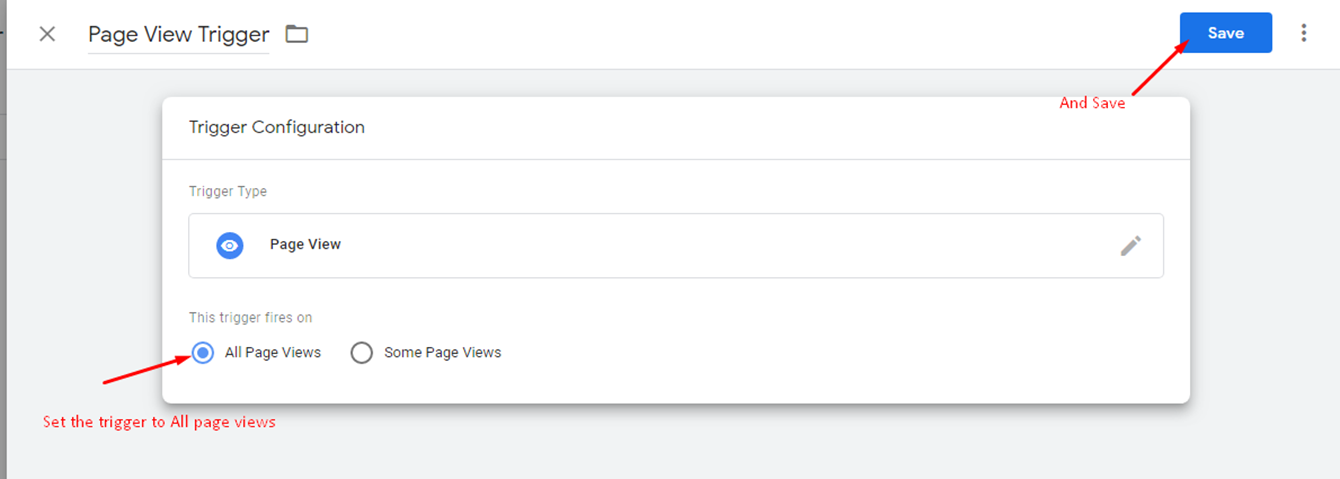
Geschiedeniswijziging - zodat de restauranteigenaar elke stap van het winkelwagentje in de analyse kan zien (de widget is een app met één pagina, dus er is één URL, daarom is dit nodig naast de paginaweergavetrigger):
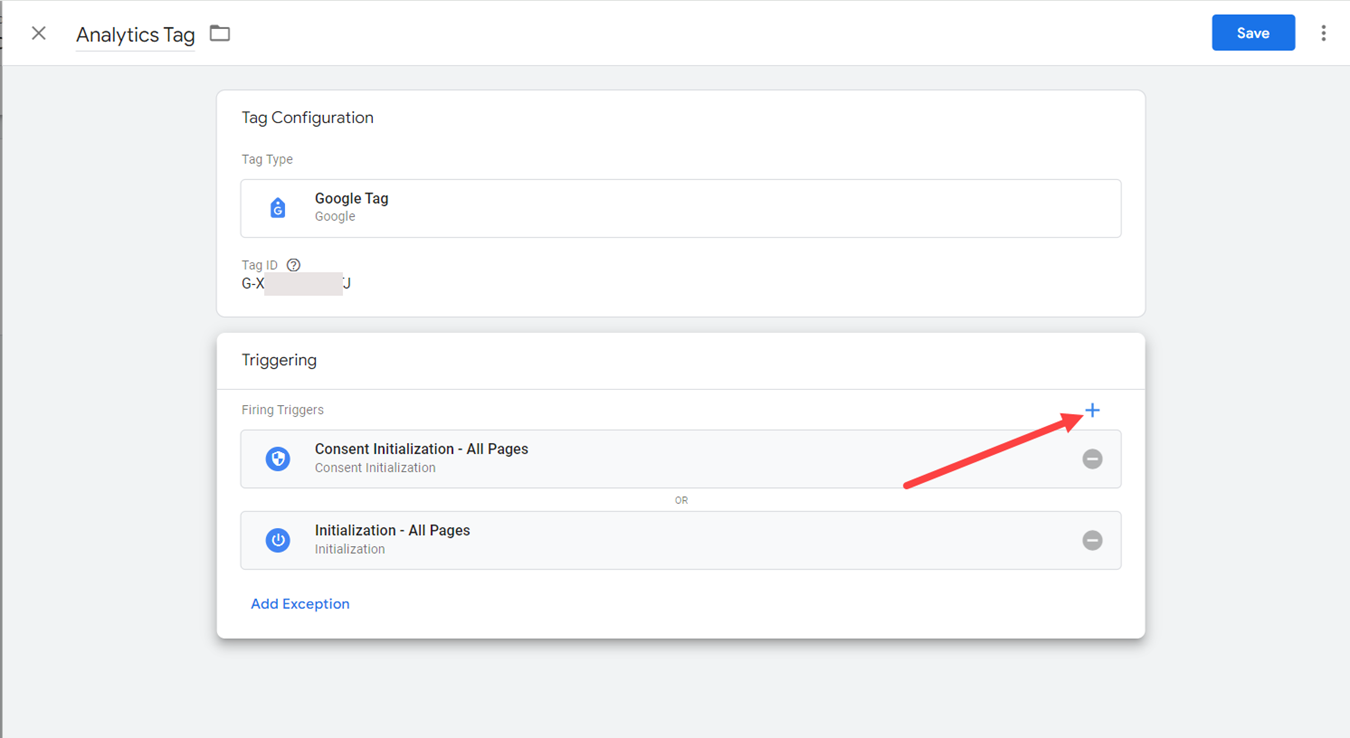
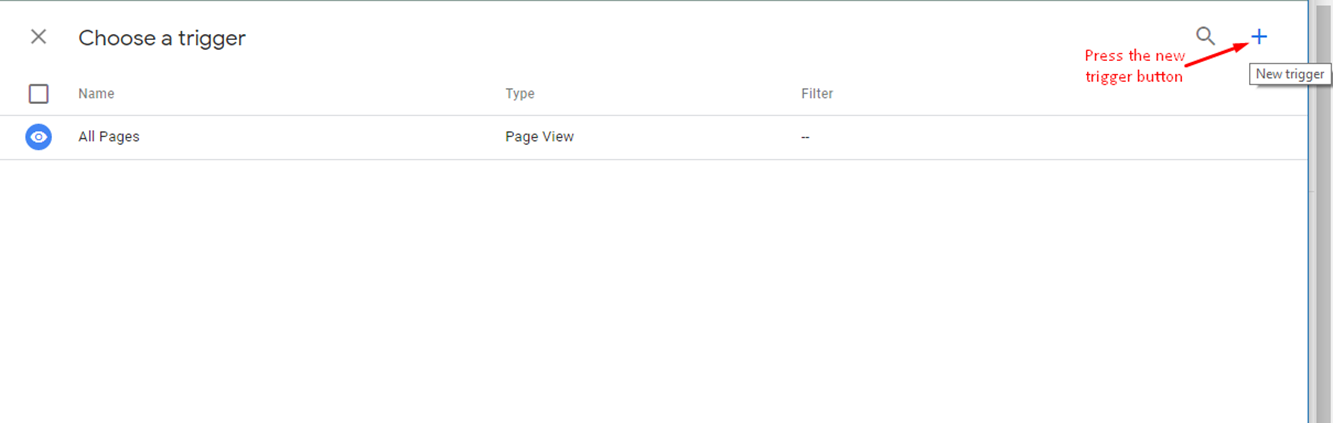
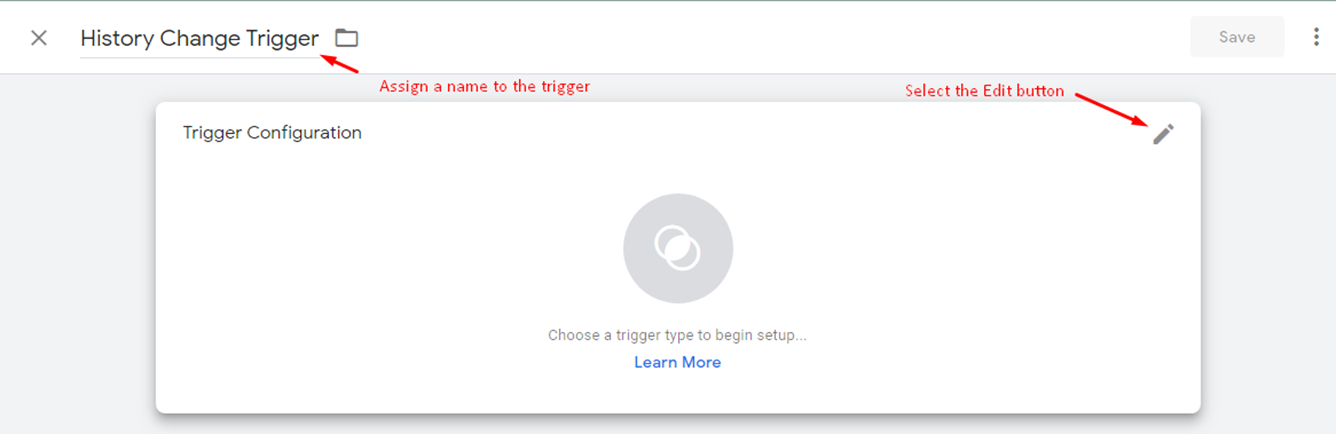
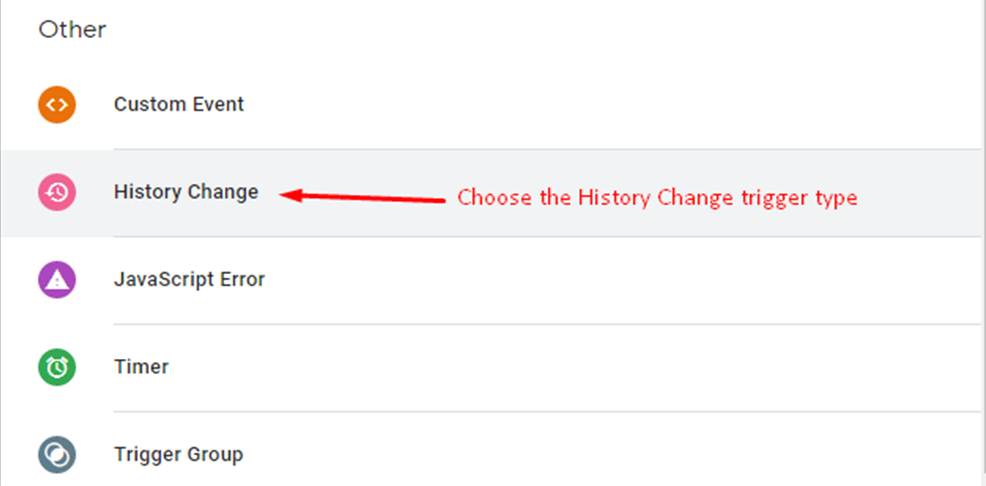
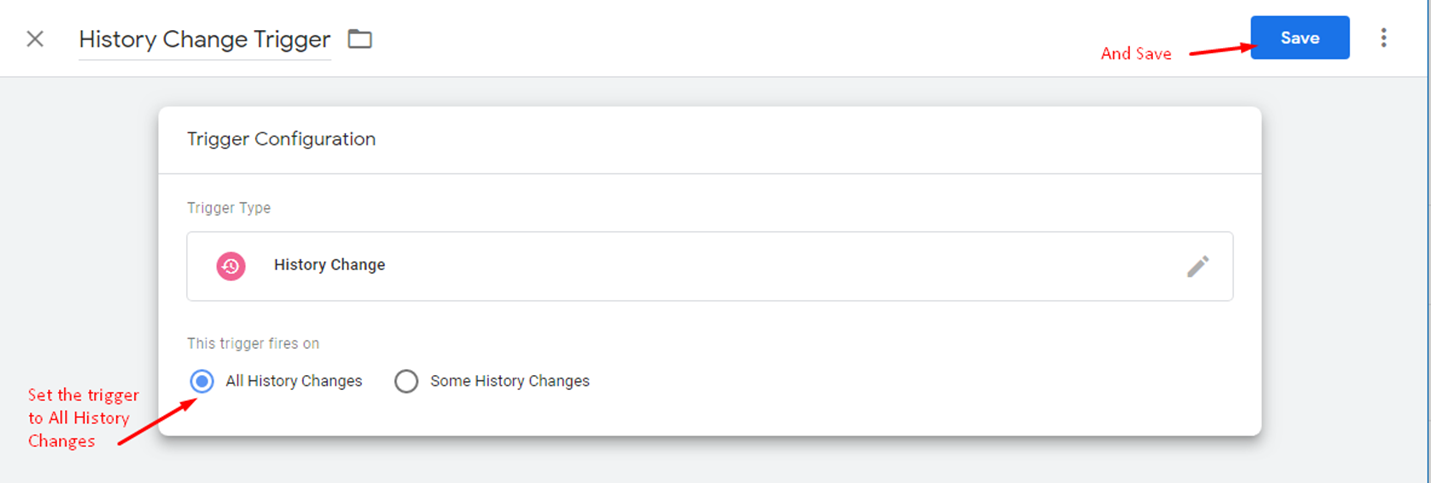
Zodra de 4 triggers aan de tag zijn toegewezen, kan de restauranteigenaar de configuratie opslaan:
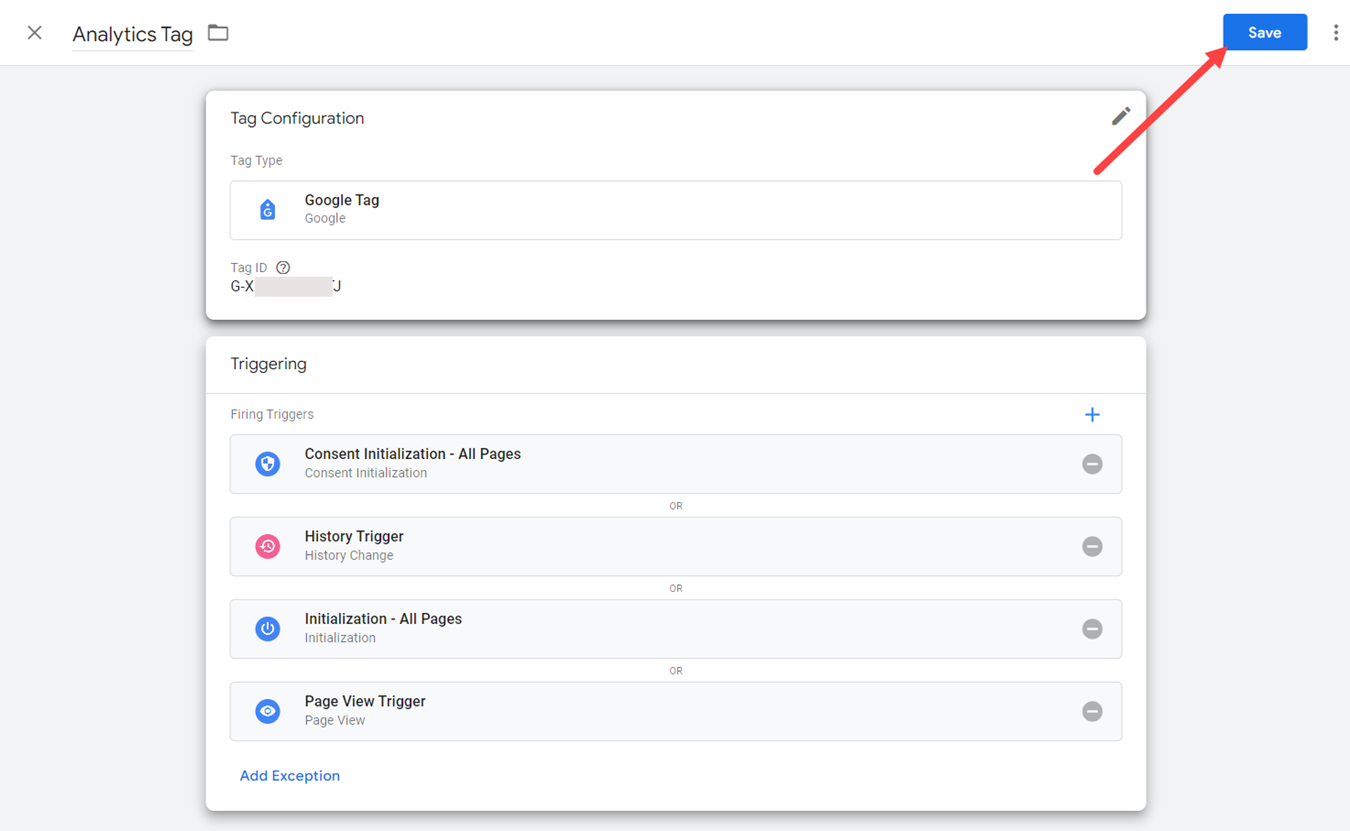
Klik in de Werkruimte van het restaurant op Verzenden en vervolgens op Publiceren zodat de wijzigingen in het account worden opgeslagen.
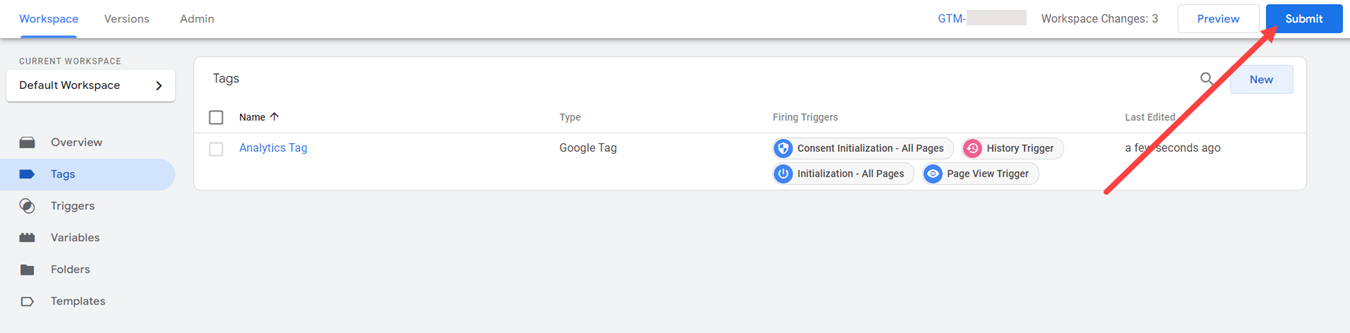
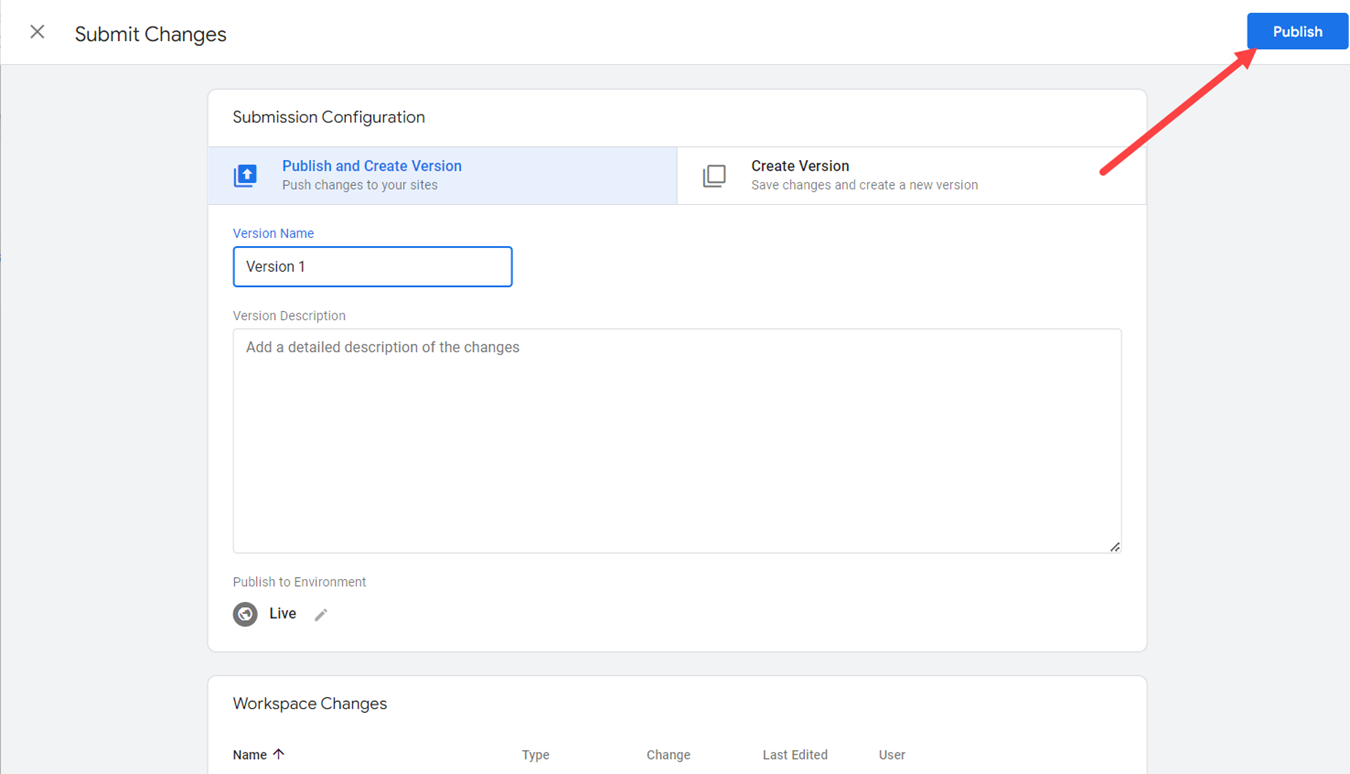
De restauranteigenaar kan testen of de verbinding succesvol is geïmplementeerd door vanaf een mobiel apparaat toegang te krijgen tot zijn bestelwidget. Voeg een aantal artikelen toe aan de winkelwagen en laat deze open.
Ga vervolgens naar het Analytics-account -> Rapporten -> Realtime en kijk of er bezoekers zijn gerapporteerd in deze sectie, zoals deze:
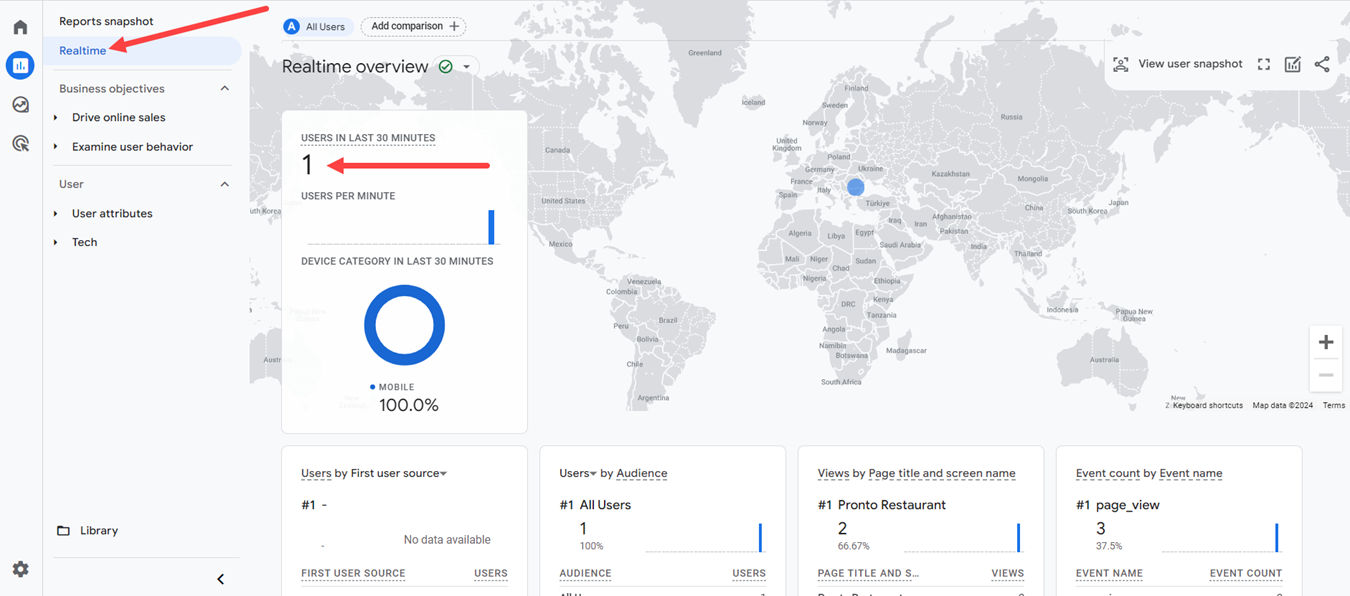
Houd er rekening mee dat het tussen de 30 seconden en enkele minuten kan duren voordat de realtime gegevens verschijnen. Ook raden we u aan om bij het uitvoeren van de test het data-abonnement op het mobiele apparaat te gebruiken.
Conversies instellen
Een conversie in Google Analytics is een voltooide online activiteit die belangrijk is voor het succes van het bedrijf. Een type conversie dat een restauranteigenaar voor het restaurant zou willen en kunnen monitoren, is de voltooide aankooptransactie (bestelling geaccepteerd).
Om een conversie in te stellen, gaat u naar Beheerder in het Google Analytics-account -> Configuratie-assistent -> Conversies en klikt u op Conversies instellen:
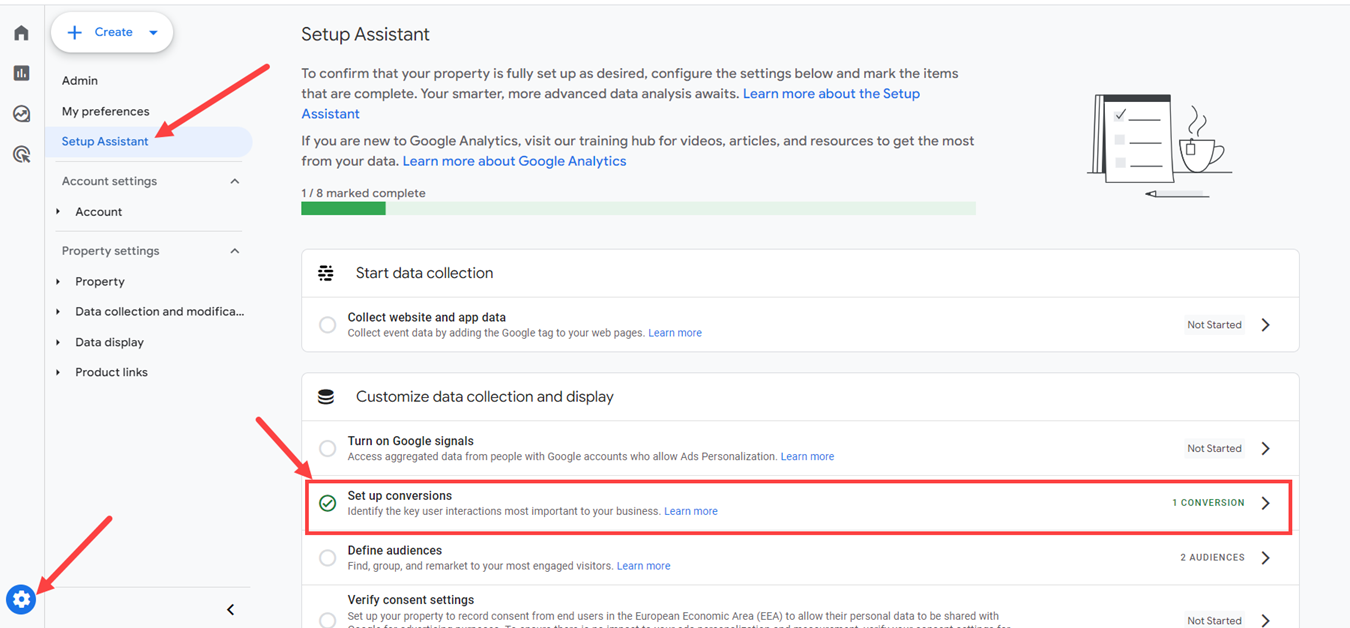
Voordat de restauranteigenaar de conversie zelf definieert, moet hij een evenement maken, zoals dit:
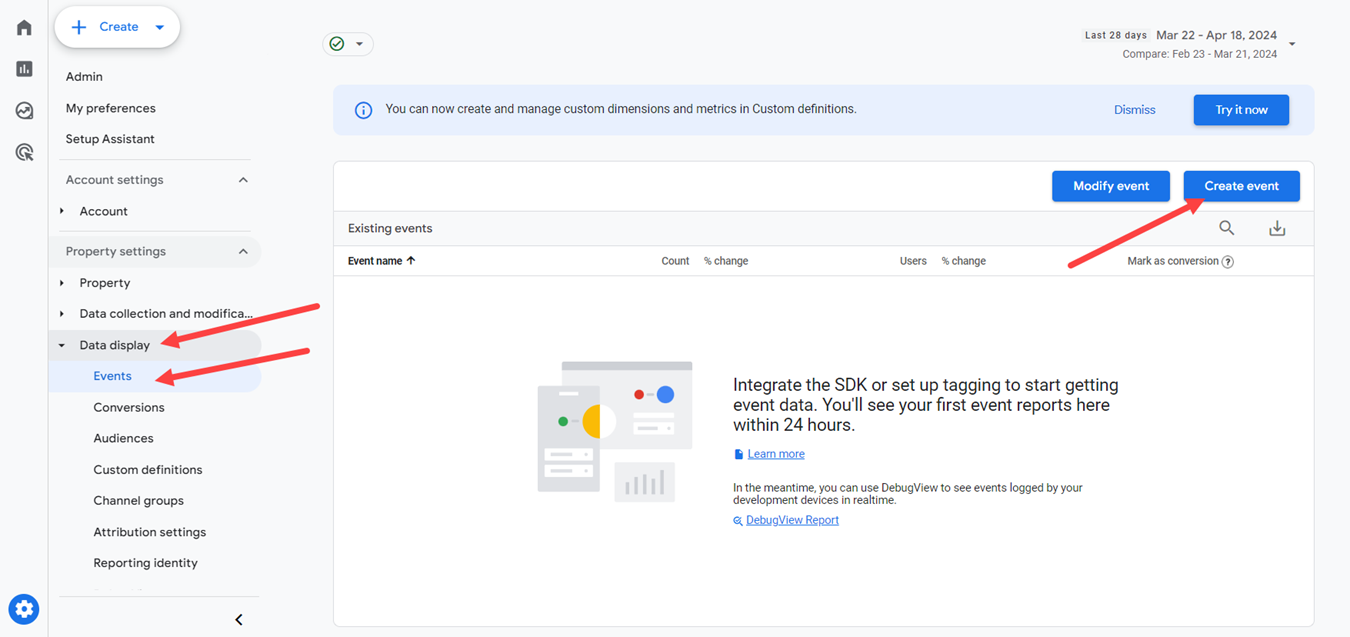
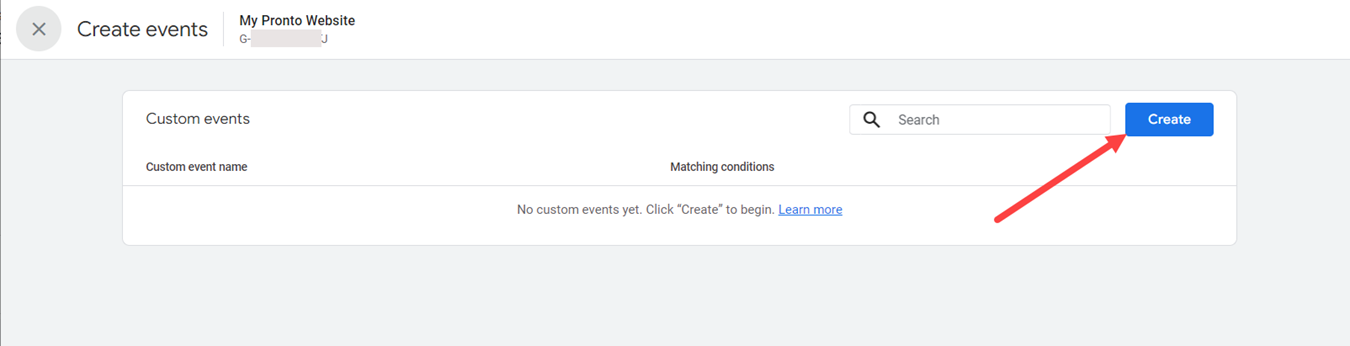
Definieer de gebeurtenis door een naam op te geven (in dit geval ' geaccepteerde_bestelling ') en vul de volgende gebeurteniskenmerken in die Google vereist:
- Parameter: pagina_locatie
- Exploitant: bevat
- Waarde: geaccepteerd
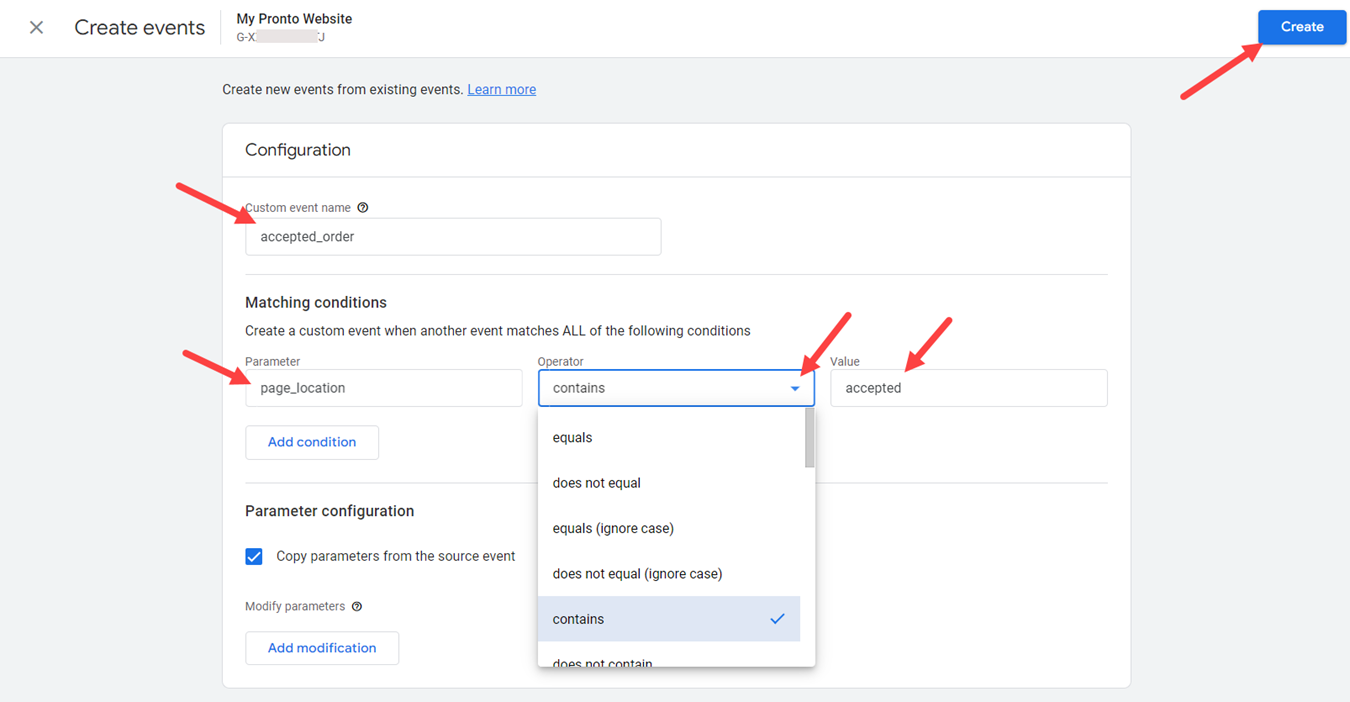
Nadat u de gebeurtenis heeft aangemaakt, gaat u terug naar het hoofdmenu -> Conversies en klikt u op “Nieuwe conversiegebeurtenis” om de conversie te definiëren. De restauranteigenaar moet de naam van het eerder aangemaakte evenement invoeren - “geaccepteerde_bestelling” - en op Opslaan klikken om het installatieproces te voltooien.
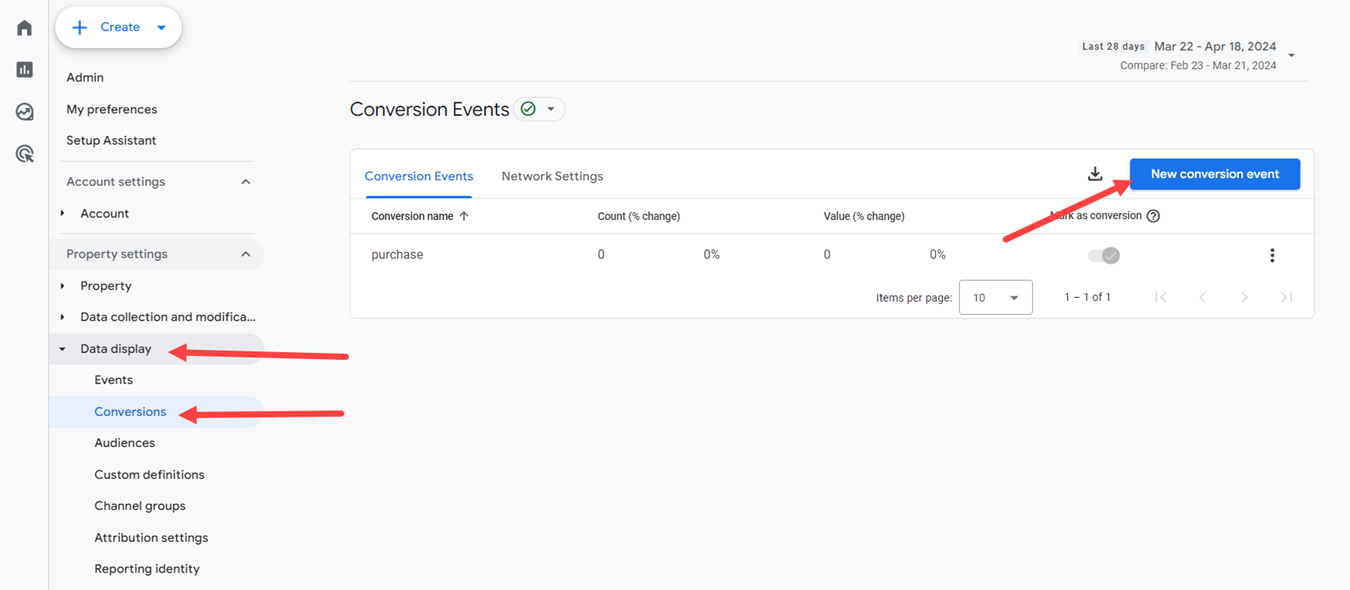
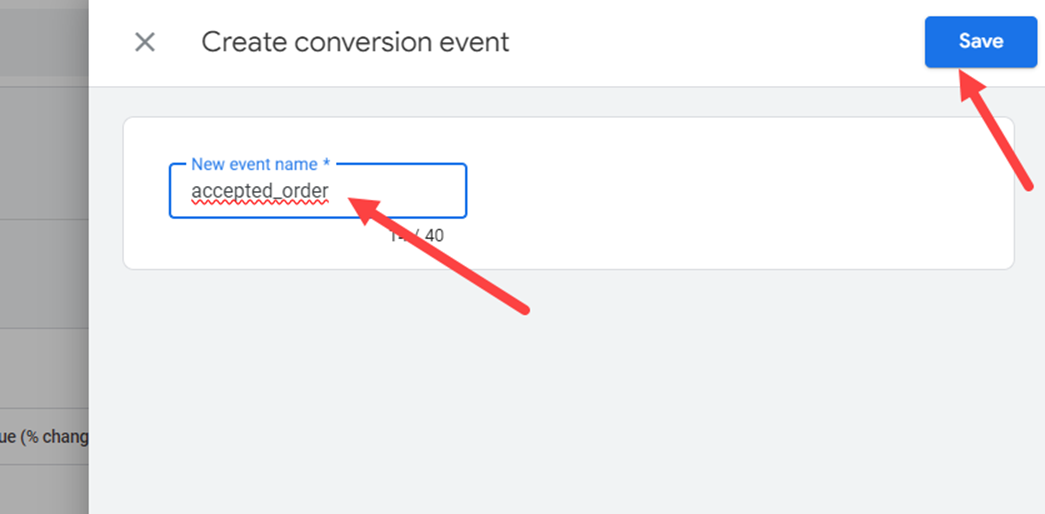
Op dezelfde manier kan de restauranteigenaar een evenement aanmaken en vervolgens een conversie voor bestellingen voor later:
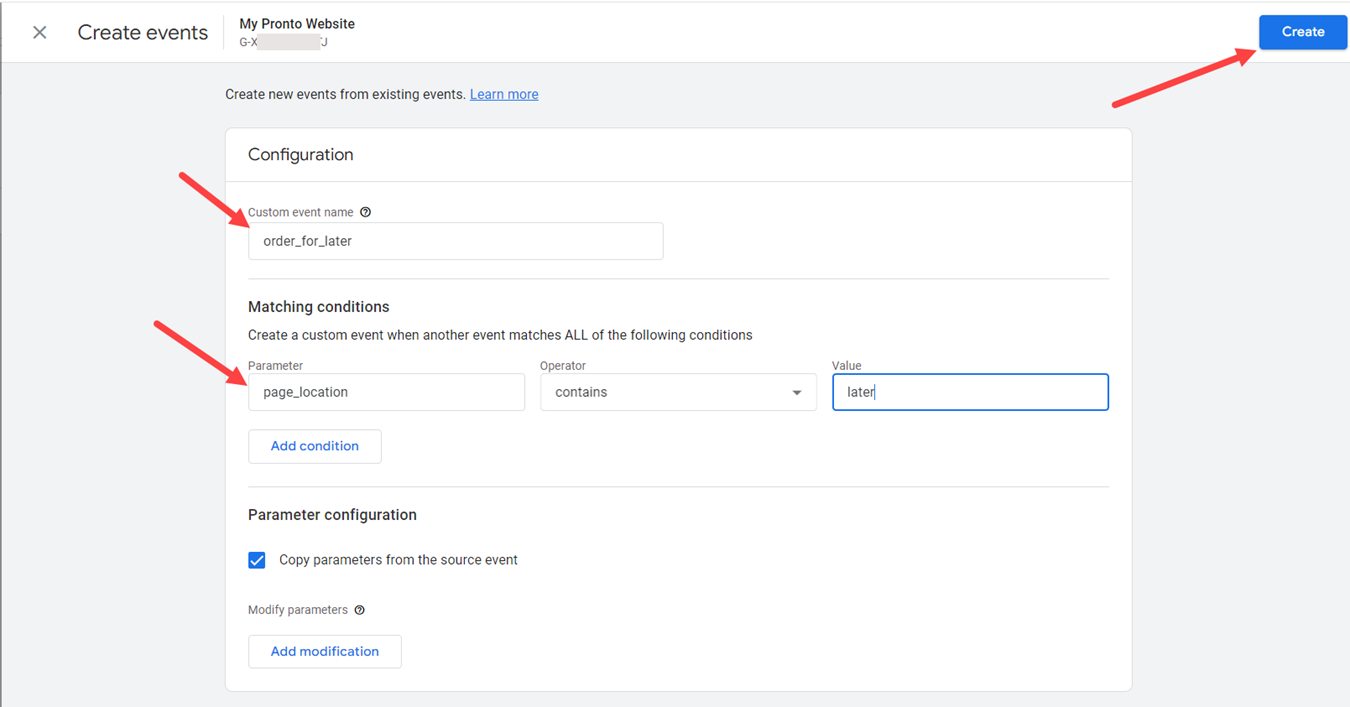
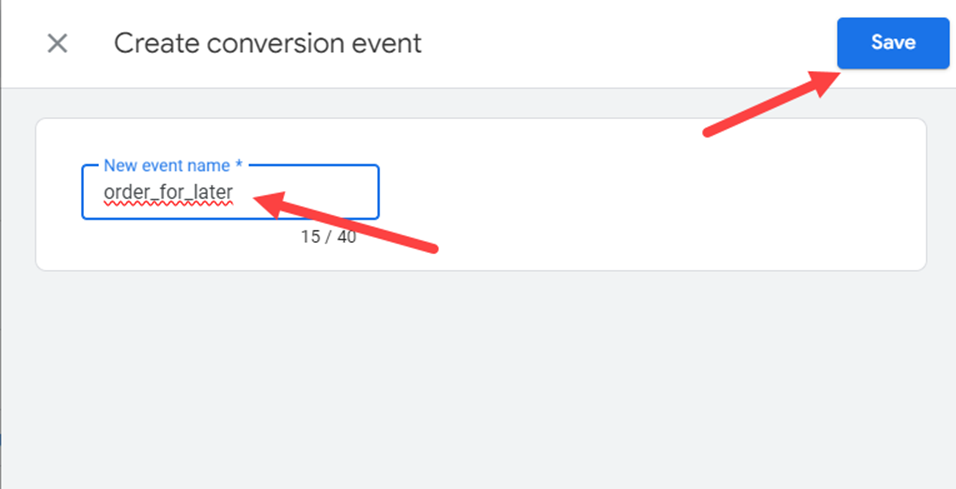
Omdat Analytics echter de paginaweergaven bijhoudt, is het niet mogelijk om te bepalen welke van de bijgehouden bestellingen, die buiten de openingstijden van het restaurant zijn geplaatst, al dan niet zijn geaccepteerd, omdat de klant tegen die tijd niet langer op de betreffende pagina zal staan.
Nogmaals, als de restauranteigenaar het monitoren van de conversie wil testen, moet hij vanaf een mobiel apparaat toegang krijgen tot de bestelwidget, items aan het winkelwagentje toevoegen en deze keer de bestelling voltooien.
Ga vervolgens naar het Analytics-account -> Rapporten -> Realtime en kijk of de geaccepteerde bestelling in deze sectie wordt gerapporteerd, zoals deze: