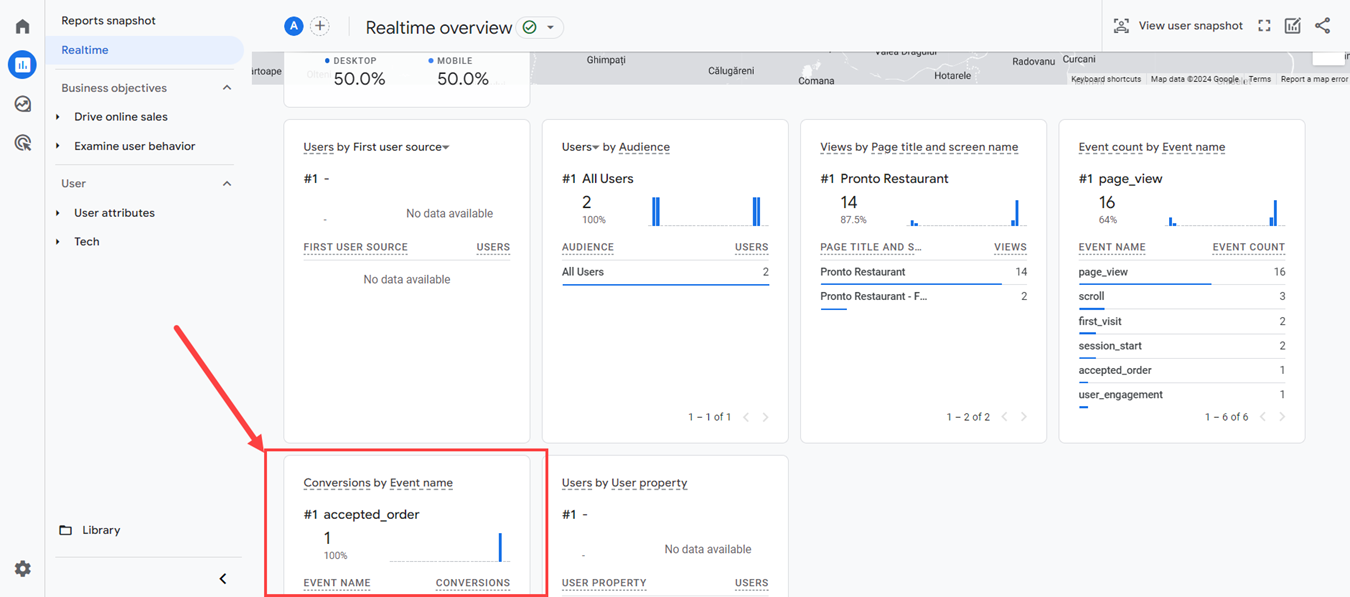Durch die Verwendung der von uns bereitgestellten Google Tag Manager-Integration und der Verbindung mit der Google Analytics-Plattform können Restaurantbesitzer die Besuche innerhalb des Bestellmenüs verfolgen und die Konversionsrate ihrer Bestellungen messen.
Um Google Analytics einzurichten, kopieren Sie den Installationscode von Google Tag Manager und fügen Sie ihn in das Konto des Restaurants ein: Online-Bestellung -> Integrationen -> Katalog.
Rufen Sie zunächst das Google Tag Manager-Konto des Restaurants auf, öffnen Sie die Registerkarte „Admin“ und gehen Sie zum Abschnitt „Google Tag Manager installieren“:
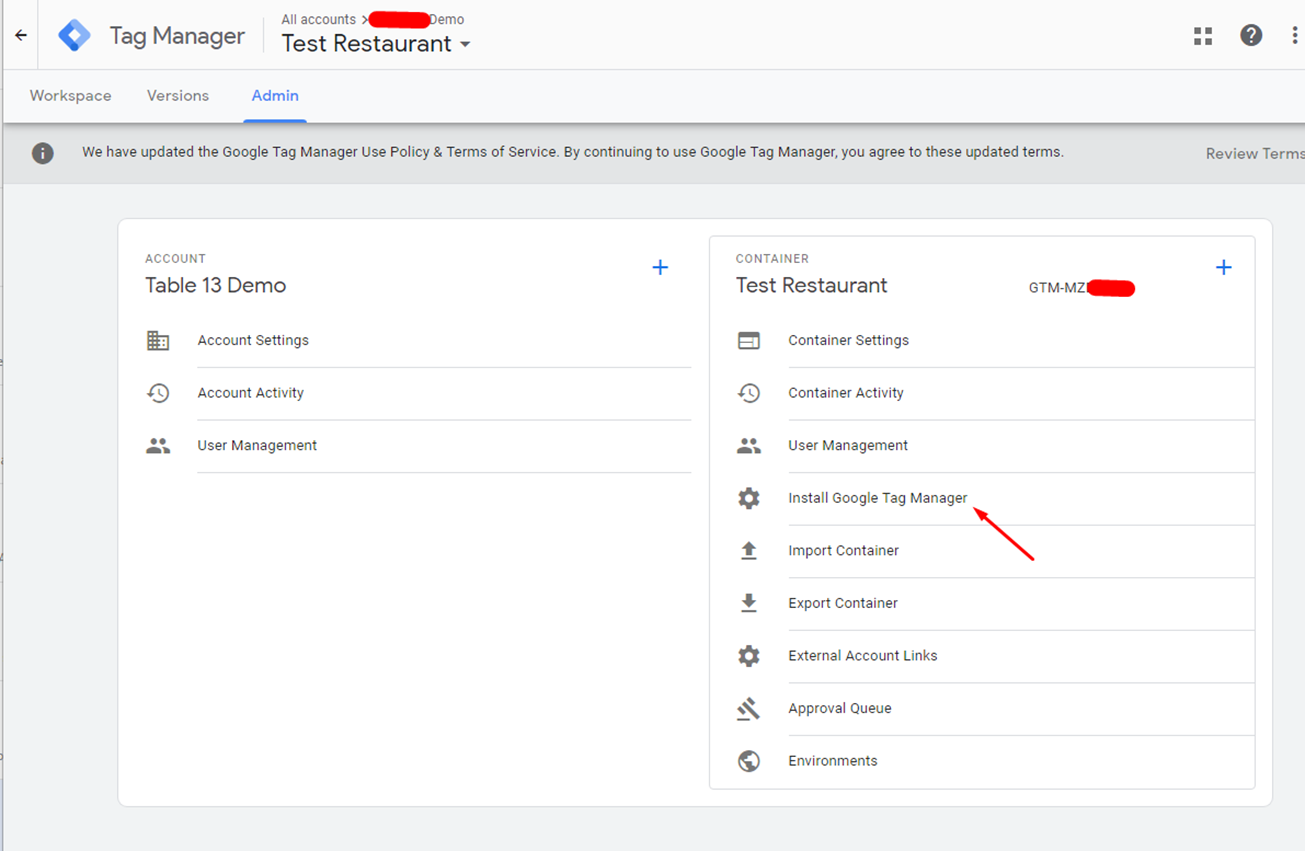
Kopieren Sie den ersten Code (den 2. Code benötigen wir nicht):
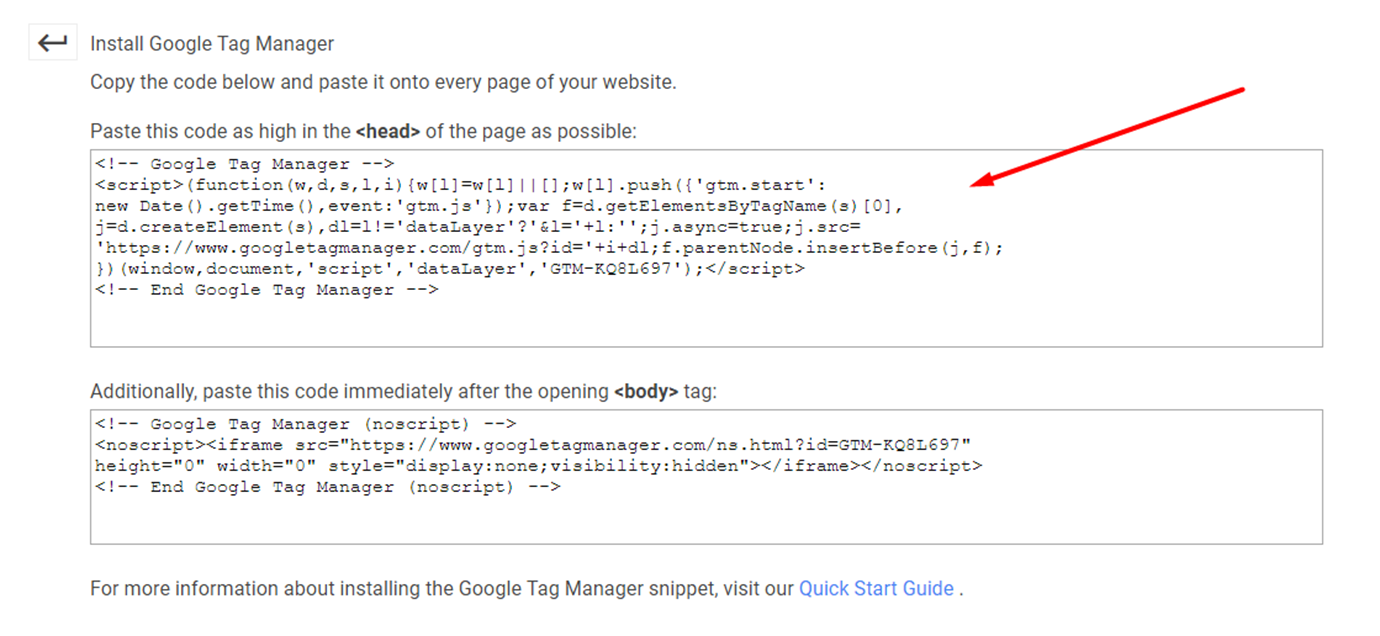
Gehen Sie zum Restaurant-Administrationsbereich -> Online-Bestellung -> Integrationen -> Katalog -> Google Tag Manager hinzufügen und fügen Sie den Code wie folgt ein:
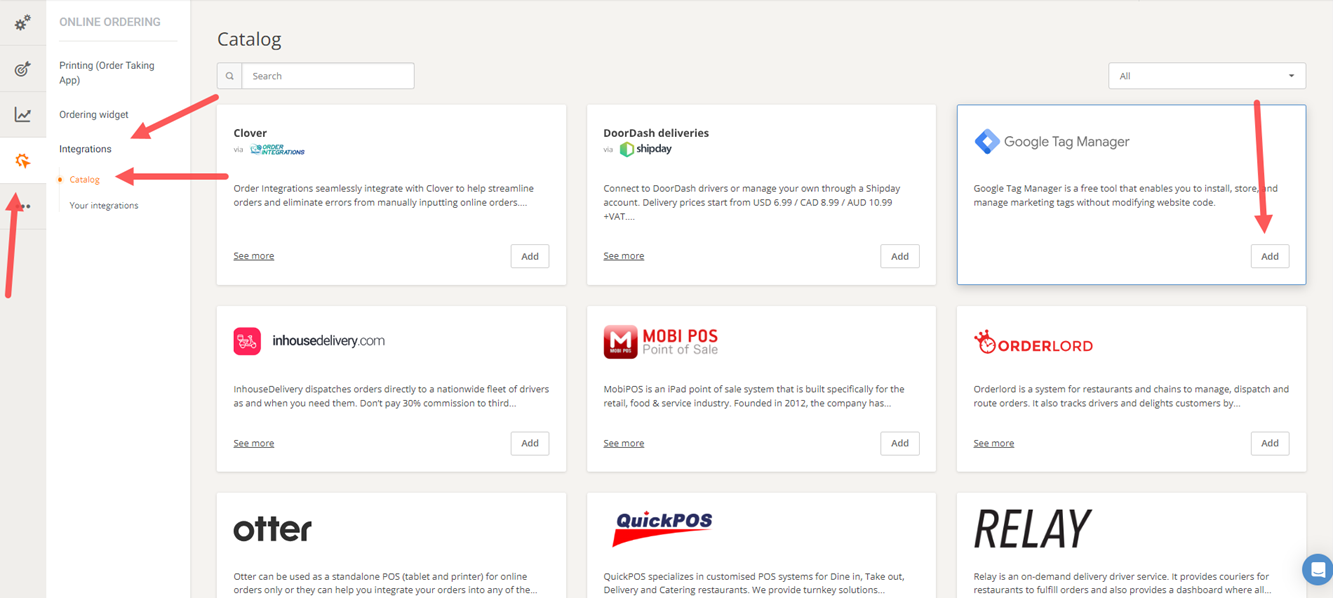
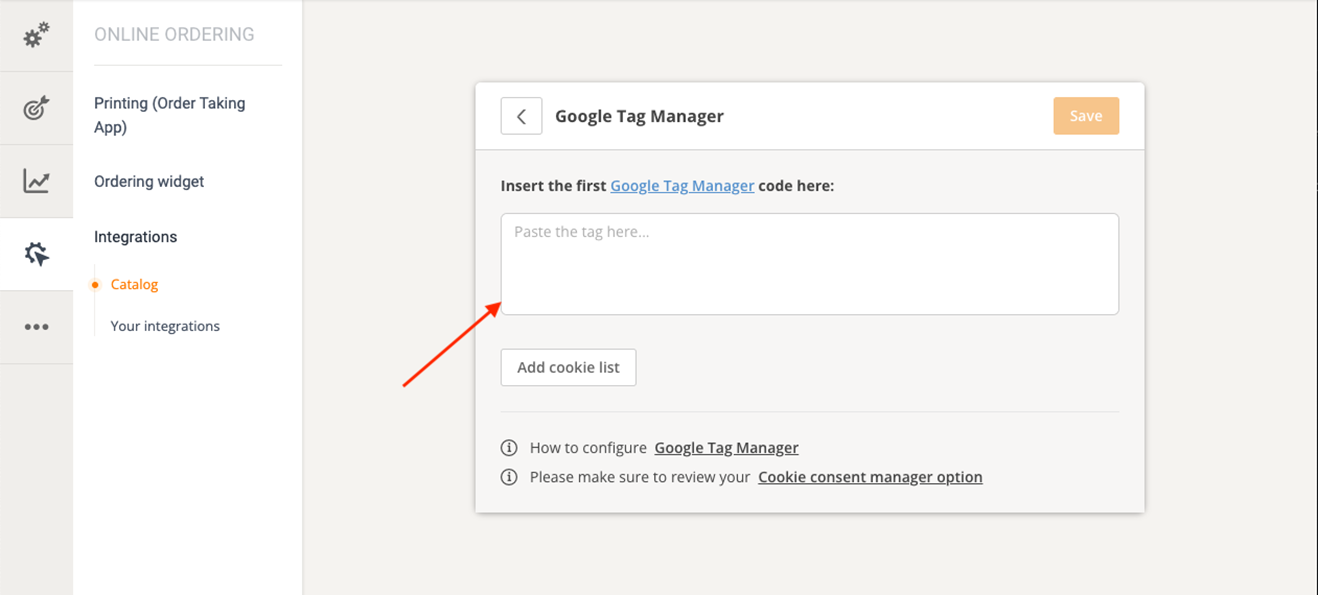
Nachdem der Google Tag Manager-Code hinzugefügt wurde, öffnen Sie den Abschnitt „Cookie-Liste hinzufügen“:
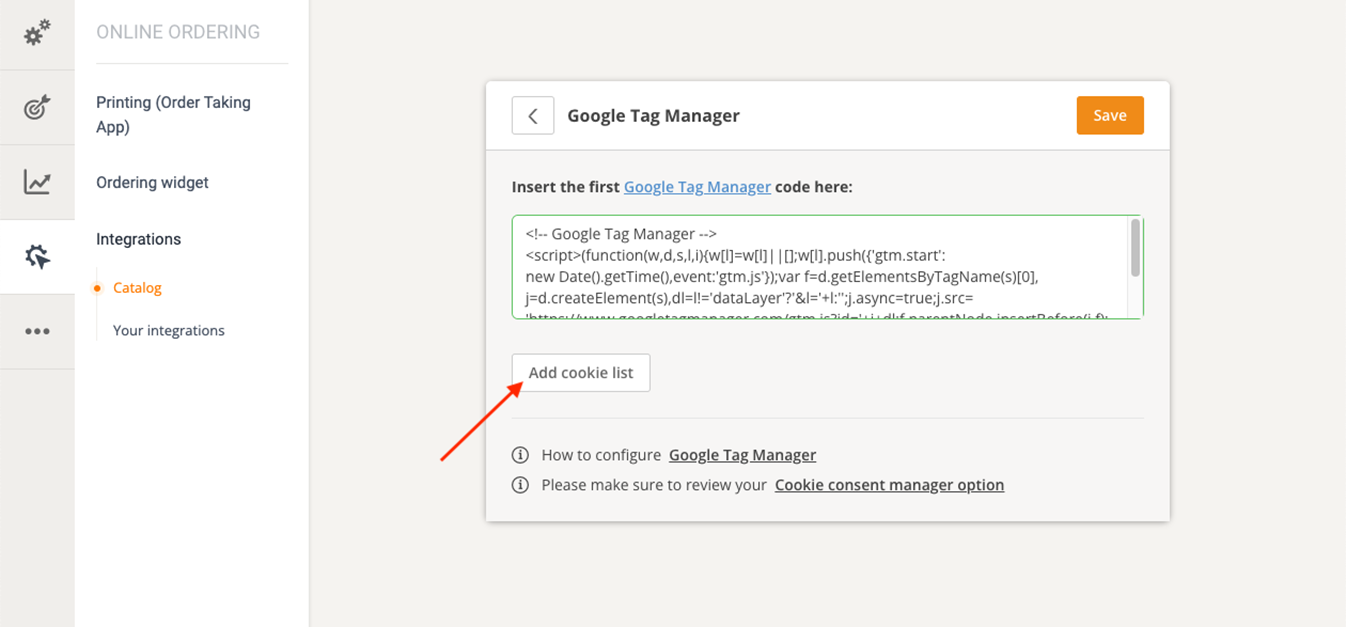
Fügen Sie im Abschnitt „Cookie-Liste“ den folgenden Parameter hinzu: Google Tag Manager; https://tagmanager.google.com/ ; und drücken Sie Speichern :
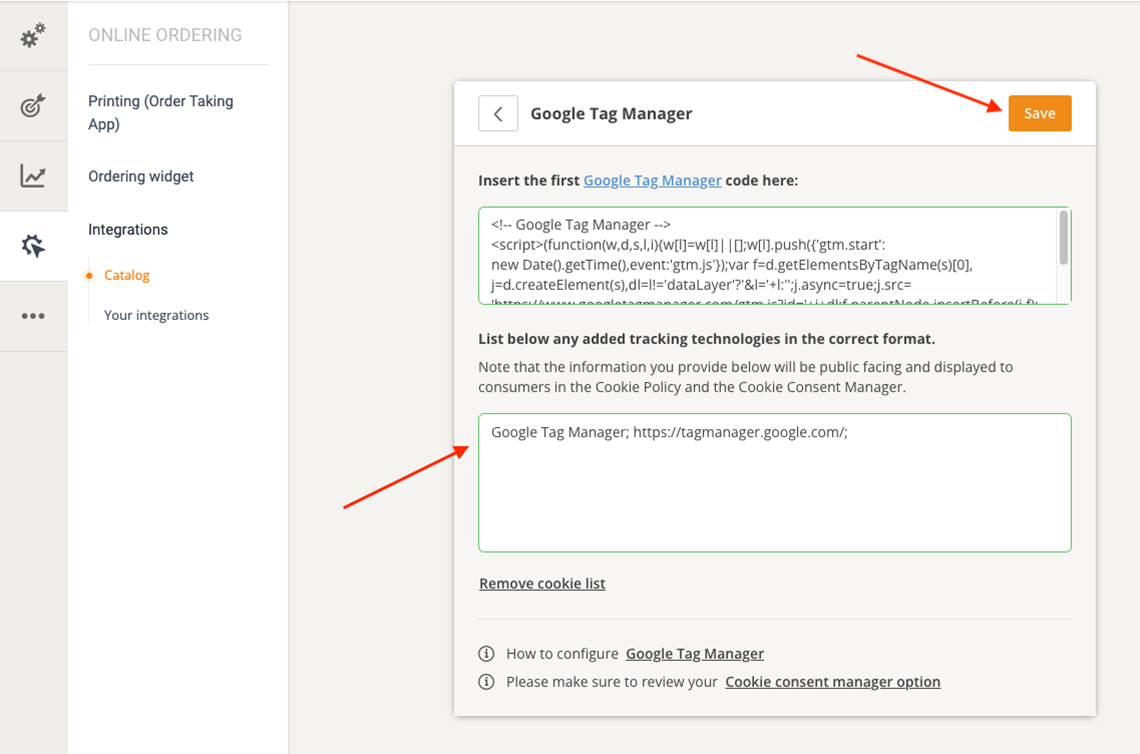
Um Google Analytics mit dem Google Tag Manager-Konto zu verbinden, gehen Sie im Analytics-Konto zu Admin und klicken Sie auf „Property erstellen“:
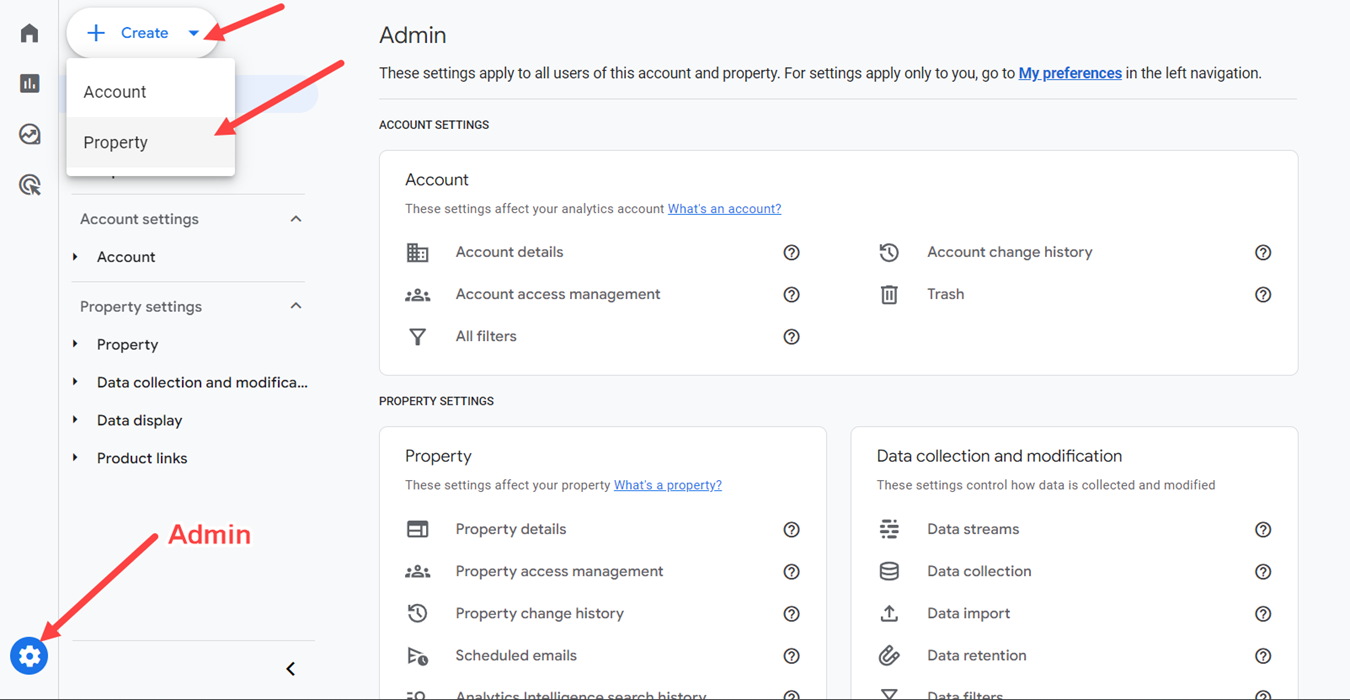
In den nächsten Schritten werden Sie aufgefordert, bestimmte Daten zu Ihrer Immobilie und Ihrem Unternehmen einzugeben – Name der Immobilie, Art und Größe des Unternehmens sowie Ziel der Datenüberwachung:
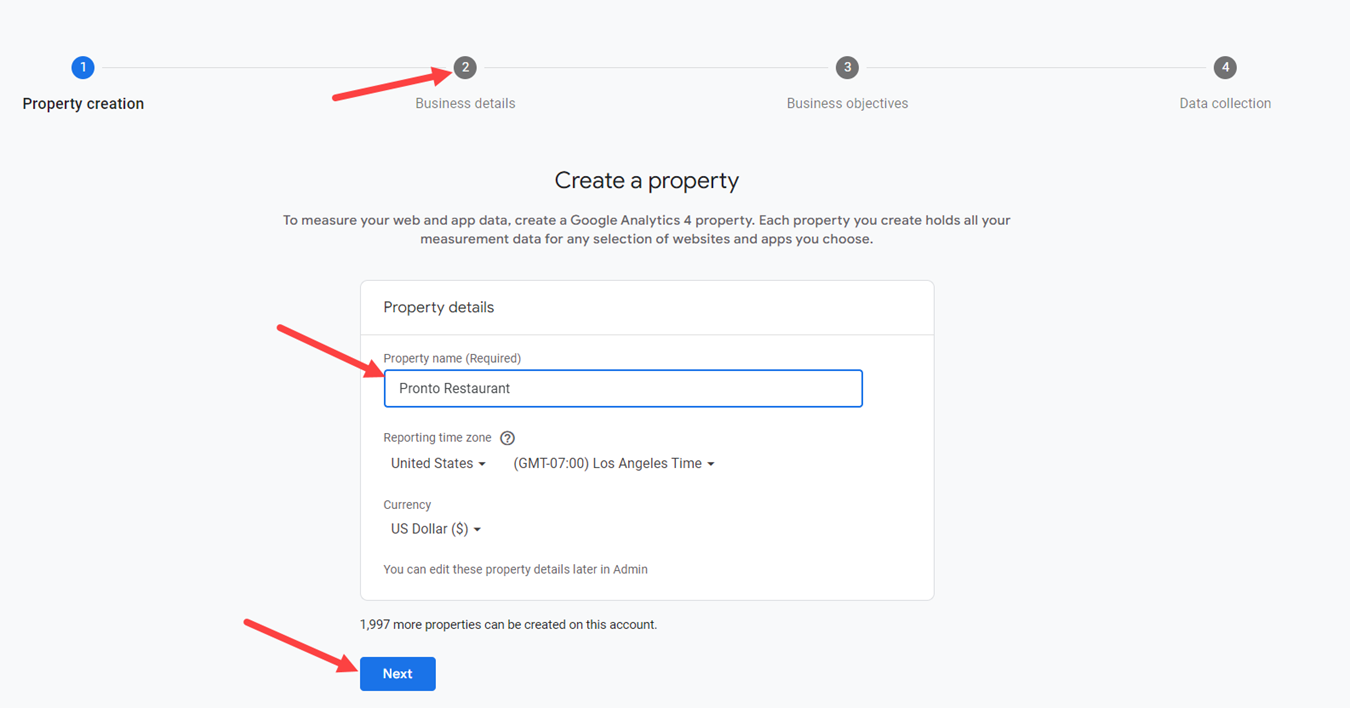
Nachdem Sie diese Daten eingegeben haben, werden Sie aufgefordert, einen Plattformtyp auszuwählen, von dem Analytics Informationen sammelt:
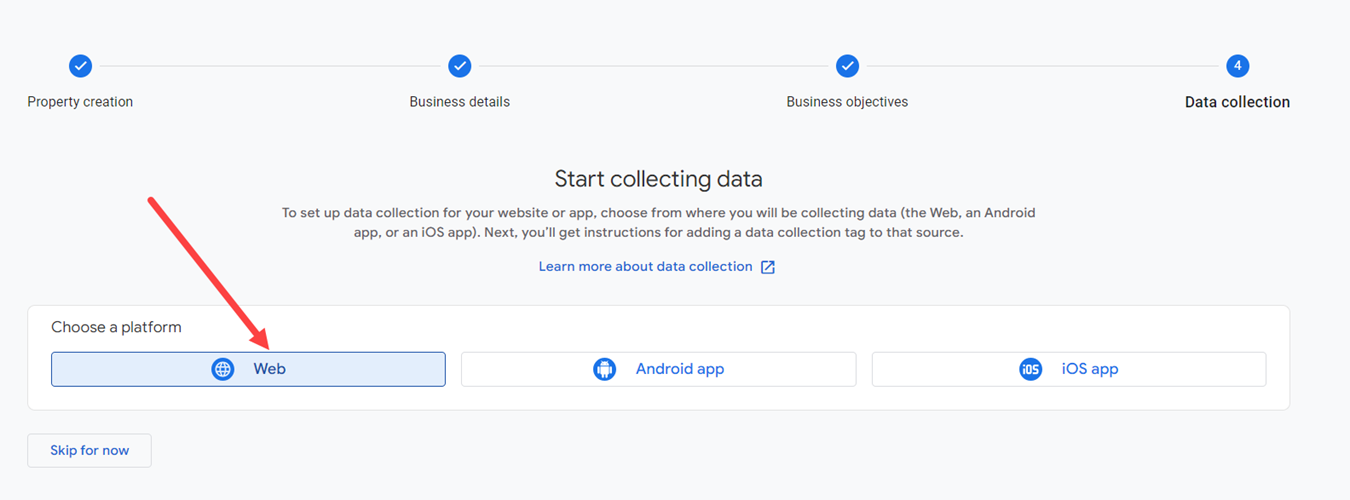
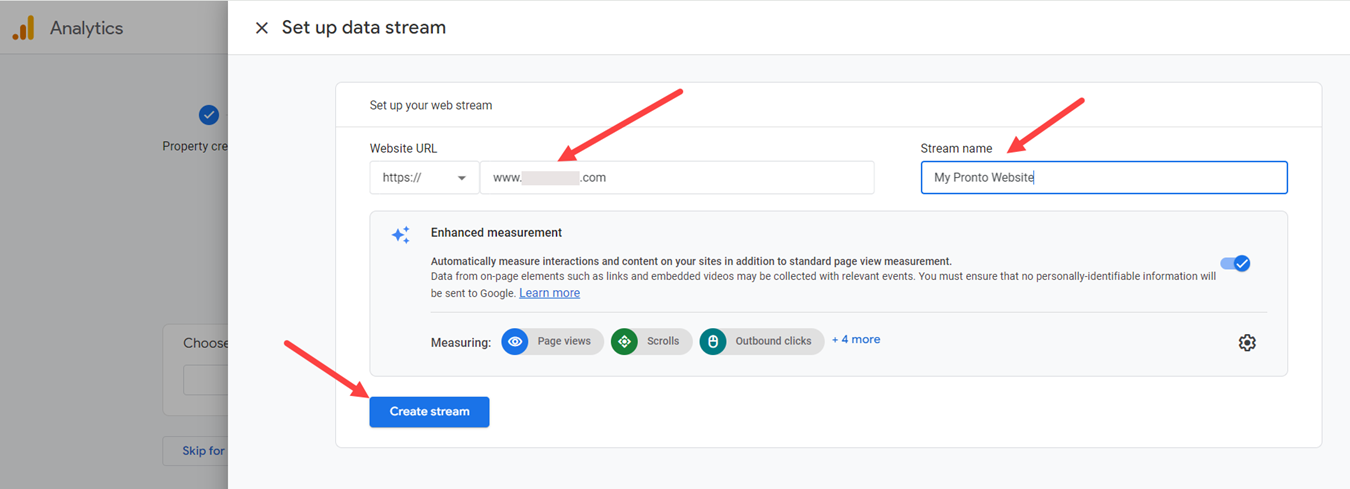
Auf dem nächsten Bildschirm können Sie die Mess-ID sehen, die gemäß den Informationen generiert wurde, die Sie Google bereitgestellt haben. Kopieren Sie diese, da Sie sie in einigen der nächsten Schritte dieser Einrichtung benötigen.
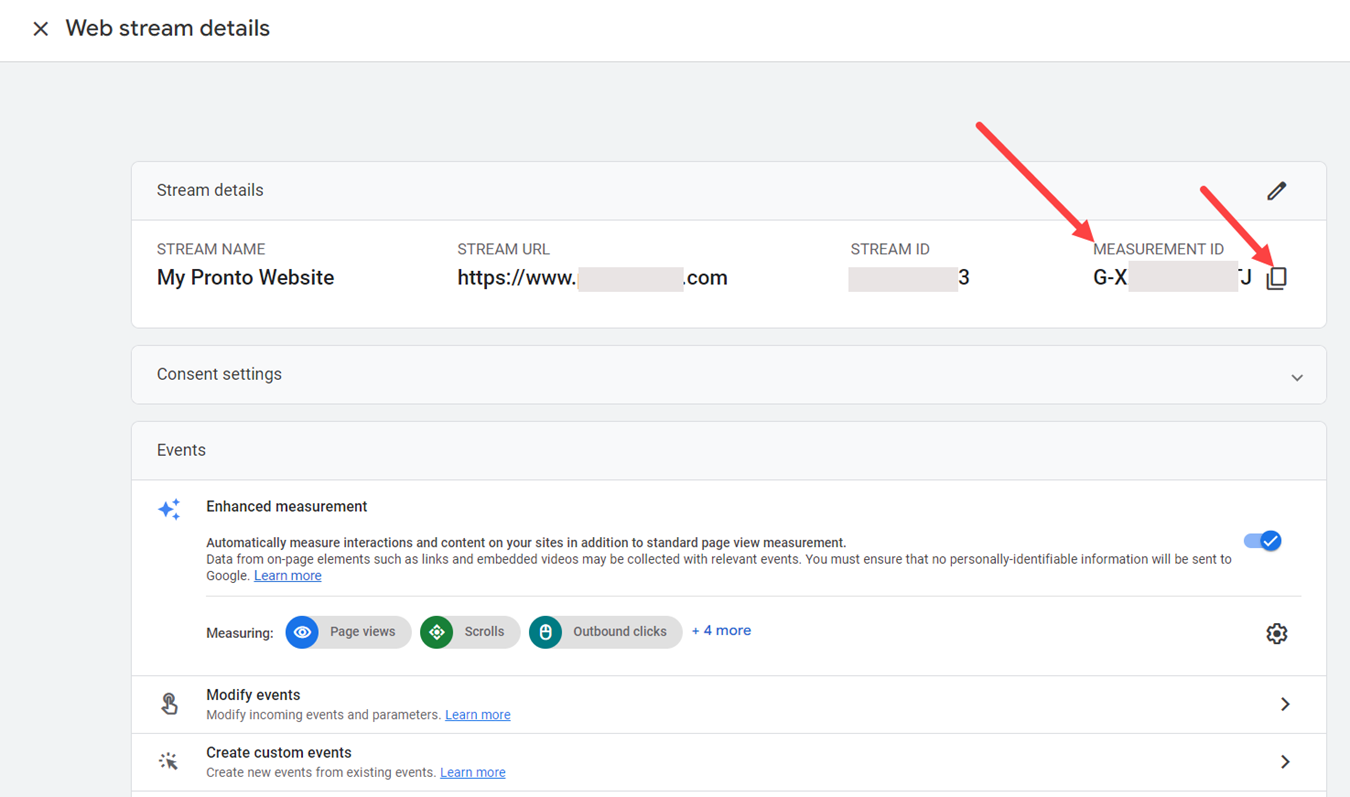
Wählen Sie außerdem im Abschnitt „Google Tag“ die Option „Tag-Anweisungen anzeigen“ aus und klicken Sie dann auf Google Tag Manager, um die Schritte anzuzeigen, die der Kontoinhaber zusätzlich ausführen muss, um Analytics mit seinem Tag Manager-Konto zu verbinden.
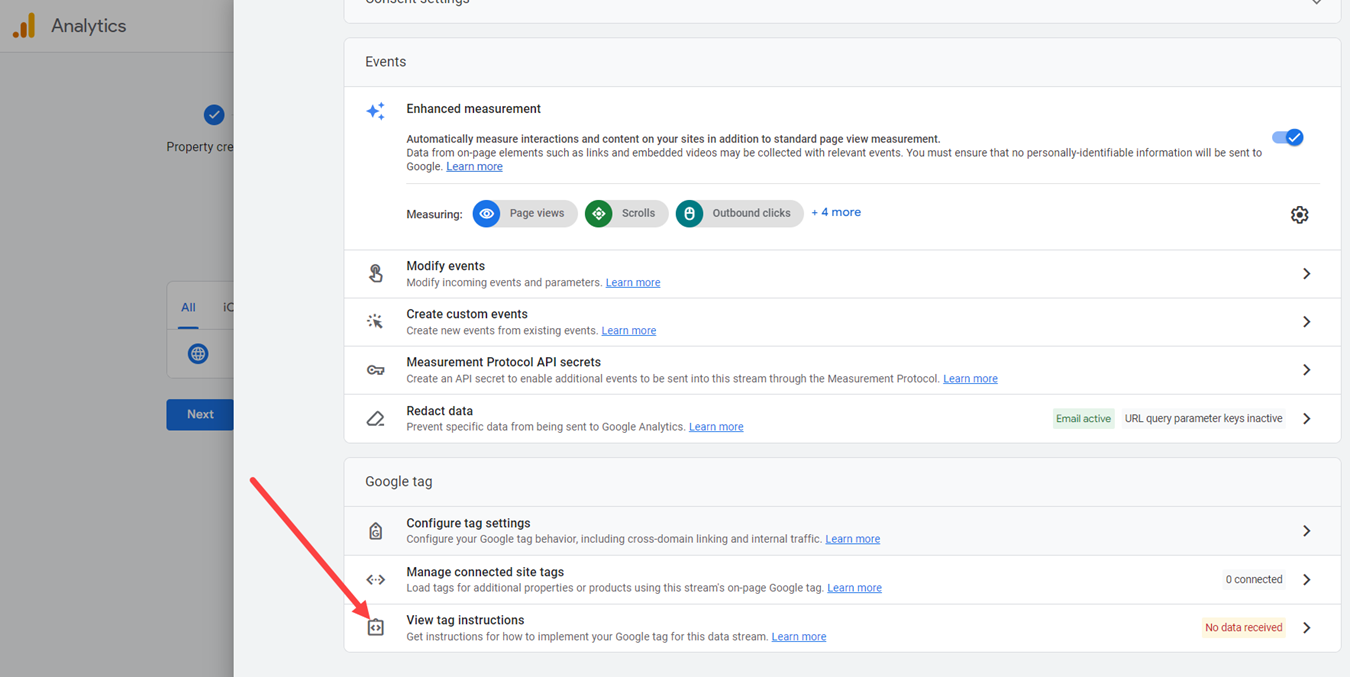
Nachdem Sie alle diese Schritte ausgeführt haben, wird der Restaurantbesitzer darüber informiert, dass es bis zu 48 Stunden dauern kann, bevor sein Restaurant mit der Datenerfassung beginnt:
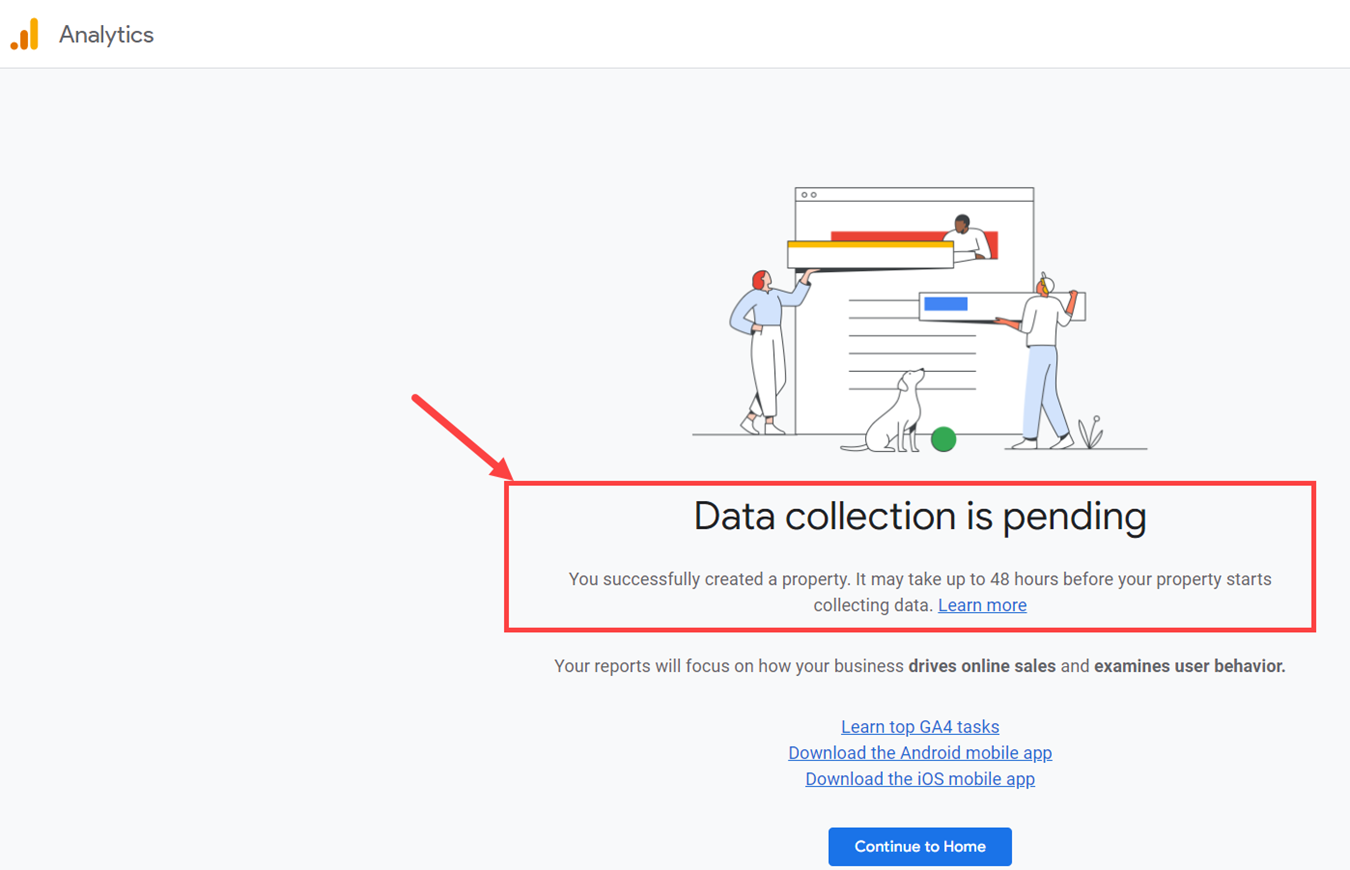
Gehen Sie als Nächstes zum Google Tag Manager-Konto des Restaurants -> Arbeitsbereich, klicken Sie auf die Registerkarte Tags und dann auf Neu, um ein Tag zu erstellen:
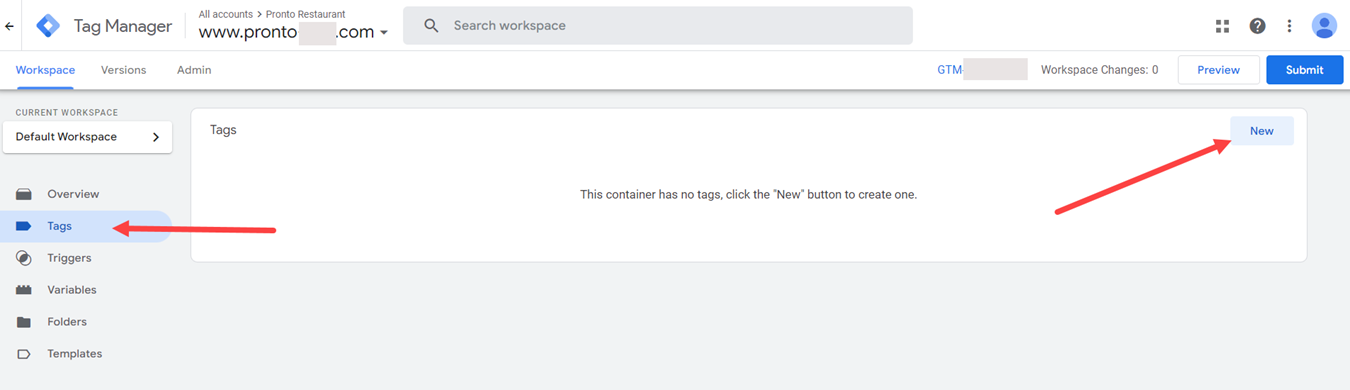
Geben Sie dem Tag einen Namen – am besten einen relevanten und leicht zu merkenden – und klicken Sie dann auf „Bearbeiten“, um die Konfiguration „Google Analytics“ auszuwählen:
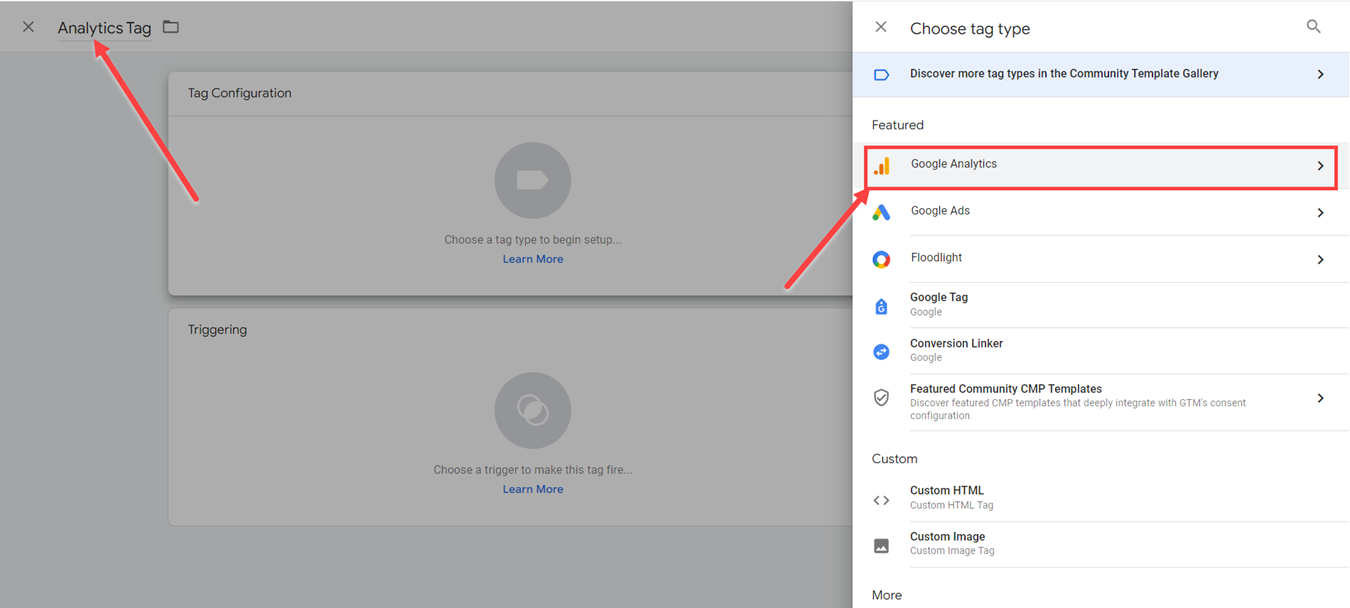
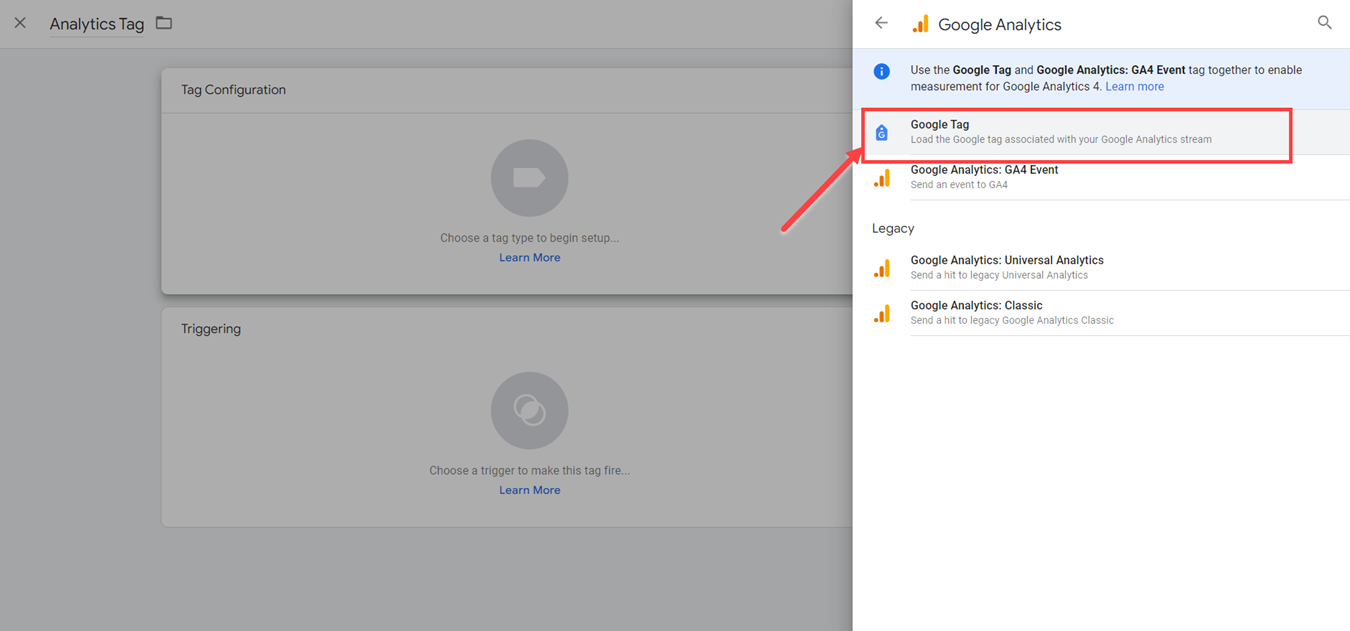
Fügen Sie in der Tag-Konfiguration die Mess-ID der Eigenschaft ein, die der Restaurantbesitzer zuvor erstellt hat, und gehen Sie zum Abschnitt „Auslösen“ weiter unten, um mit der Arbeit an den Auslösern für diesen Tag zu beginnen:
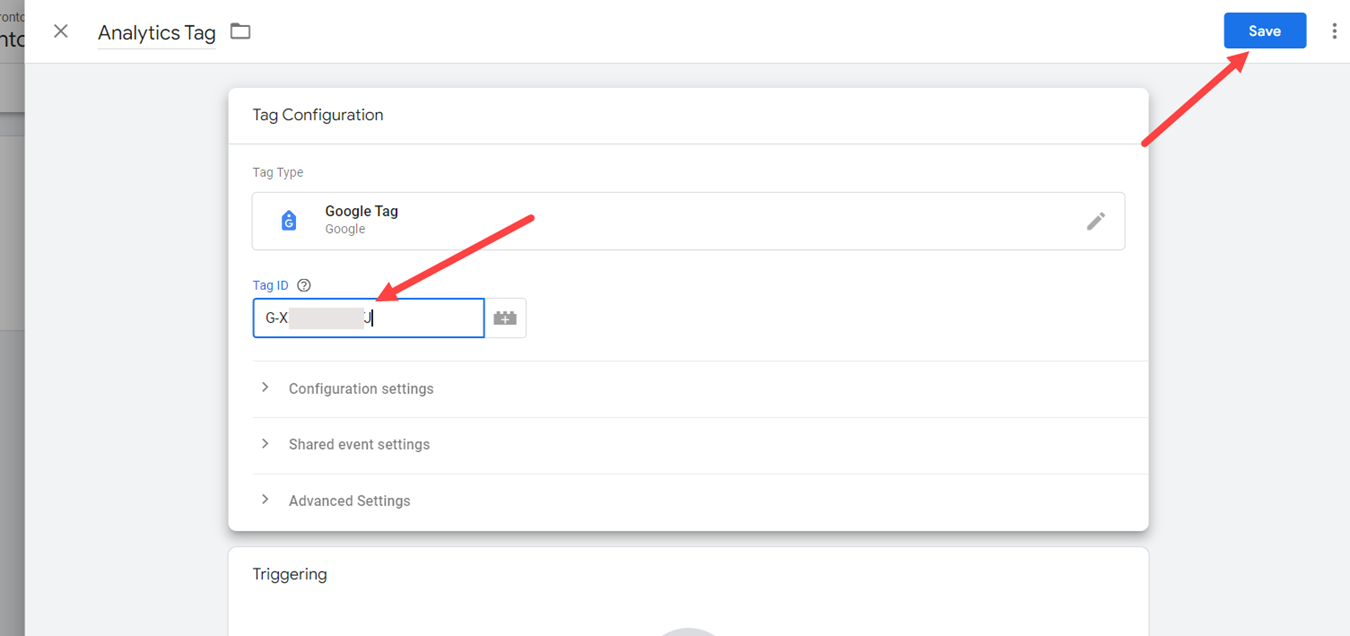
Im nächsten Schritt werden die vier Trigger für das Google Analytics-Tag konfiguriert. Dies kann der Restaurantbesitzer durch einen Klick auf die Schaltfläche „Bearbeiten“ wie folgt tun:
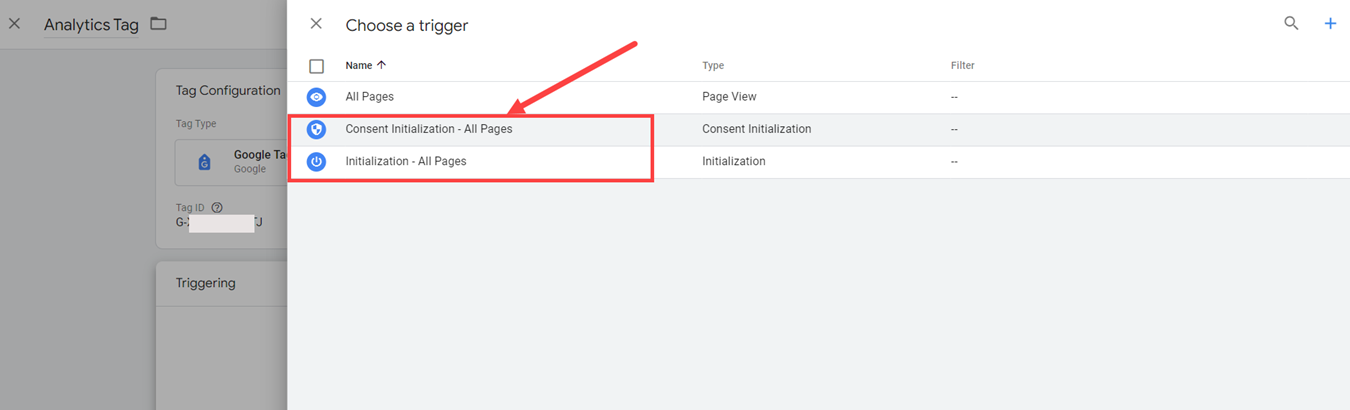
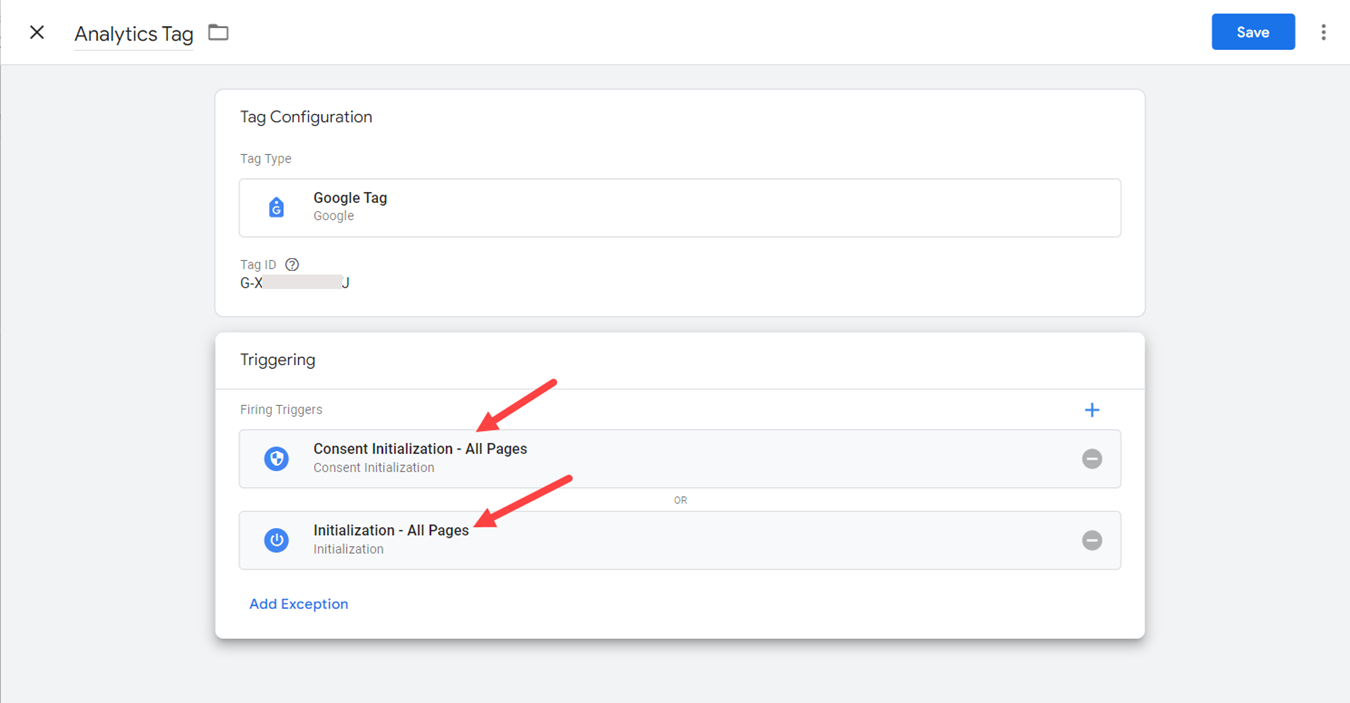
Seitenansicht - damit der Restaurantbesitzer jede Seite in Analytics sieht (wenn eine andere URL vorhanden ist):
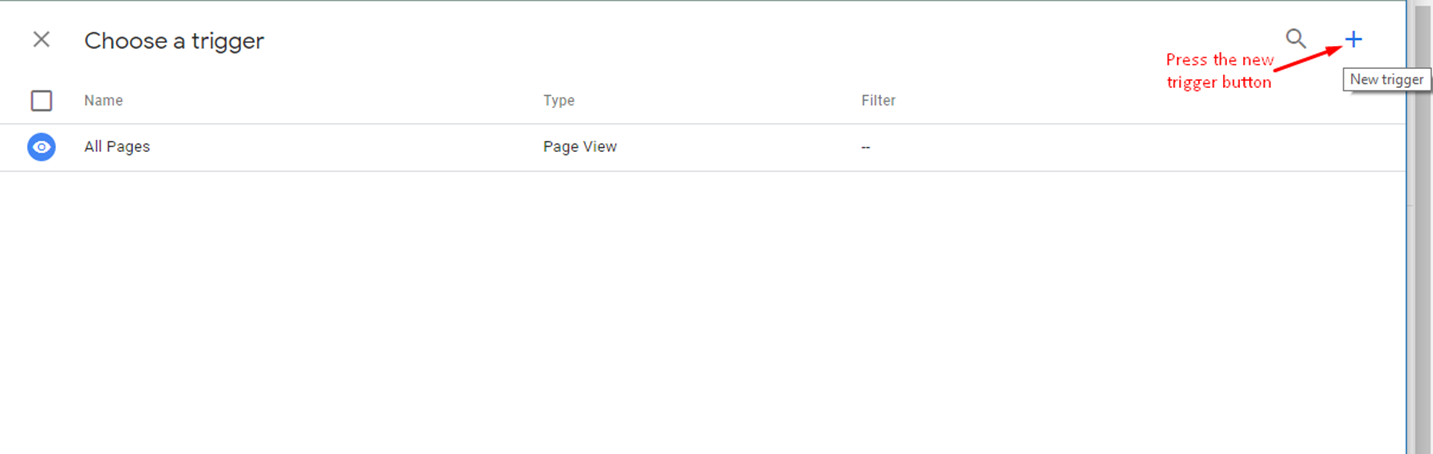
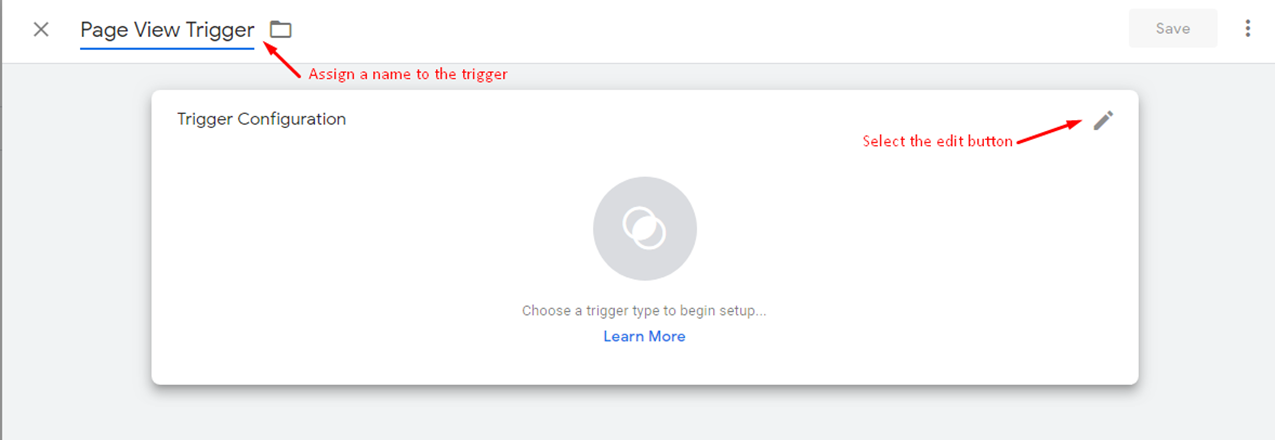
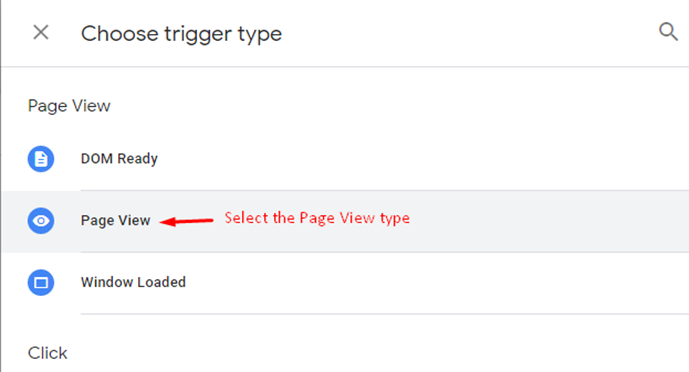
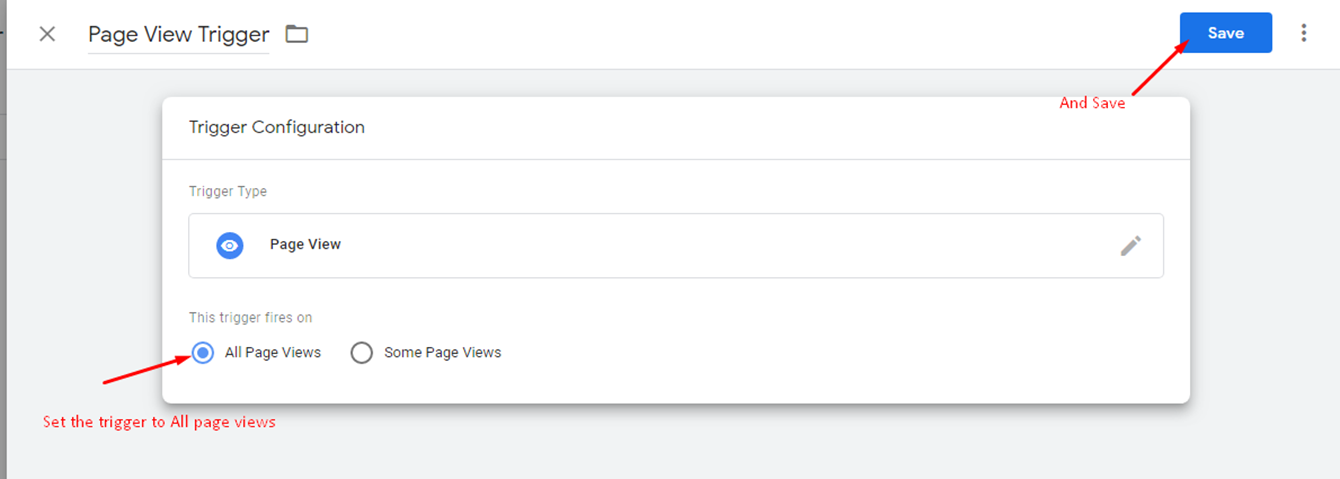
Änderungsverlauf – damit der Restaurantbesitzer jeden Schritt des Einkaufswagens in der Analyse sehen kann (das Widget ist eine Einzelseiten-App, es gibt also eine URL, weshalb dies zusätzlich zum Seitenansicht-Trigger erforderlich ist):
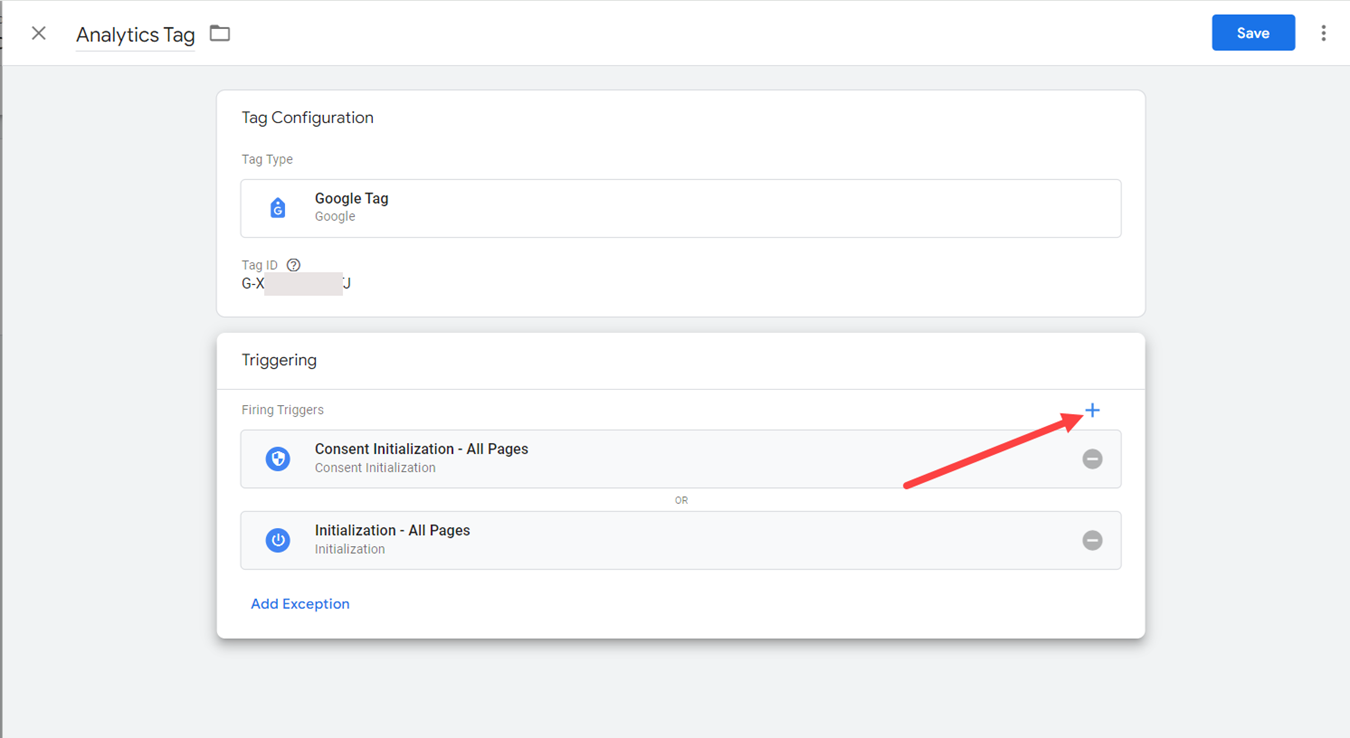
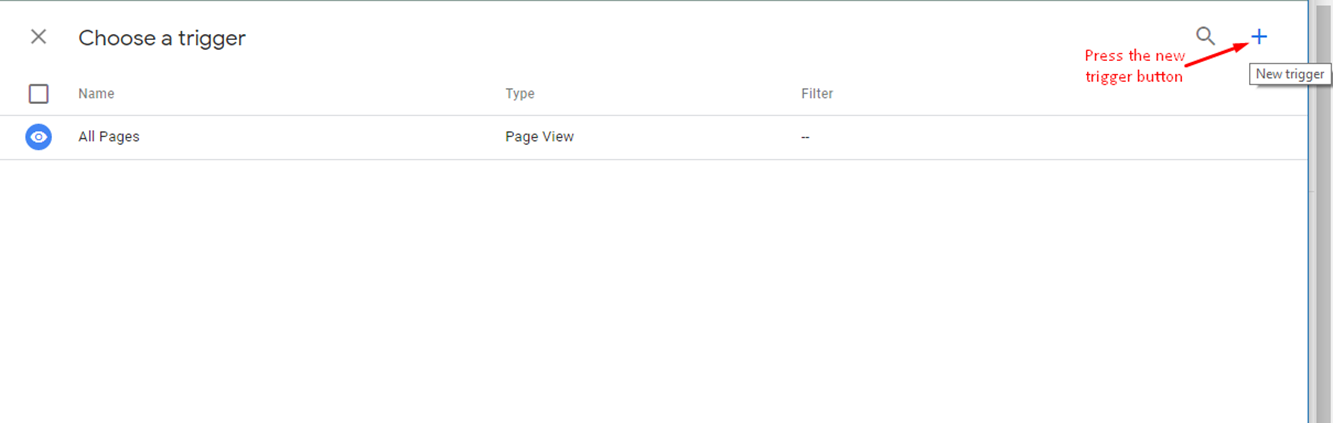
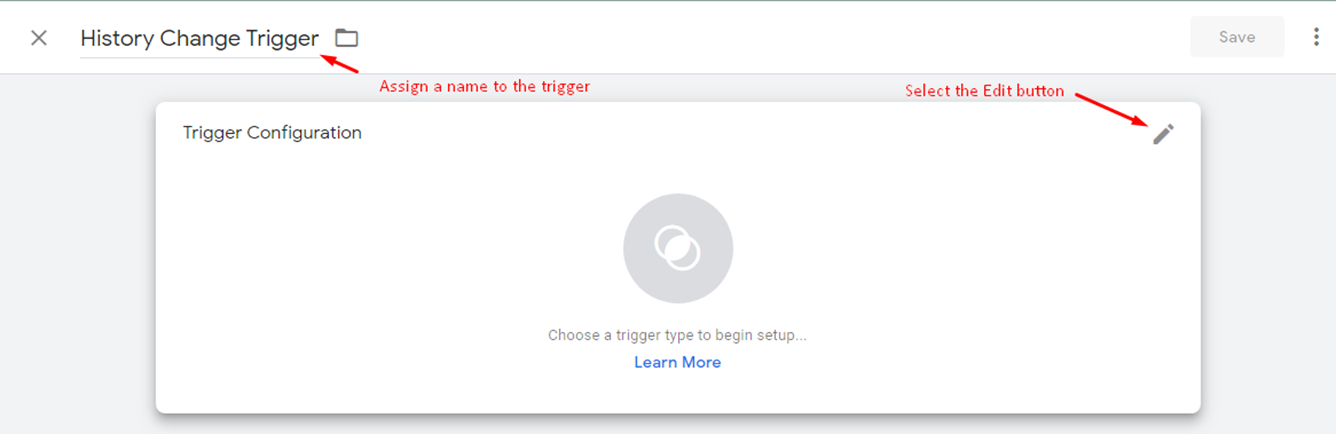
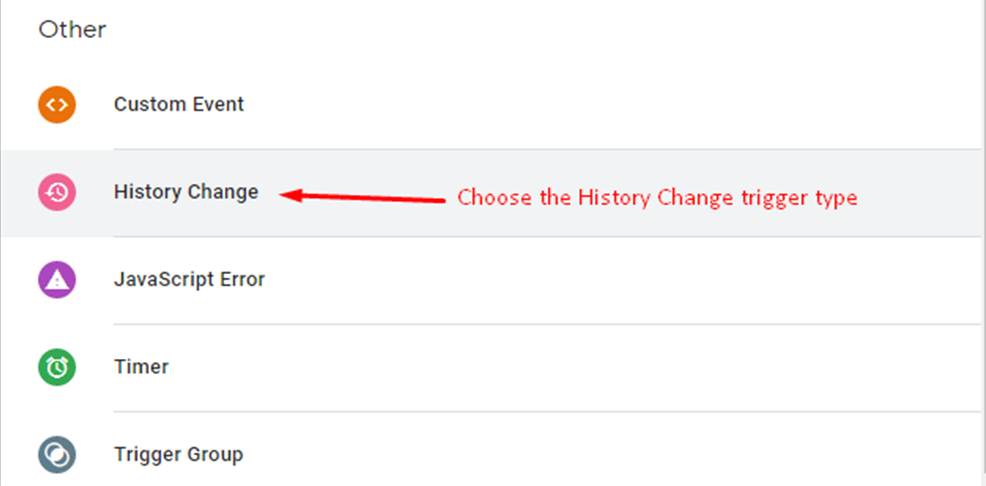
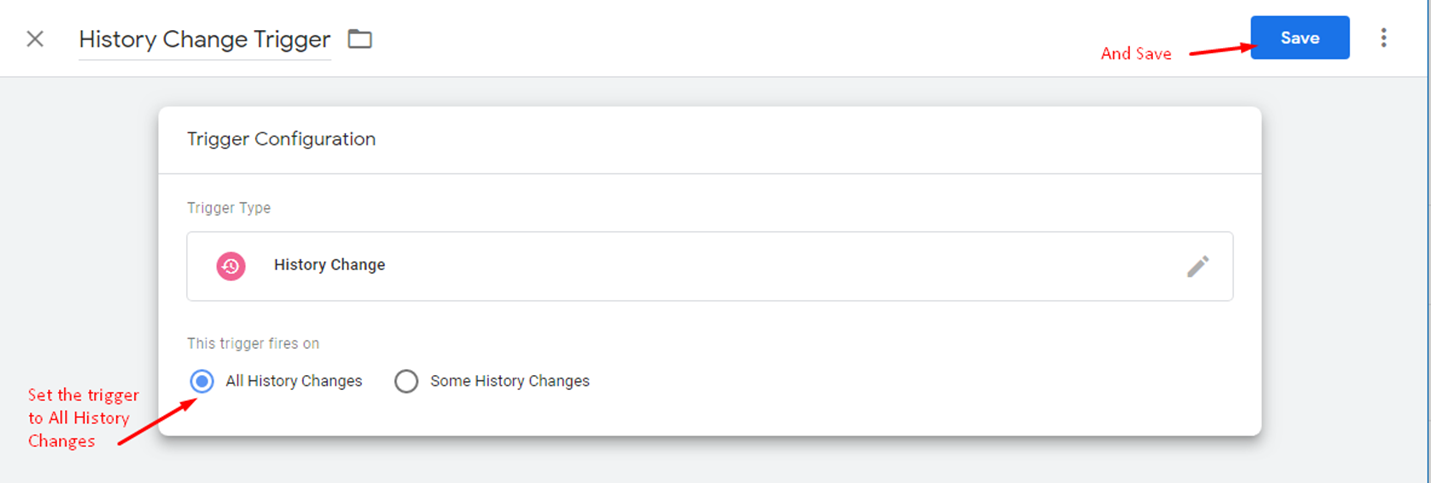
Nachdem die 4 Trigger dem Tag zugewiesen wurden, kann der Restaurantbesitzer die Konfiguration speichern:
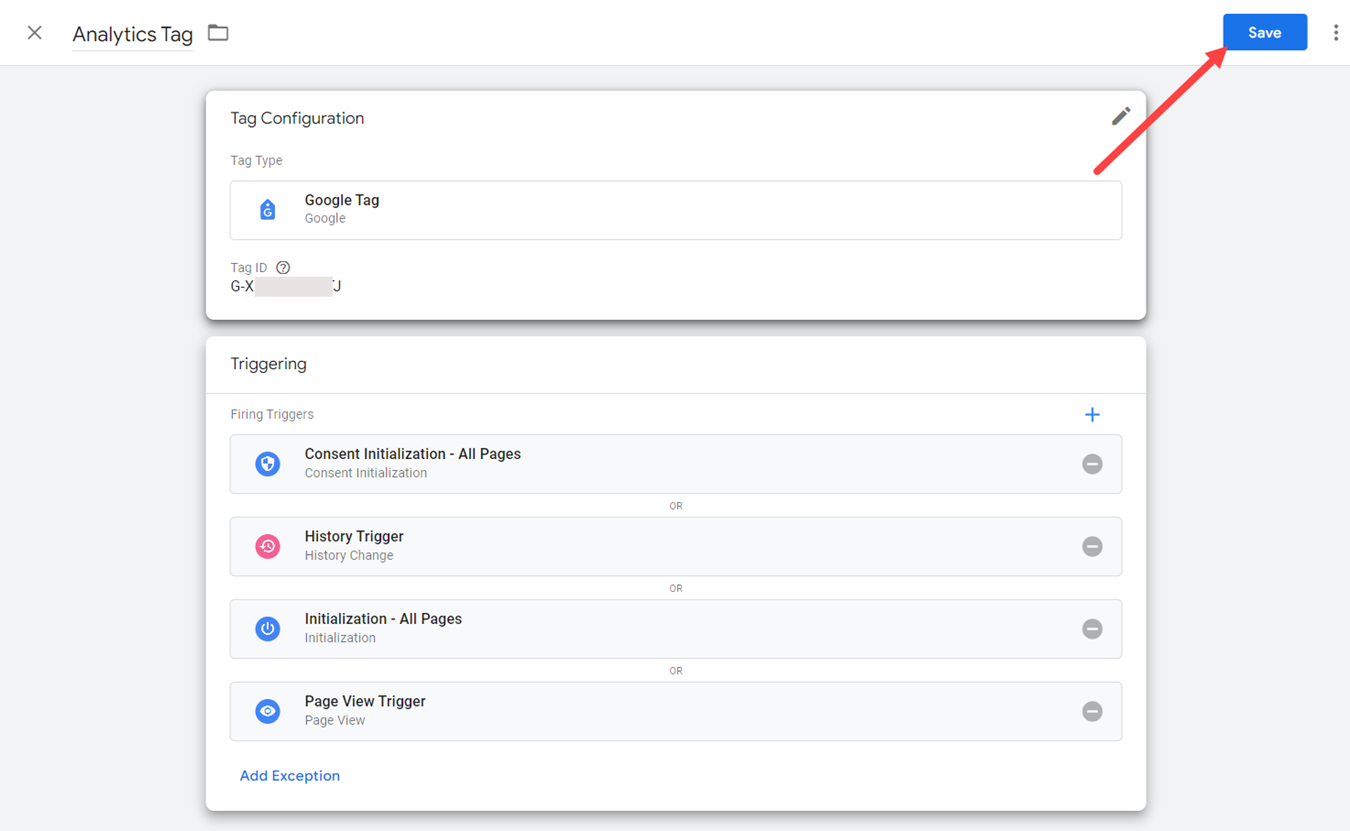
Klicken Sie im Arbeitsbereich des Restaurants auf „Senden“ und dann auf „Veröffentlichen“ , damit die Änderungen im Konto gespeichert werden.
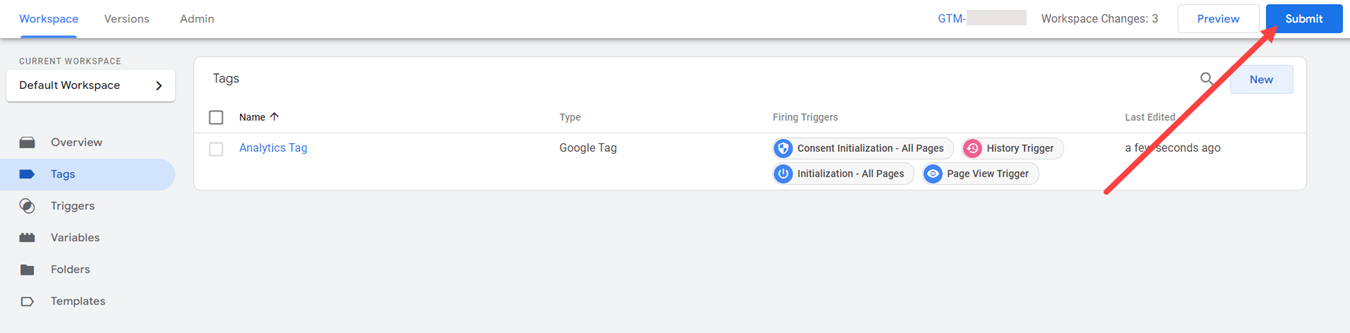
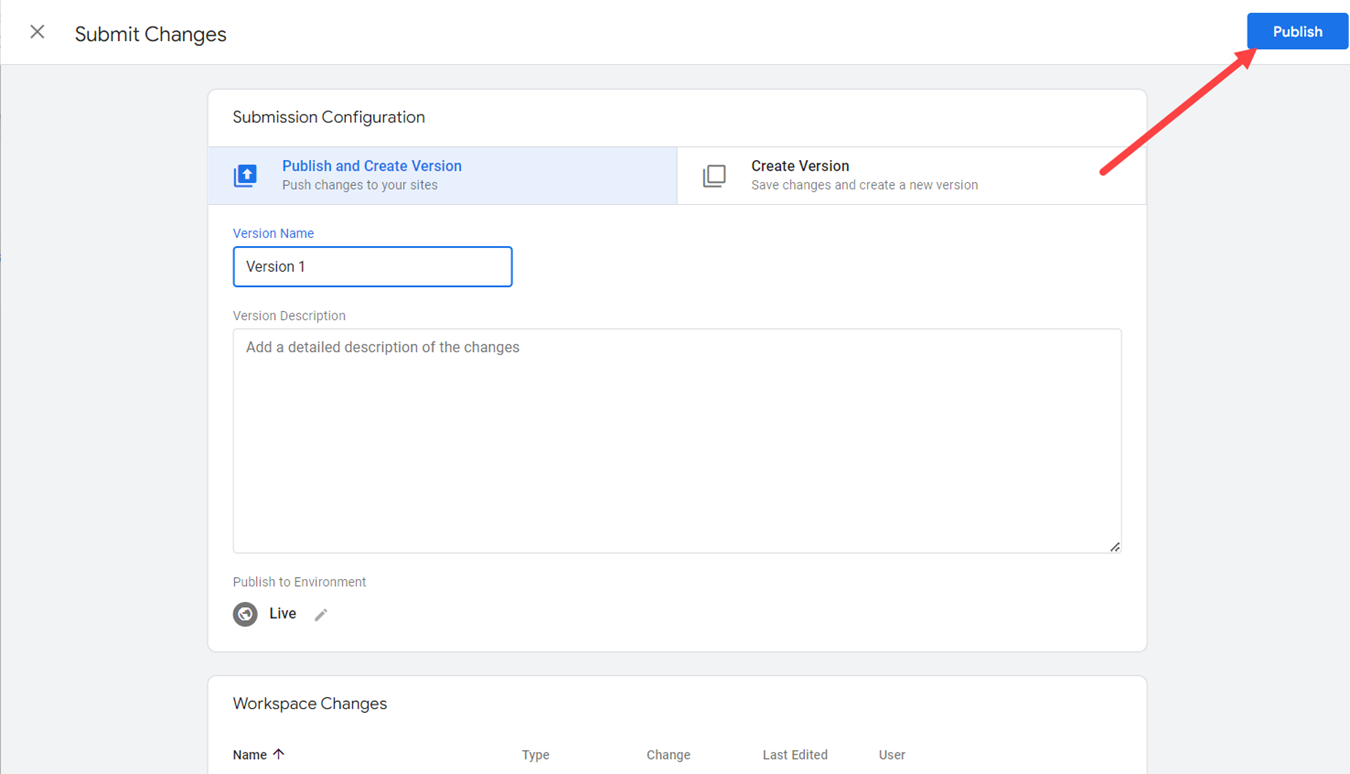
Der Restaurantbesitzer kann testen, ob die Verbindung erfolgreich implementiert wurde, indem er von einem mobilen Gerät aus auf sein Bestell-Widget zugreift. Legen Sie einige Artikel in den Einkaufswagen und lassen Sie ihn geöffnet.
Gehen Sie dann zum Analytics-Konto -> Berichte -> Echtzeit und prüfen Sie, ob in diesem Abschnitt Besucher gemeldet werden, etwa so:
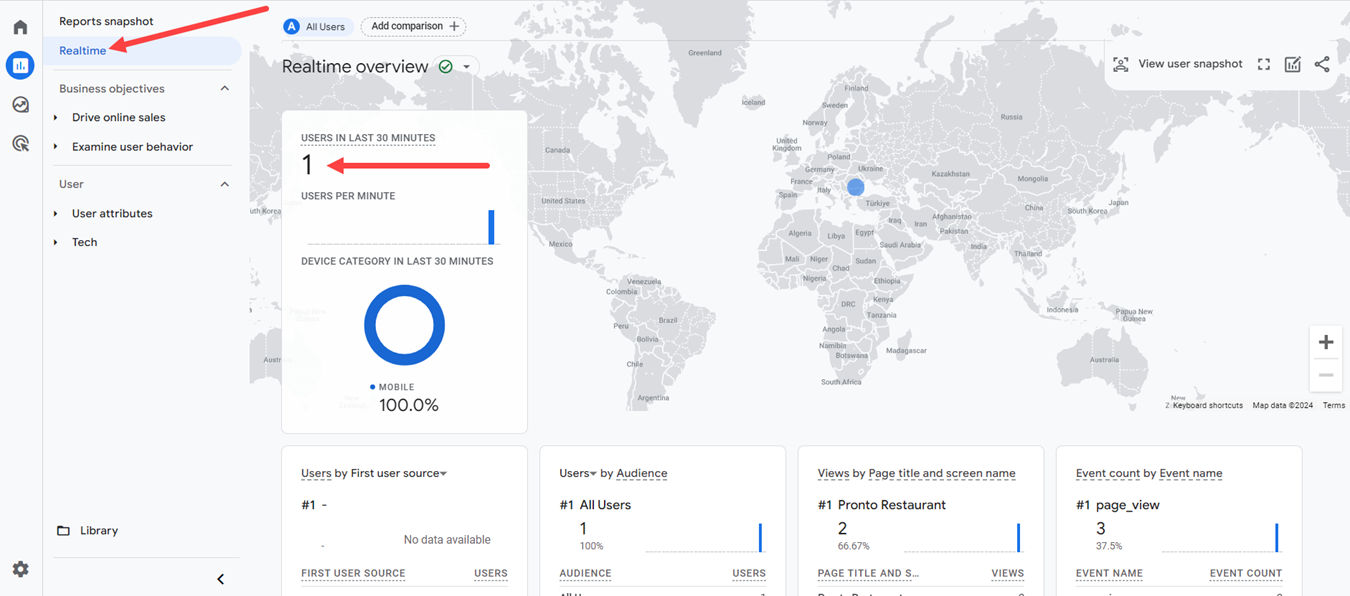
Bitte beachten Sie, dass es zwischen 30 Sekunden und einigen Minuten dauern kann, bis Echtzeitdaten angezeigt werden. Außerdem empfehlen wir, bei der Durchführung des Tests den Datentarif auf dem Mobilgerät zu verwenden.
So richten Sie Konvertierungen ein
Eine Conversion in Google Analytics ist eine abgeschlossene Online-Aktivität, die für den Erfolg des Unternehmens wichtig ist. Eine Art von Conversion, die ein Restaurantbesitzer für sein Restaurant überwachen möchte und kann, ist die abgeschlossene Kauftransaktion (Bestellung angenommen).
Um eine Conversion einzurichten, gehen Sie im Google Analytics-Konto zu Admin -> Setup-Assistent -> Conversions und klicken Sie auf Conversions einrichten:
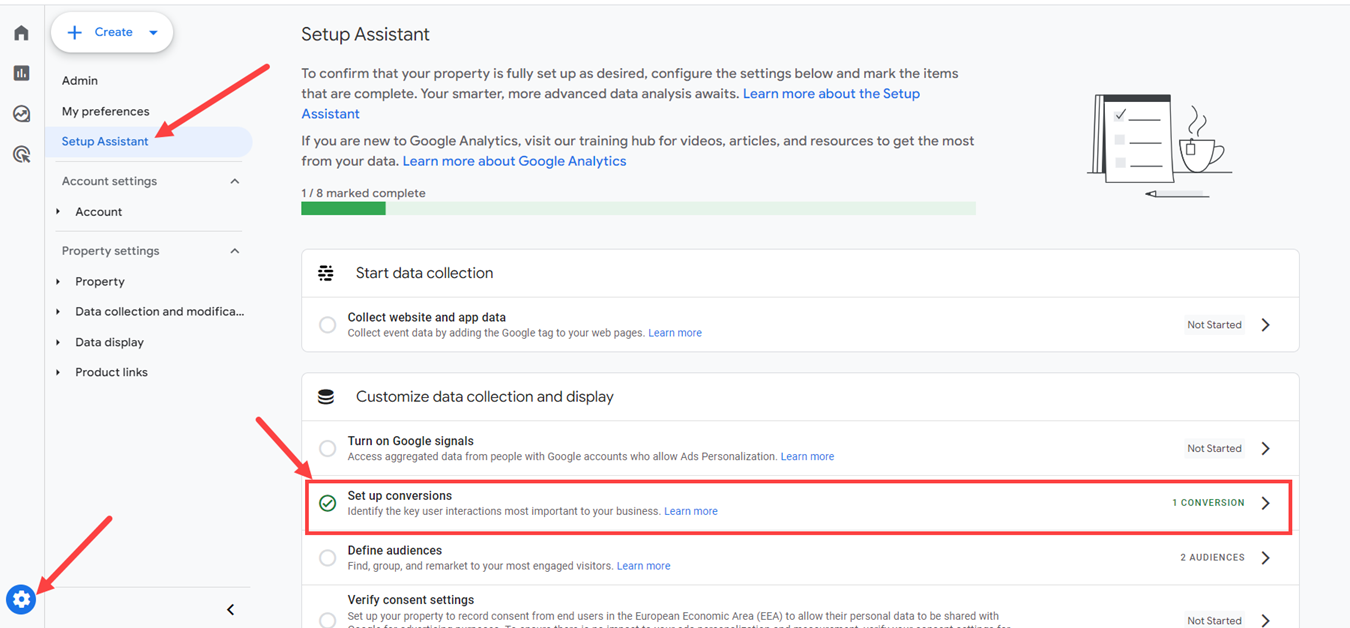
Bevor der Restaurantbesitzer die Konvertierung selbst definieren kann, muss er ein Ereignis wie das folgende erstellen:
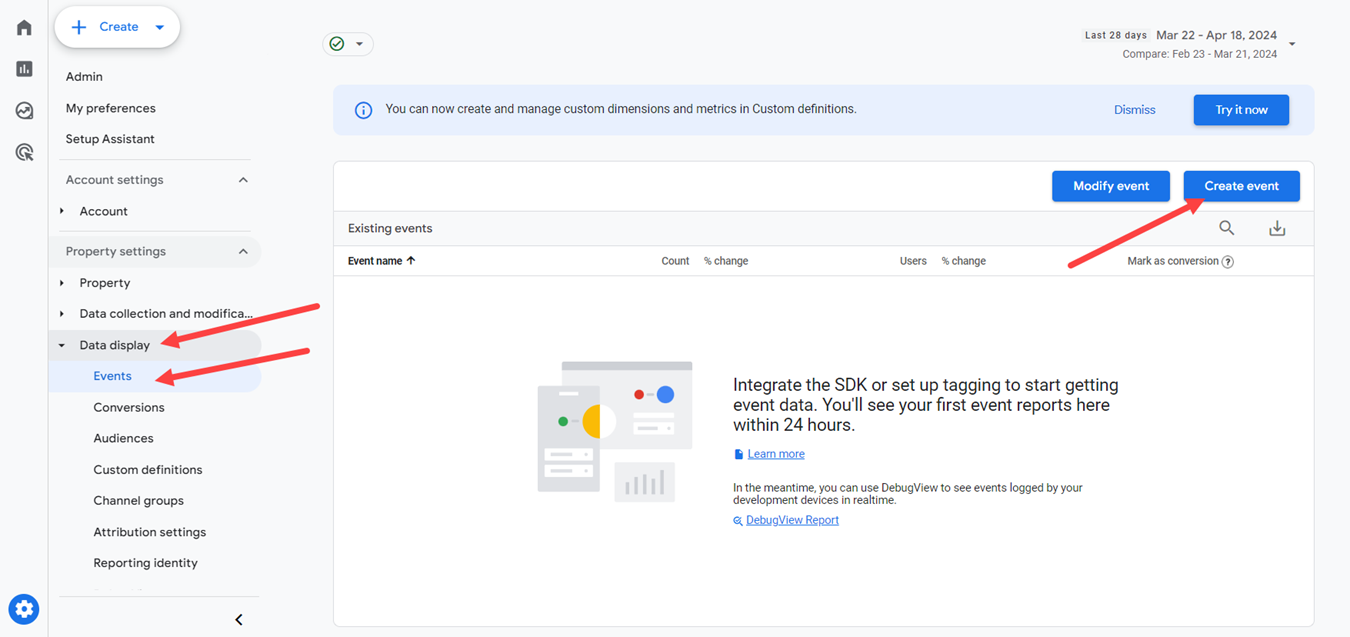
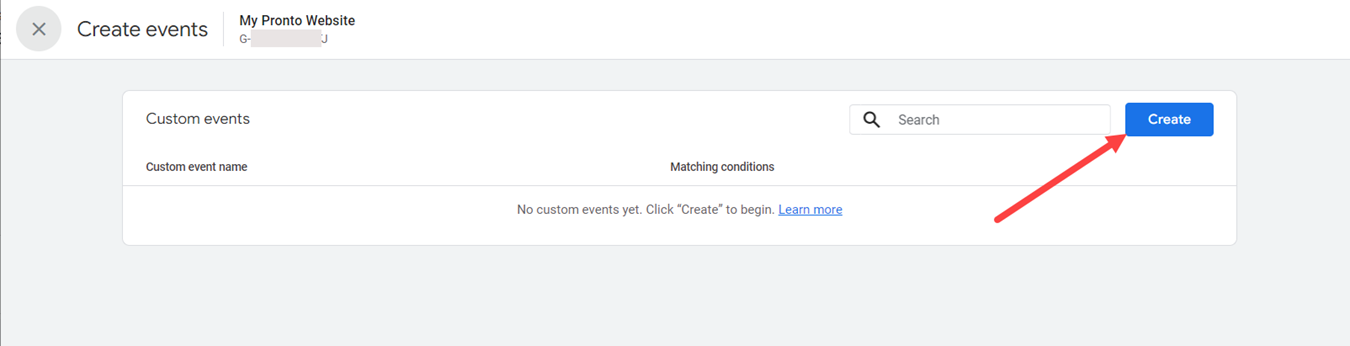
Definieren Sie das Ereignis, indem Sie einen Namen angeben – in diesem Fall „ accepted_order “ – und füllen Sie die nächsten von Google geforderten Ereignisattribute aus:
- Parameter: page_location
- Operator: enthält
- Wert: akzeptiert
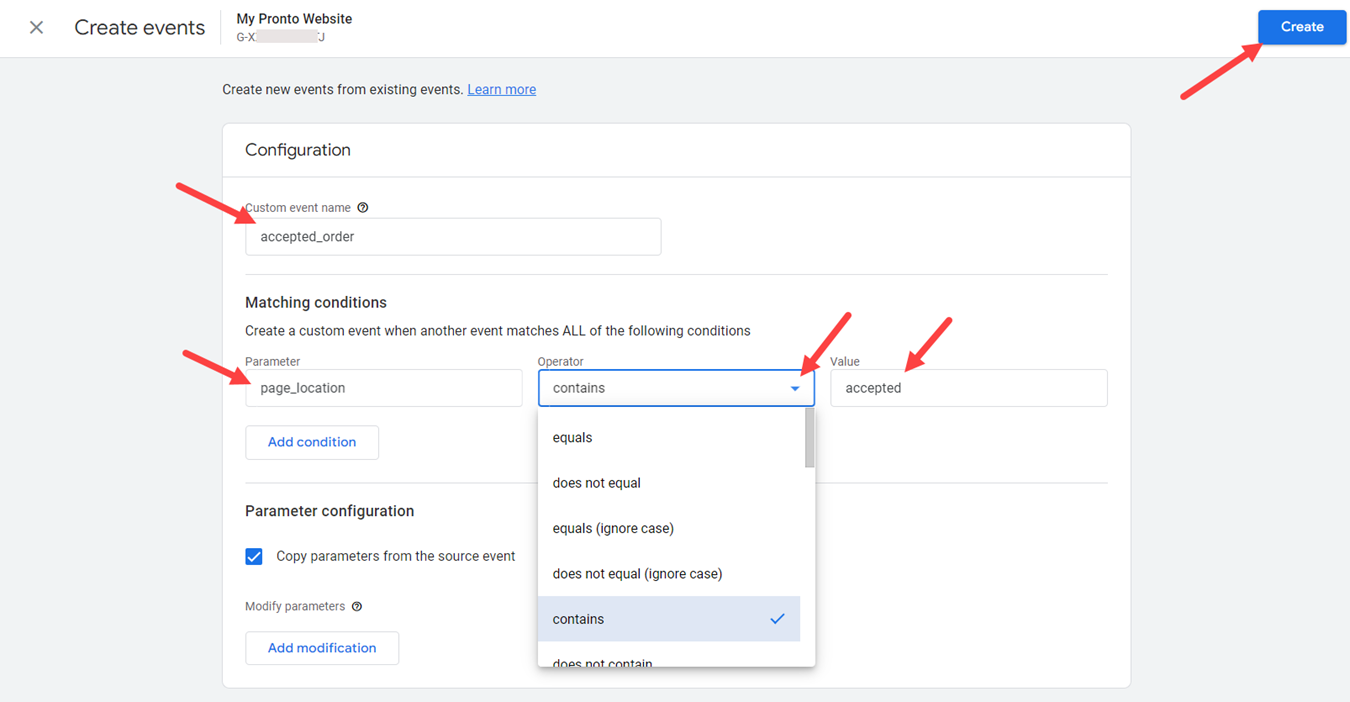
Nachdem Sie das Ereignis erstellt haben, gehen Sie zurück zum Hauptmenü -> Conversions und klicken Sie auf „Neues Conversion-Ereignis“, um mit der Definition der Conversion zu beginnen. Der Restaurantbesitzer sollte den Namen des zuvor erstellten Ereignisses – „accepted_order“ – eingeben und auf „Speichern“ klicken, um den Einrichtungsvorgang abzuschließen.
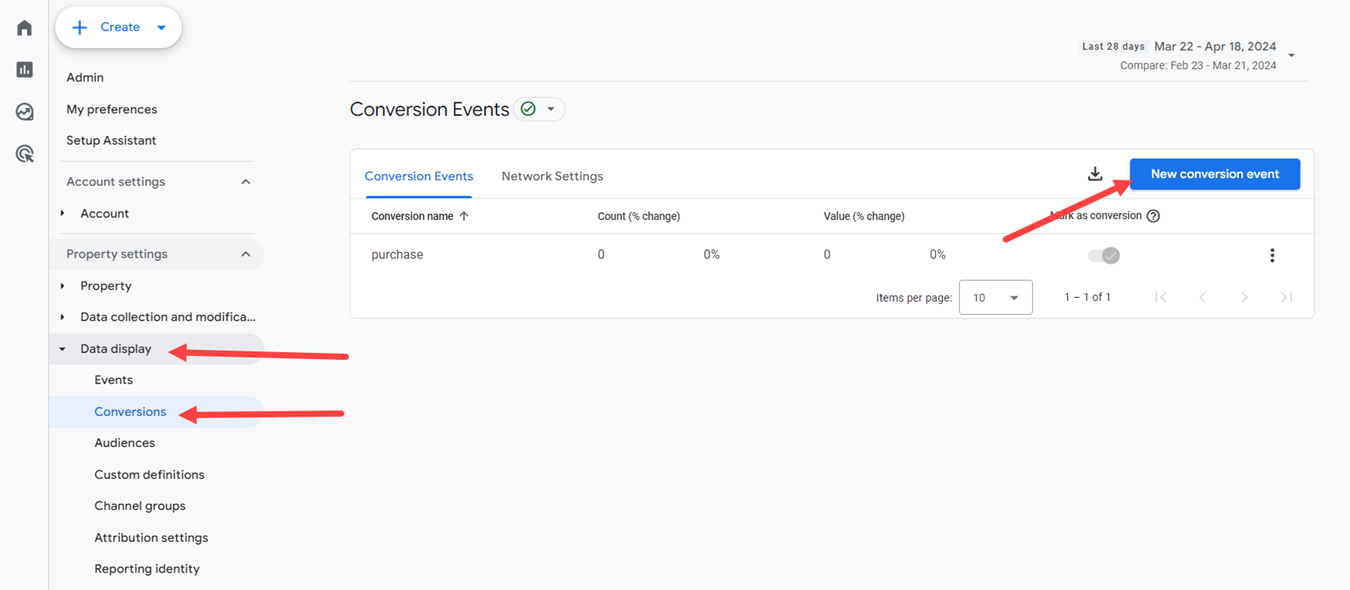
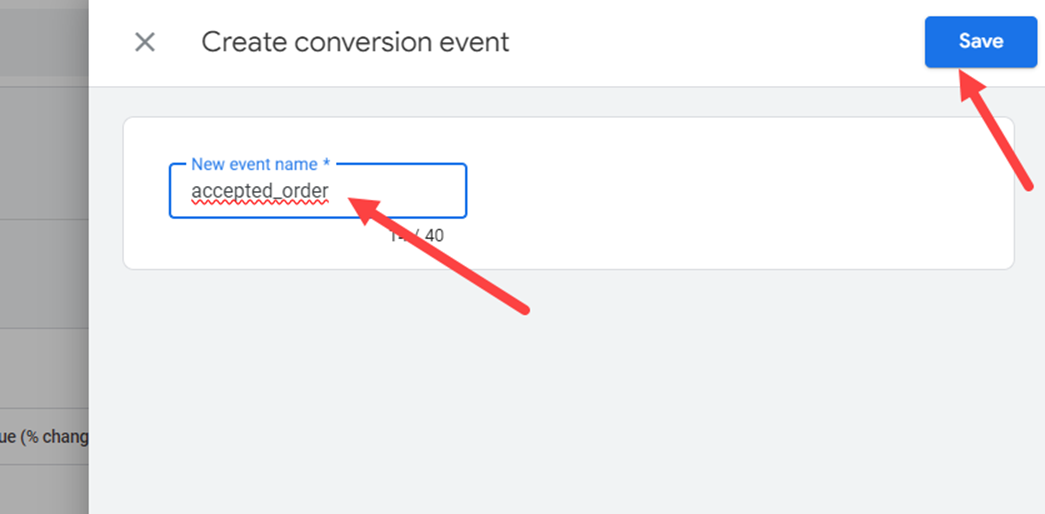
Auf die gleiche Weise kann der Restaurantbesitzer ein Ereignis und anschließend eine Konvertierung für spätere Bestellungen erstellen:
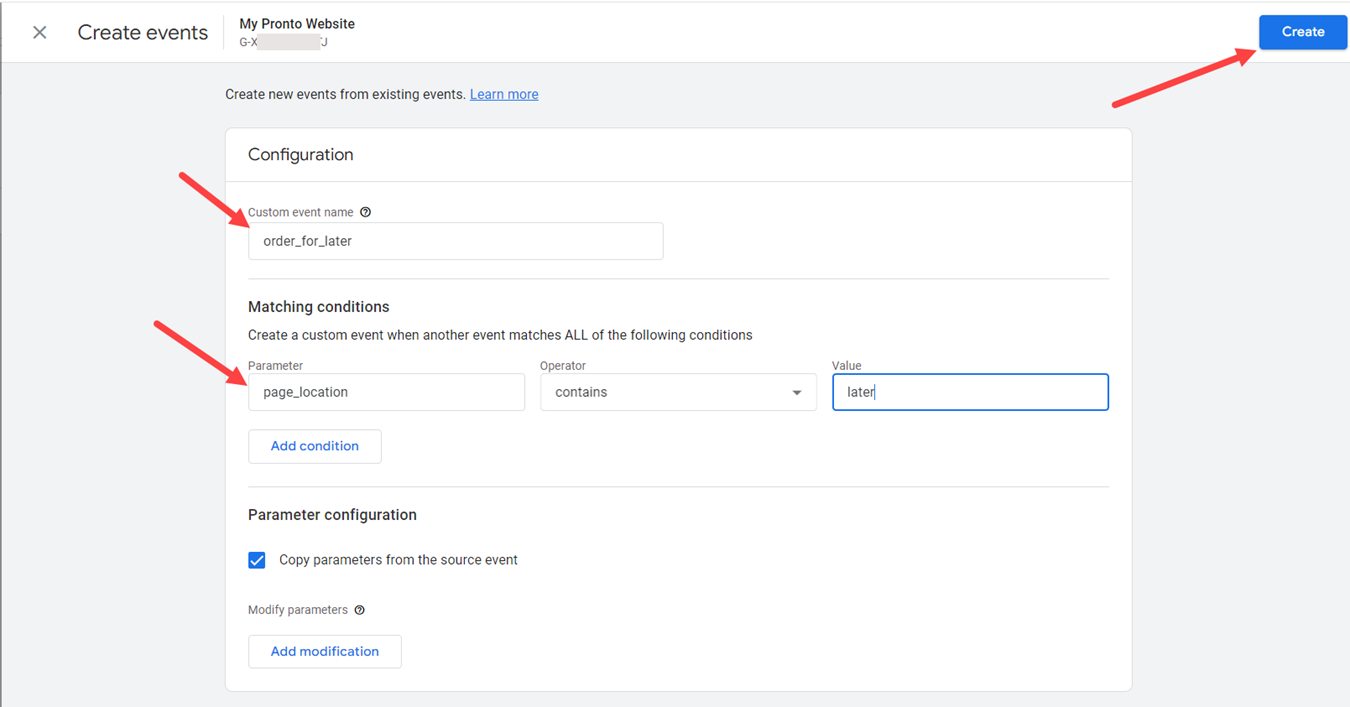
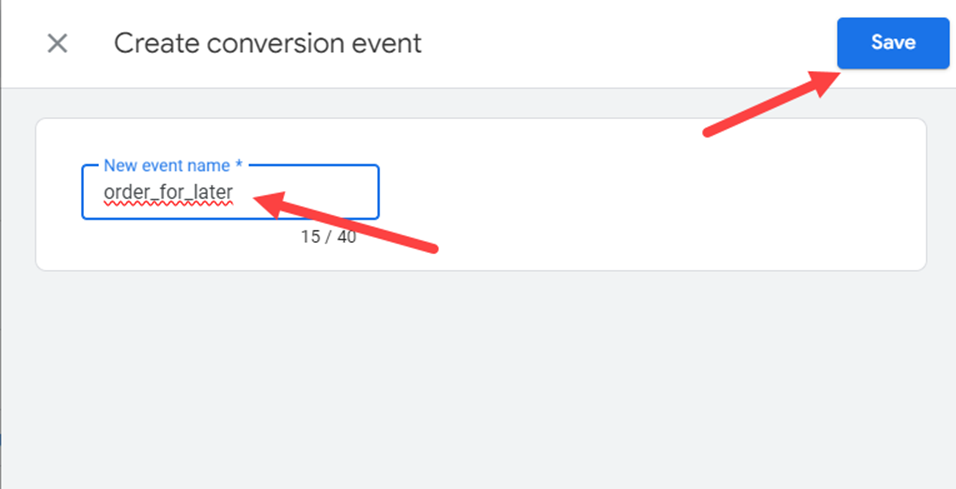
Da Analytics jedoch die Seitenaufrufe verfolgt, lässt sich nicht erkennen, welche der verfolgten Bestellungen, die außerhalb der Öffnungszeiten des Restaurants aufgegeben wurden, angenommen wurden oder nicht, da sich der Essenskunde zu diesem Zeitpunkt nicht mehr auf der jeweiligen Seite befindet.
Wenn der Restaurantbesitzer die Überwachung der Konvertierung testen möchte, sollte er erneut von einem mobilen Gerät aus auf das Bestell-Widget zugreifen, Artikel in den Einkaufswagen legen und dieses Mal die Bestellung abschließen.
Gehen Sie dann zum Analytics-Konto -> Berichte -> Echtzeit und prüfen Sie, ob die angenommene Bestellung in diesem Abschnitt wie folgt gemeldet wird: