Het is mogelijk om de bezoeken binnen het bestelmenu te volgen en de conversieratio van uw bestellingen te meten op basis van de menubezoeken, met behulp van de door het systeem geleverde Google Tag Manager-integratie en deze te verbinden met het Facebook Pixel-platform.
De restaurantmanager zal een stukje code uit de Google Tag Manager moeten kopiëren en in het restaurantaccount moeten plakken.
Hier zijn de stappen:
Ga naar de Google Tag Manager van het restaurant -> tabblad Beheer -> sectie Google Tag Manager installeren
Kopieer de eerste code (de tweede code is niet nodig)
Ga naar het beheerdersgedeelte van het restaurant -> Online bestellen -> Integraties -> Catalogus en plak de code:
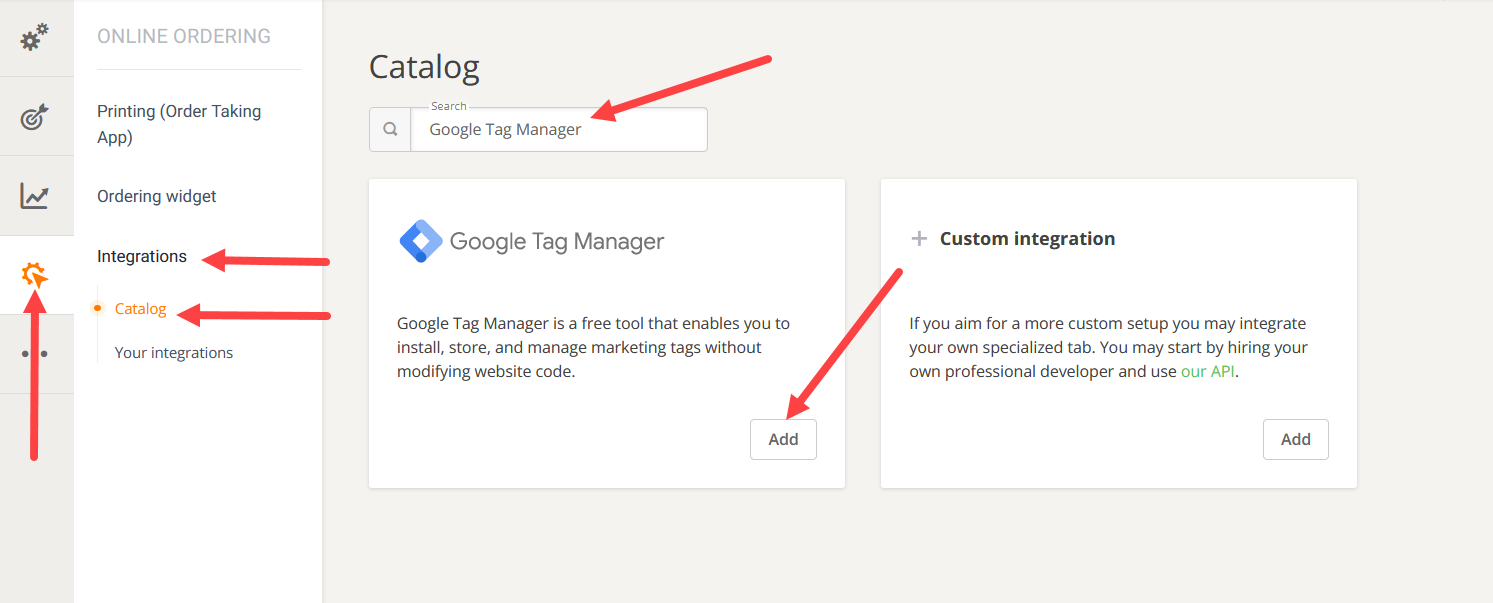
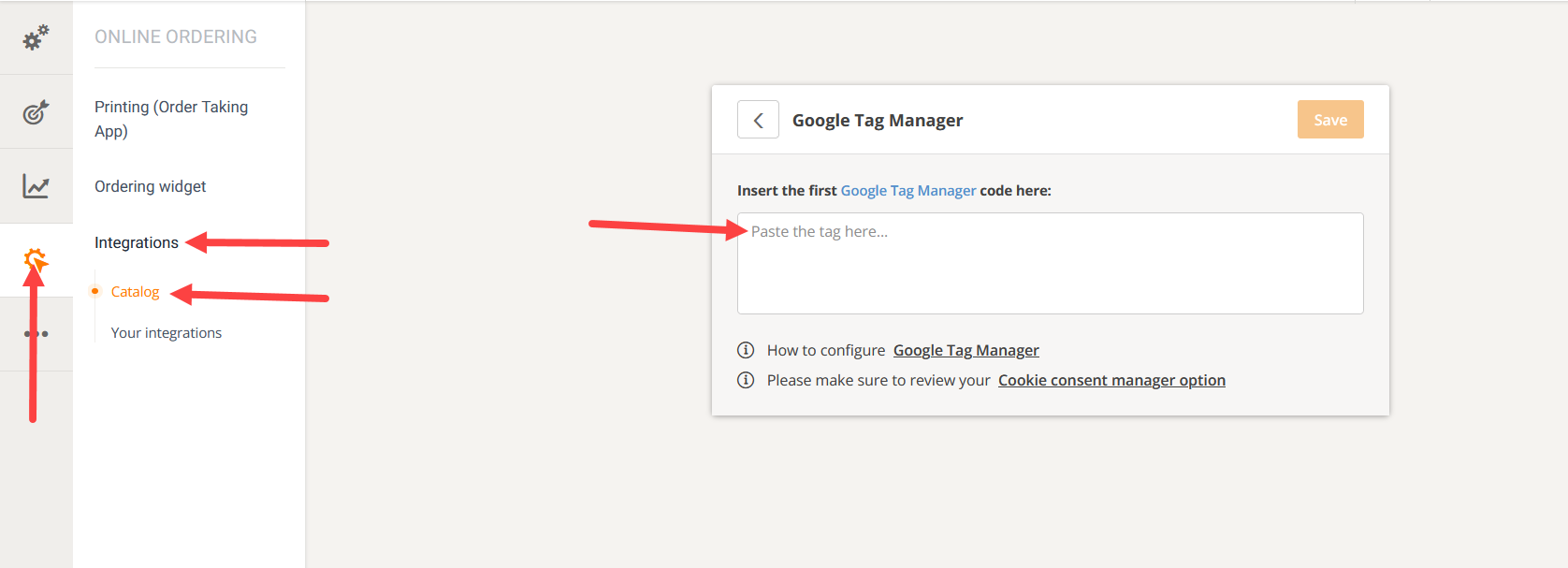
Terug naar Google Tag Manager -> tabblad Werkruimte:
Voeg de aangepaste HTML-tag toe vanuit de sectie Tags door op de knop Nieuw te drukken:
In het Tag-configuratiescherm moet de restaurantmanager zijn/haar Pixel HTML-code toevoegen, die hij of zij kan verkrijgen via zijn Facebook Business-account:
Ga hiervoor naar Facebook Business-account -> Meer tools -> Evenementbeheer:
Als de restaurantmanager zijn Pixel nog niet heeft aangemaakt, is de Connect-gegevensbron zichtbaar:
Klik erop, selecteer “Web” uit de opties op het scherm en klik vervolgens op “Aan de slag”:
Selecteer “Facebook Pixel” en klik op “Verbinden”:
Geef de pixel een naam en klik op “Doorgaan”:
Selecteer in het volgende scherm “Code handmatig installeren”:
Kopieer de code:
En ga vervolgens naar het Google Tag Manager-account van het restaurant en voer het daar in:
De volgende stap is het configureren van de twee triggers voor de Pixel-tag. De restaurantmanager kan dit doen door op het Triggering-veld te klikken, zoals hier:
A. Paginaweergave - zodat de restaurantmanager elke pagina in het Pixel-dashboard kan zien (wanneer er een andere URL is);
B. Geschiedeniswijziging - zodat de restaurantmanager elke stap van het winkelwagentje in de analyse kan zien (de widget is een app van één pagina, dus er is één URL, daarom is dit nodig naast de paginaweergavetrigger).
Zodra beide triggers zijn geconfigureerd, drukt u op Opslaan op de pagina Tagconfiguratie:
Op het tabblad Werkruimte zou de restaurantmanager de tag moeten zien die hij heeft geconfigureerd en de triggers. Om de aangebrachte wijzigingen door te geven, drukt u op de knop VERZENDEN:
BELANGRIJK: Als de restaurantmanager de wijzigingen niet doorgeeft, werkt de integratie niet. Als er in eerste instantie geen wijzigingen zichtbaar zijn op het tabblad Werkruimte, zorg er dan voor dat u de browserpagina vernieuwt.
Zodra de wijzigingen zijn gepubliceerd en de restaurantmanager het tabblad Werkruimte opent, moet het bericht in het groene vak 'Live versie' zijn, gevolgd door het versienummer van de Tag Manager-installatie. Als de restaurantmanager dit voor de eerste keer instelt, moet de versie 1 zijn.
Zodra ze hun tag hebben gepubliceerd, kunnen ze doorgaan met het opzetten van een aangepaste conversie met behulp van de Facebook-pixel.
Klik in het gedeelte Gegevensbron op de knop 'Maken' en selecteer vervolgens 'Aangepaste conversie maken':
Wanneer u de aangepaste conversie maakt, voert u in het veld 'URL bevat' de waarde 'geaccepteerd' in en selecteert u de categorie 'Aankoop'. Voer als laatste stap een naam in voor de aangepaste conversie en selecteer Maken:
Omdat de bestelwidget-URL geen waarden bevat, is het niet nodig om een conversiewaarde te configureren.
Het is goed om te vermelden dat als de bestelling buiten de openingstijden van het restaurant is geplaatst, zij een vergelijkbare aangepaste conversie voor de bestellingen voor later kunnen configureren. Binnen ons systeem is de URL voor bestellingen voor later /bestellen/restaurant/menu/uitkomst/later? .
De restaurantmanager hoeft dus eenvoudigweg nog een aangepaste conversie uit te voeren met de zinsnede 'later' in plaats van 'geaccepteerd', zoals deze:
Omdat de Facebook-pixel echter de paginaweergaven bijhoudt, zal het niet mogelijk zijn om te bepalen welke van de bijgehouden bestellingen, die buiten de openingstijden van het restaurant zijn geplaatst, al dan niet zijn geaccepteerd, aangezien de voedselklant tegen die tijd niet langer op de betreffende pagina zal staan. .
Daarna kan de restaurantmanager de orderconversies volgen in het gedeelte Aangepaste conversies van hun Event Manager-dashboard:
Houd er rekening mee dat de conversiegegevens niet in realtime worden bijgewerkt. Het kan dus een paar uur duren voordat de gegevens zichtbaar zijn.
