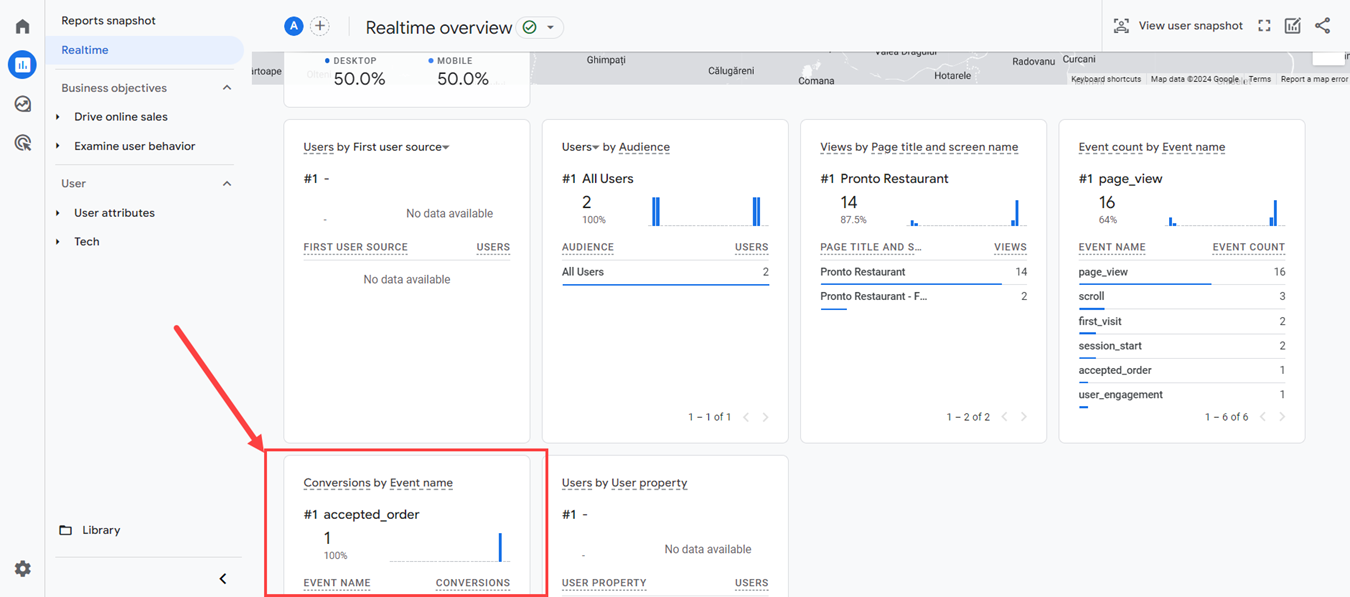Folosind integrarea Google Tag Manager pe care o oferim și conectarea acesteia la platforma Google Analytics, le permite proprietarilor de restaurante să urmărească vizitele în meniul de comandă și să măsoare rata de conversie a comenzilor lor.
Pentru a configura Google Analytics, copiați codul de instalare Google Tag Manager și inserați-l în contul restaurantului Comenzi online -> Integrari -> Catalog.
Mai întâi, accesați contul Google Tag Manager al restaurantului, fila Administrator și accesați secțiunea Instalați Google Tag Manager:
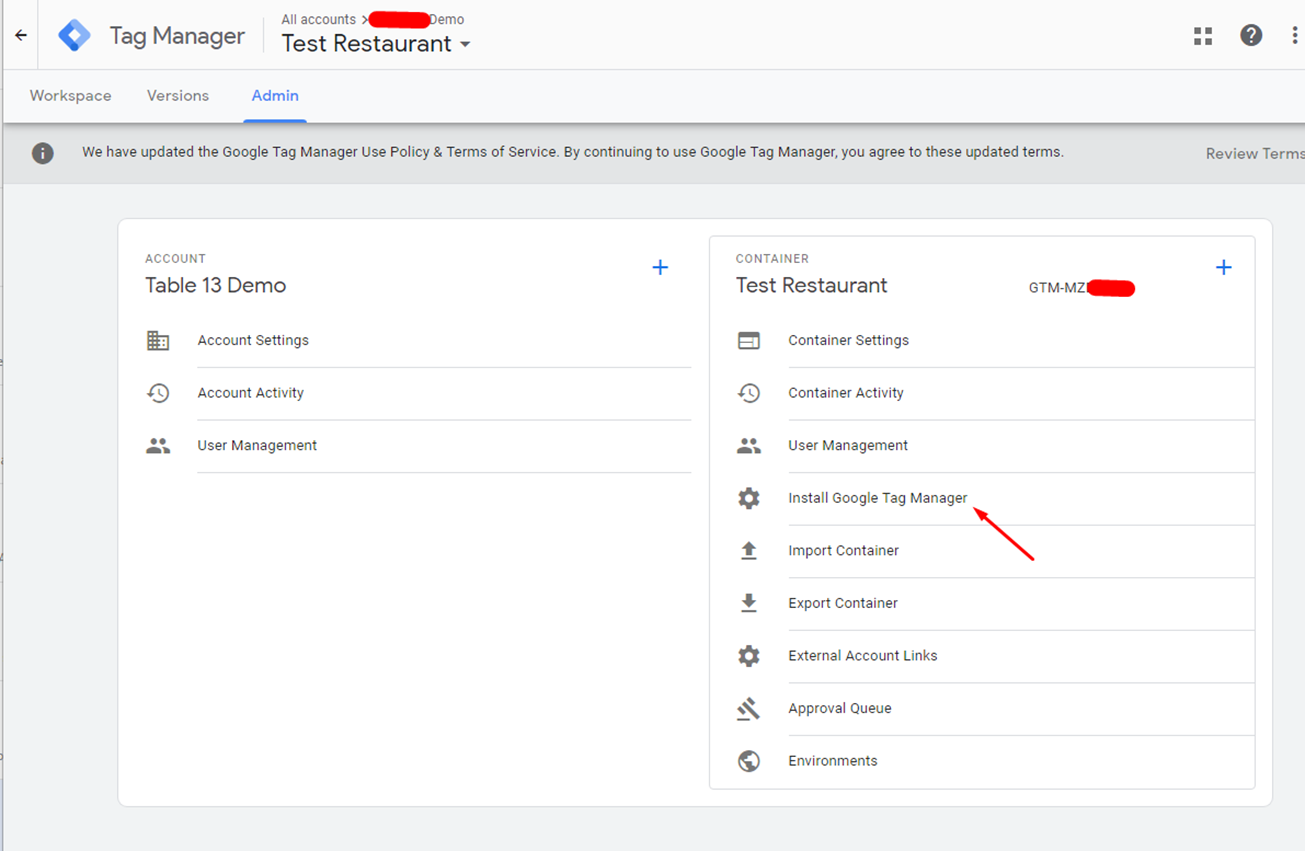
Copiați primul cod (nu avem nevoie de al doilea cod):
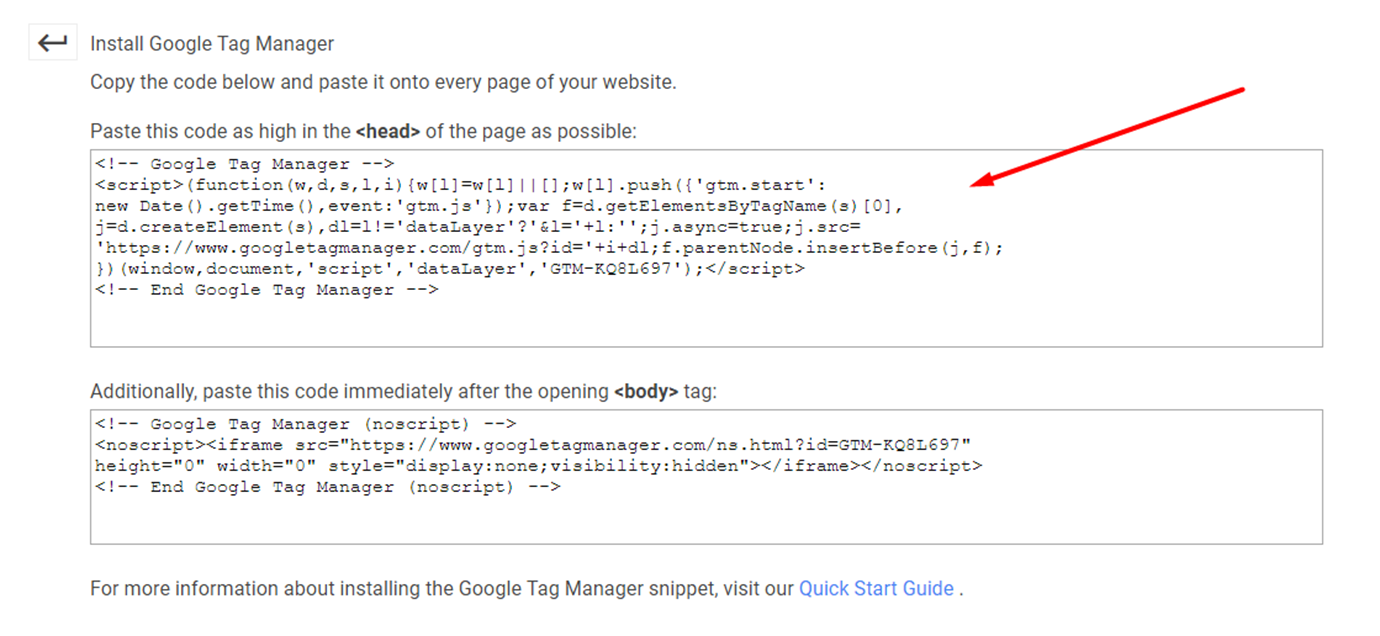
Accesați panoul de administrare al restaurantului -> Comandă online -> Integrari -> Catalog -> Adăugați Google Tag Manager și inserați codul astfel:
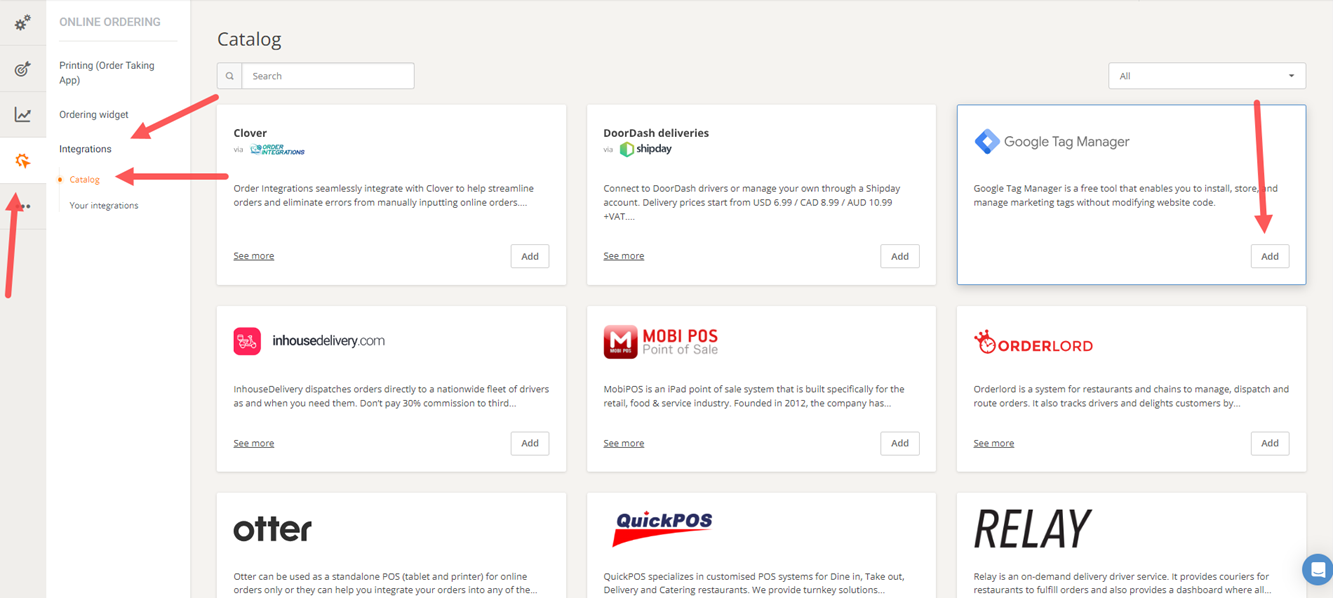
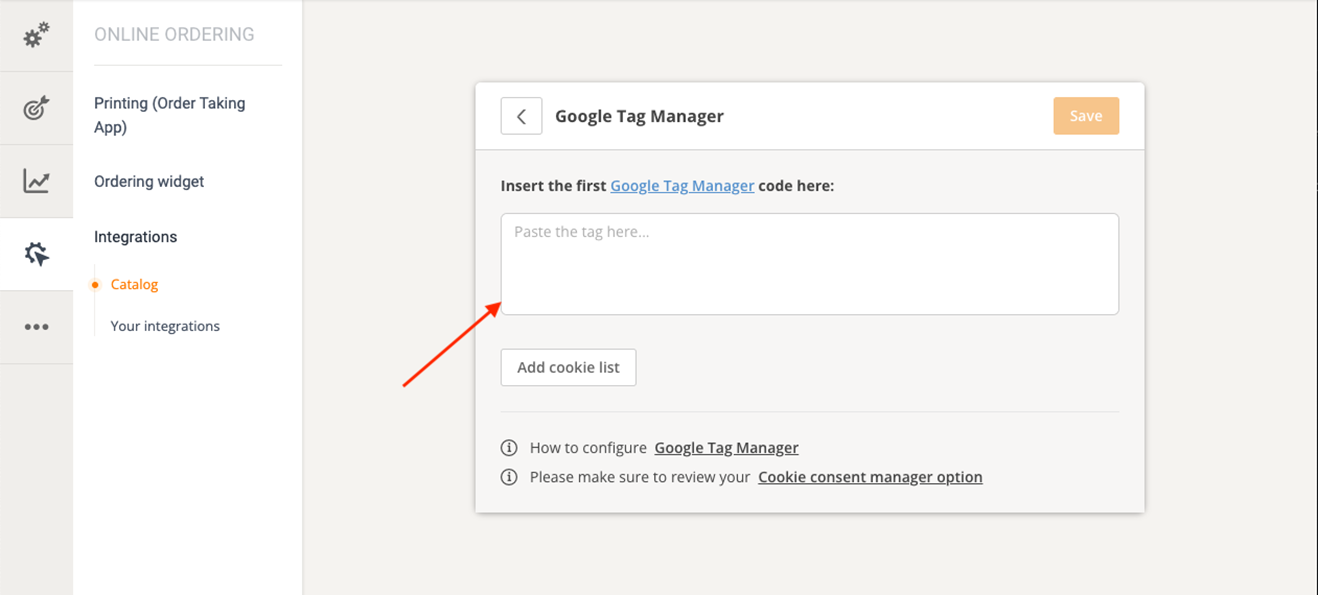
După adăugarea codului Google Tag Manager, deschideți secțiunea „Adăugați lista de cookie-uri”:
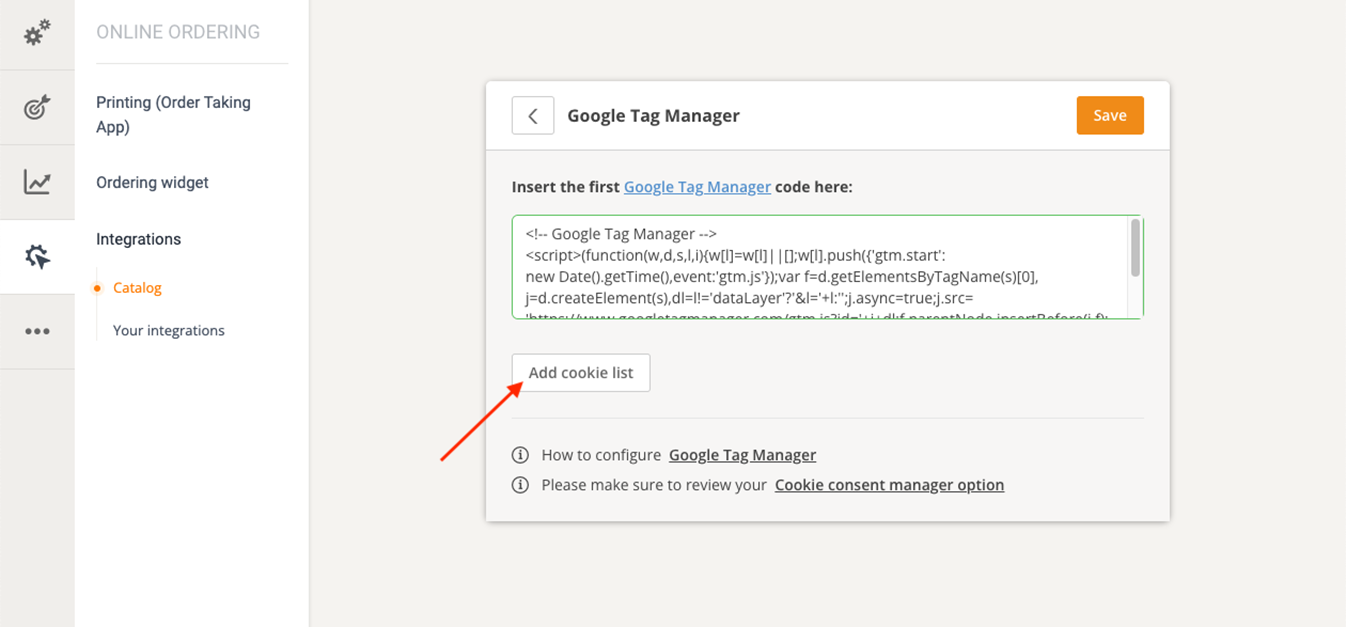
În secțiunea de listă de cookie-uri adăugați următorul parametru: Google Tag Manager; https://tagmanager.google.com/ ; și apăsați Salvare :
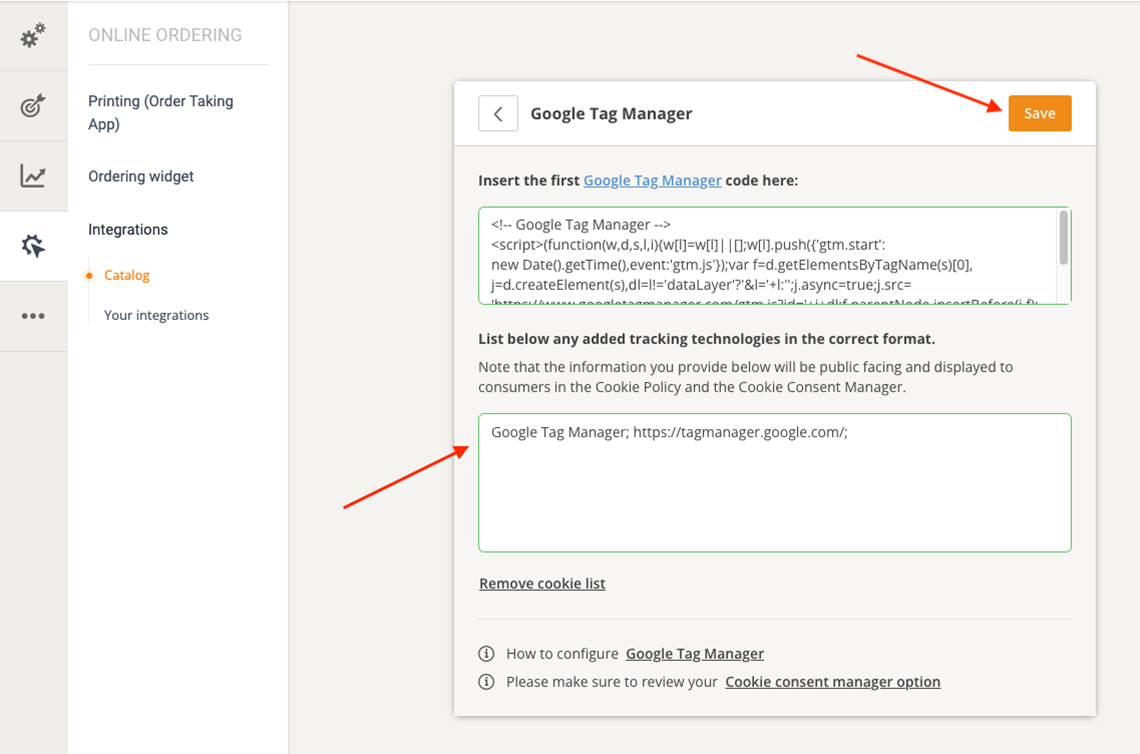
Pentru a conecta Google Analytics cu contul Google Tag Manager, accesați Administrator din contul Analytics și faceți clic pe „Creați proprietate”:
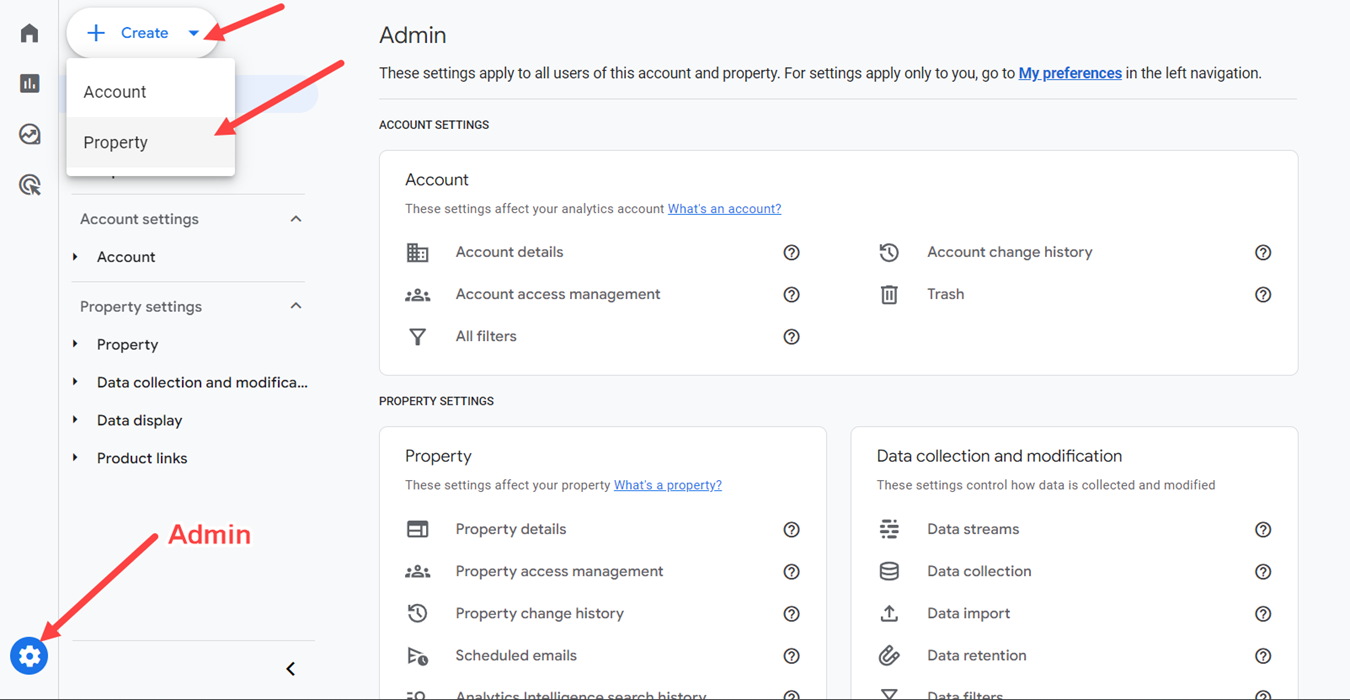
În următorii pași, vi se va cere să completați anumite date pentru proprietatea și afacerea dvs. - numele proprietății, tipul și dimensiunea afacerii și obiectivul monitorizării datelor:
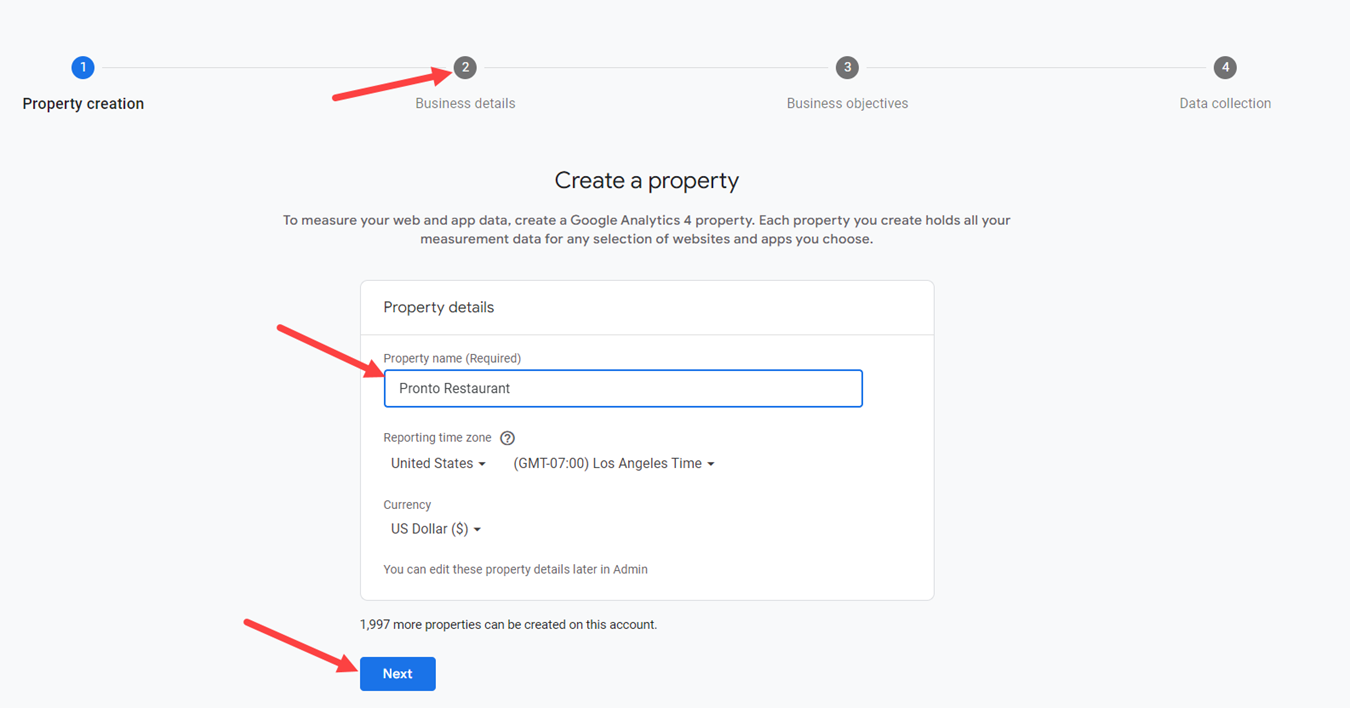
După introducerea acestor date, vi se va solicita să alegeți un tip de platformă de pe care Analytics va colecta informații:
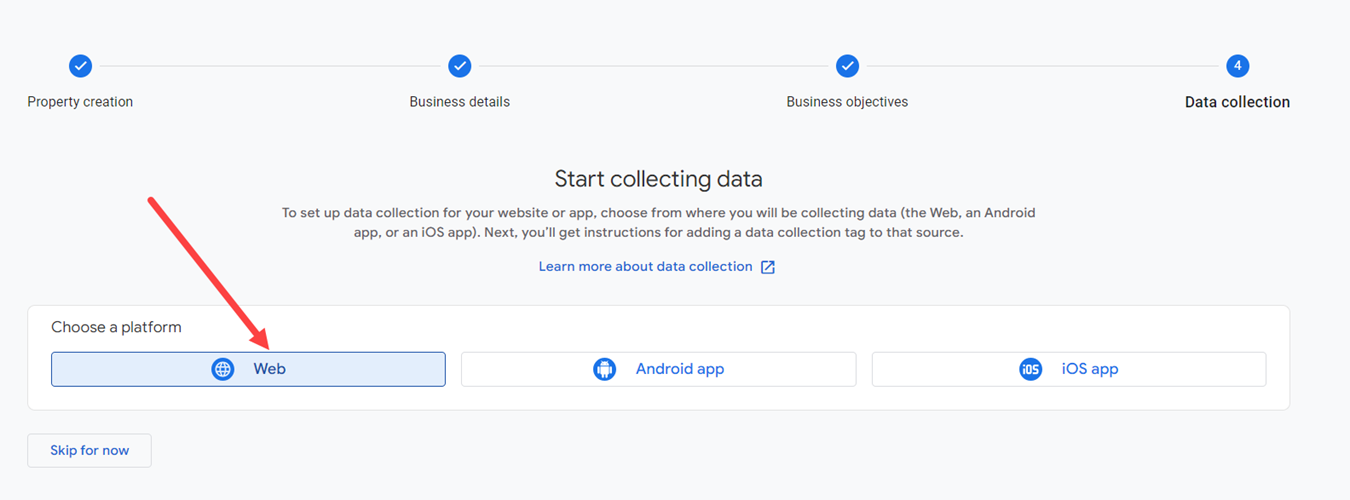
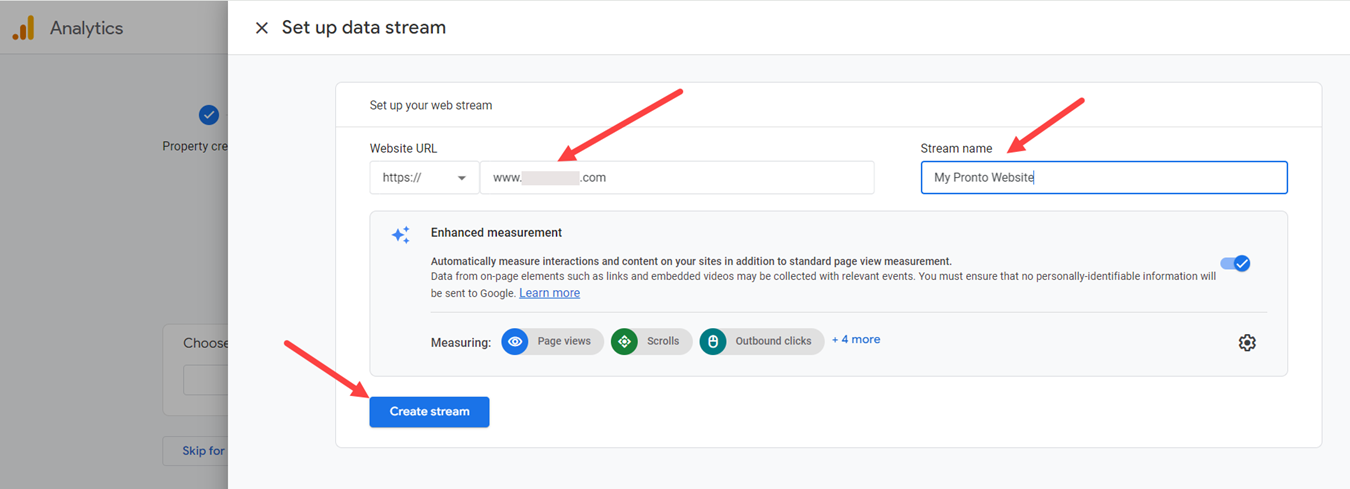
În următorul ecran veți putea vedea ID-ul de măsurare generat conform informațiilor pe care le-ați furnizat Google. Copiați acest lucru deoarece veți avea nevoie de el în câțiva dintre pașii următori ai acestei instalări.
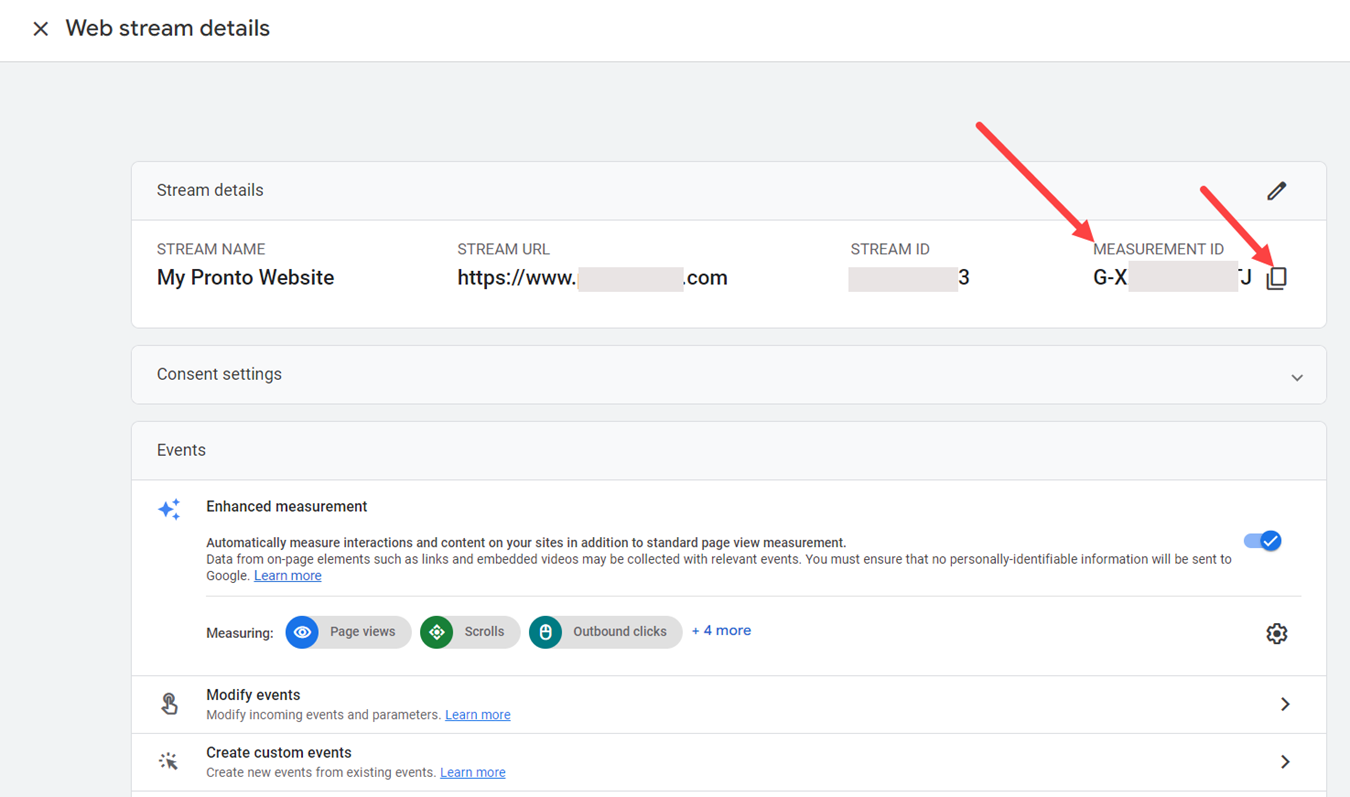
De asemenea, în secțiunea „Etichetă Google”, selectați „Vizualizați instrucțiunile etichetei”, apoi faceți clic pe Managerul de etichete Google pentru a vedea pașii pe care trebuie să îi urmeze titularul contului pentru a conecta Analytics la contul său de Manager de etichete.
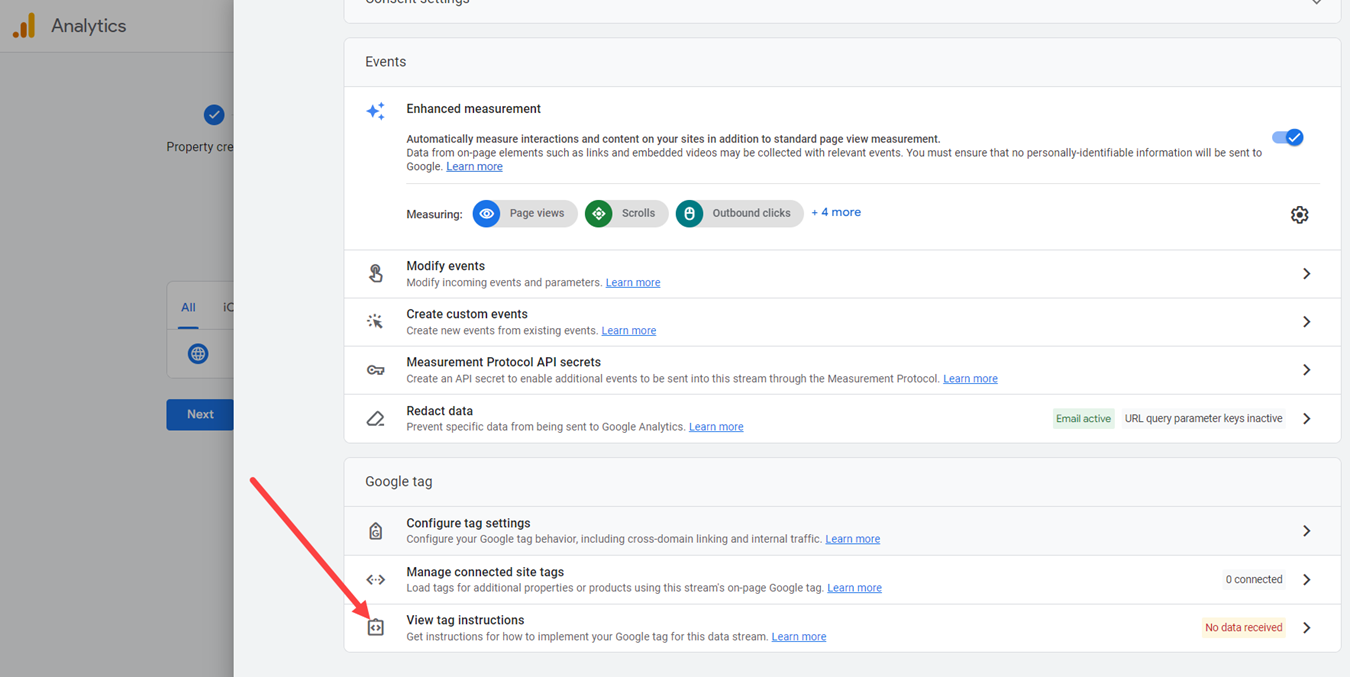
După parcurgerea tuturor acestor pași, proprietarul restaurantului va fi informat că poate dura până la 48 de ore până când proprietatea sa începe să colecteze date:
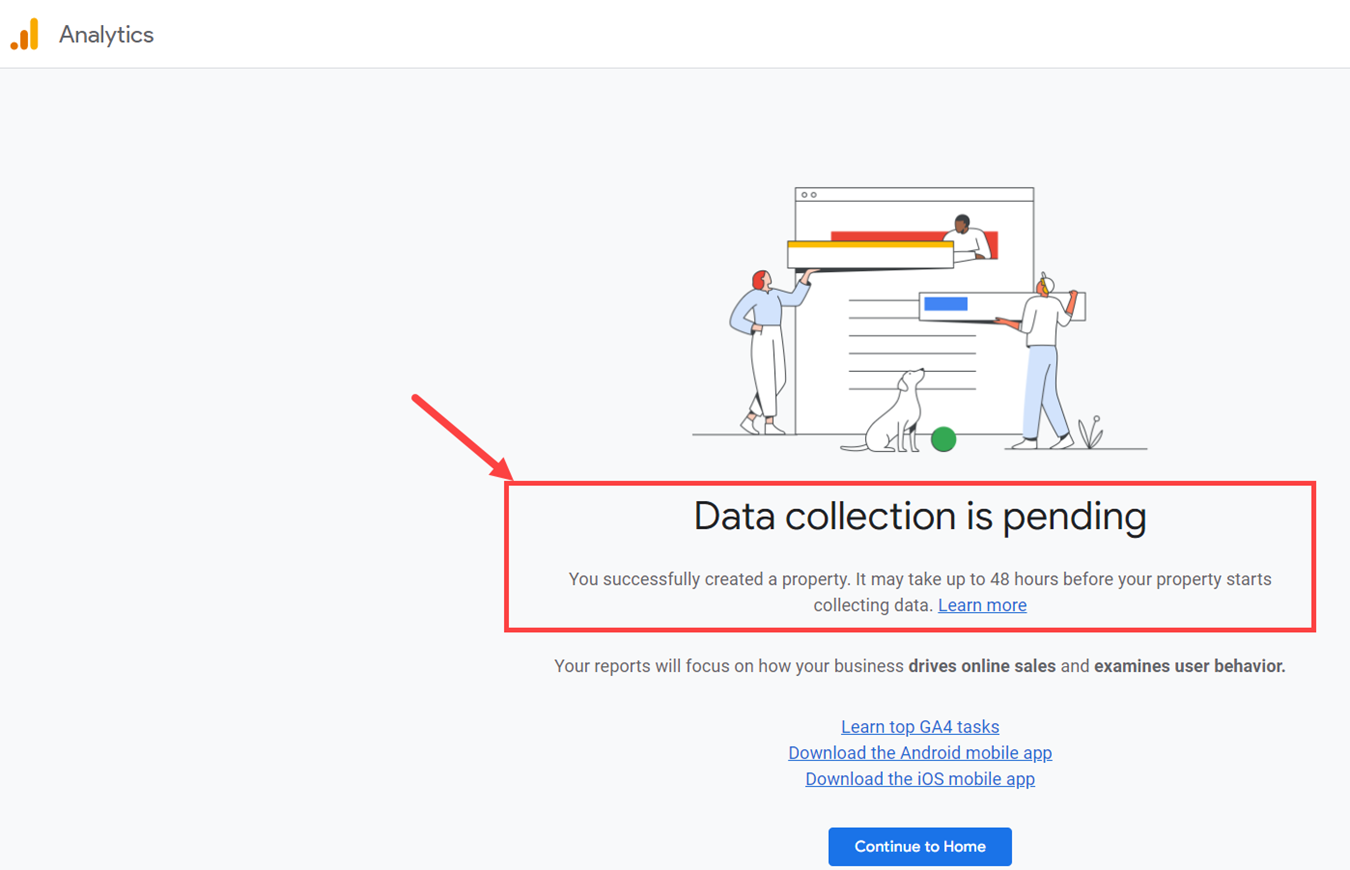
Apoi, accesați contul Google Tag Manager de restaurant -> Workspace, faceți clic pe fila Etichete și apoi pe Nou pentru a crea o etichetă:
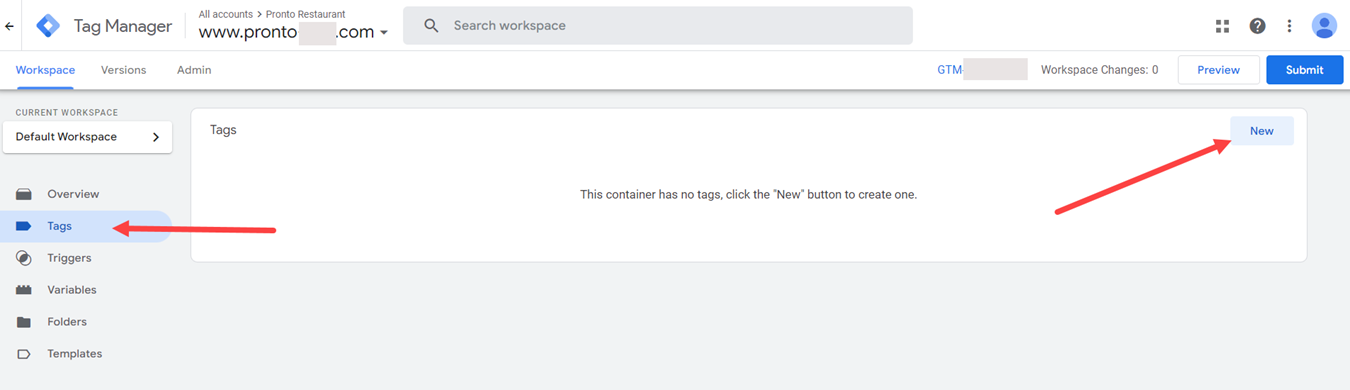
Denumiți eticheta - de preferință ceva relevant și ușor de reținut - și apoi faceți clic pe Editați pentru a selecta configurația „Google Analytics”:
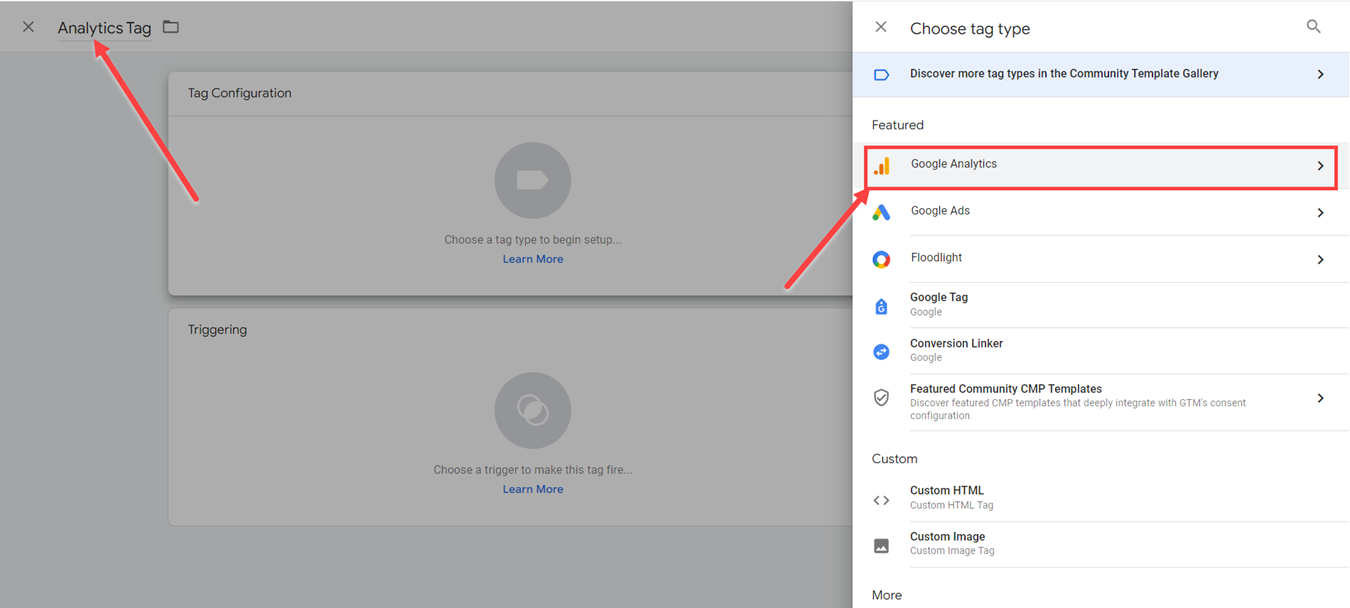
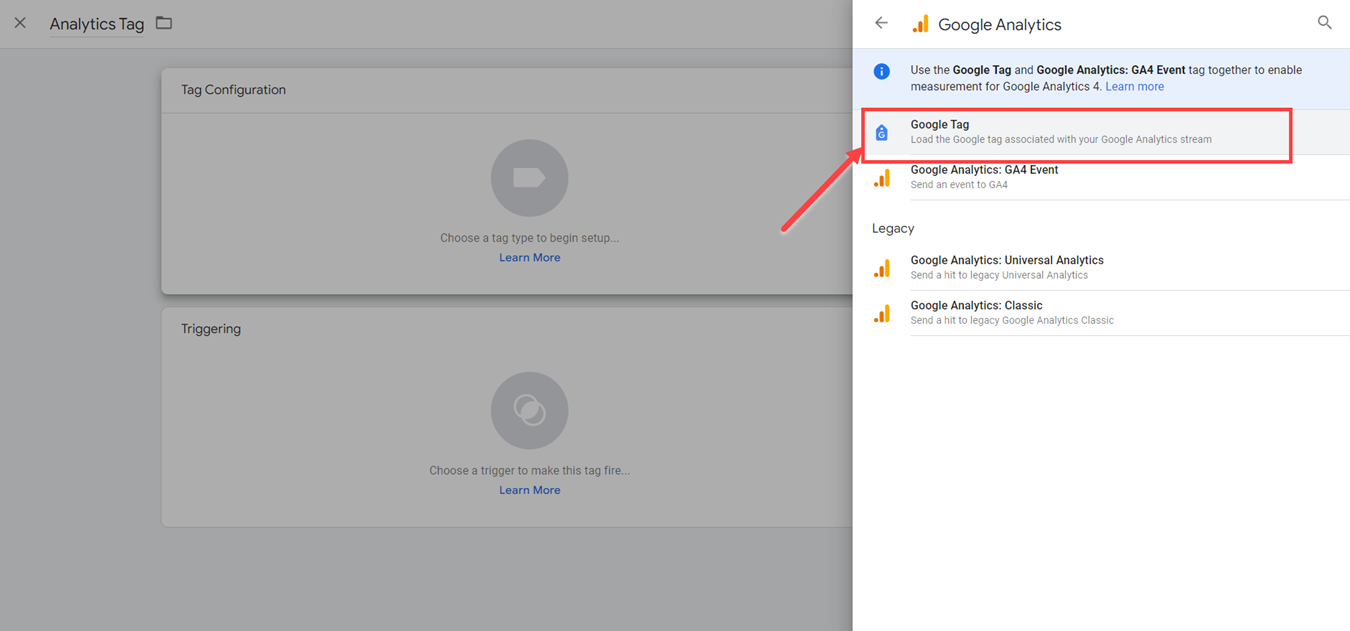
În Configurația etichetei, inserați ID-ul de măsurare al proprietății pe care proprietarul restaurantului a creat-o mai devreme și accesați secțiunea Declanșare de mai jos pentru a începe să lucrați la declanșatoarele pentru această etichetă:
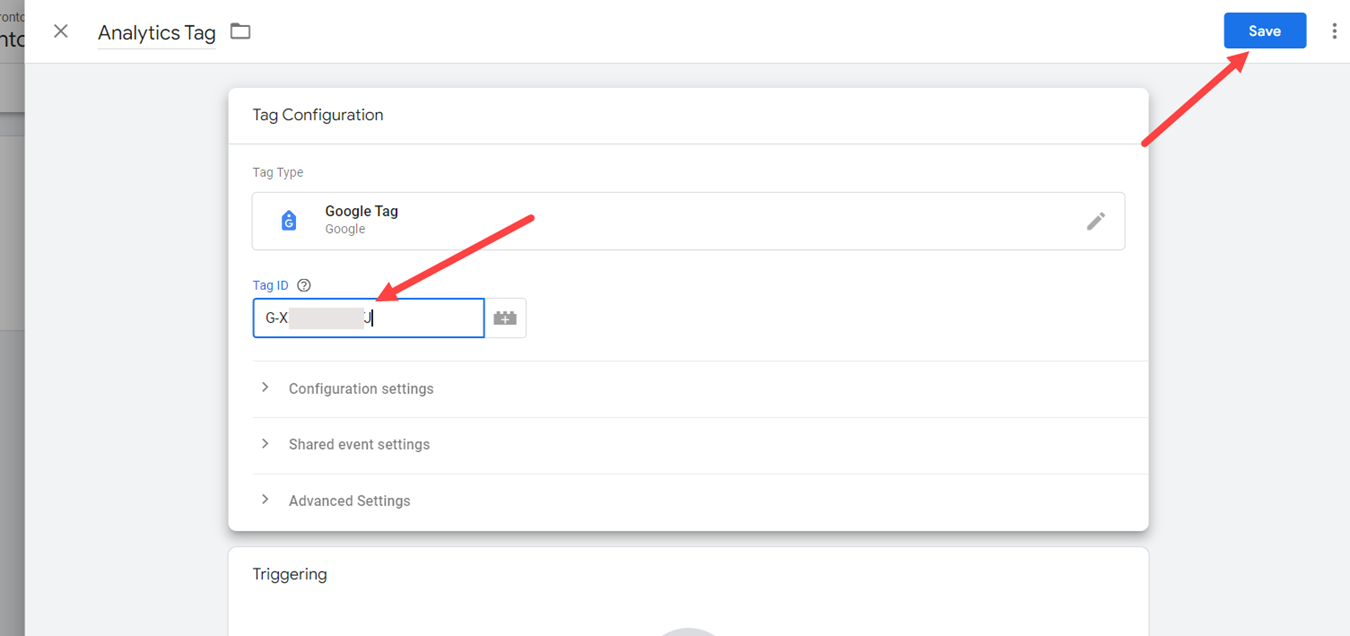
Următorul pas este configurarea celor patru declanșatori pentru eticheta Google Analytics. Proprietarul restaurantului poate face acest lucru făcând clic pe butonul Editați , astfel:
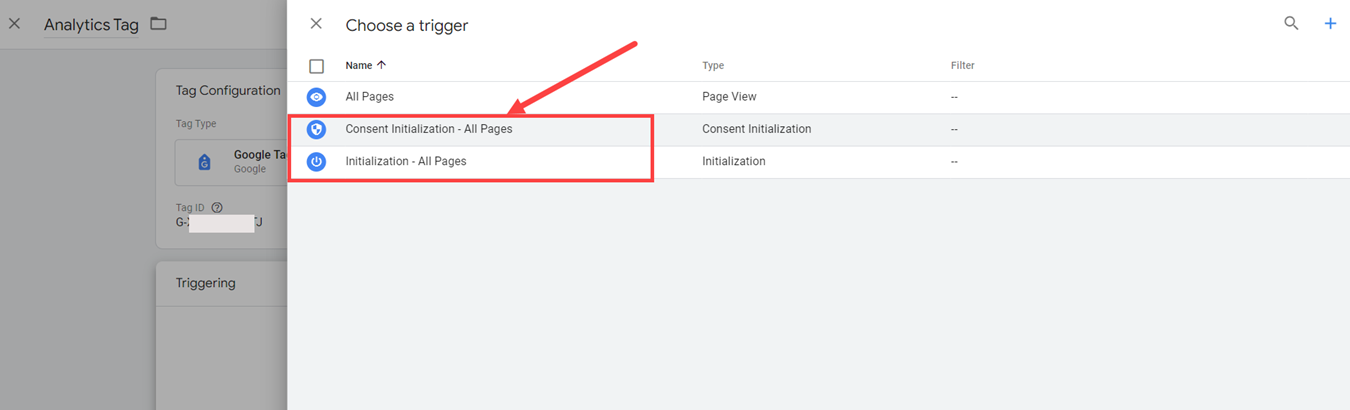
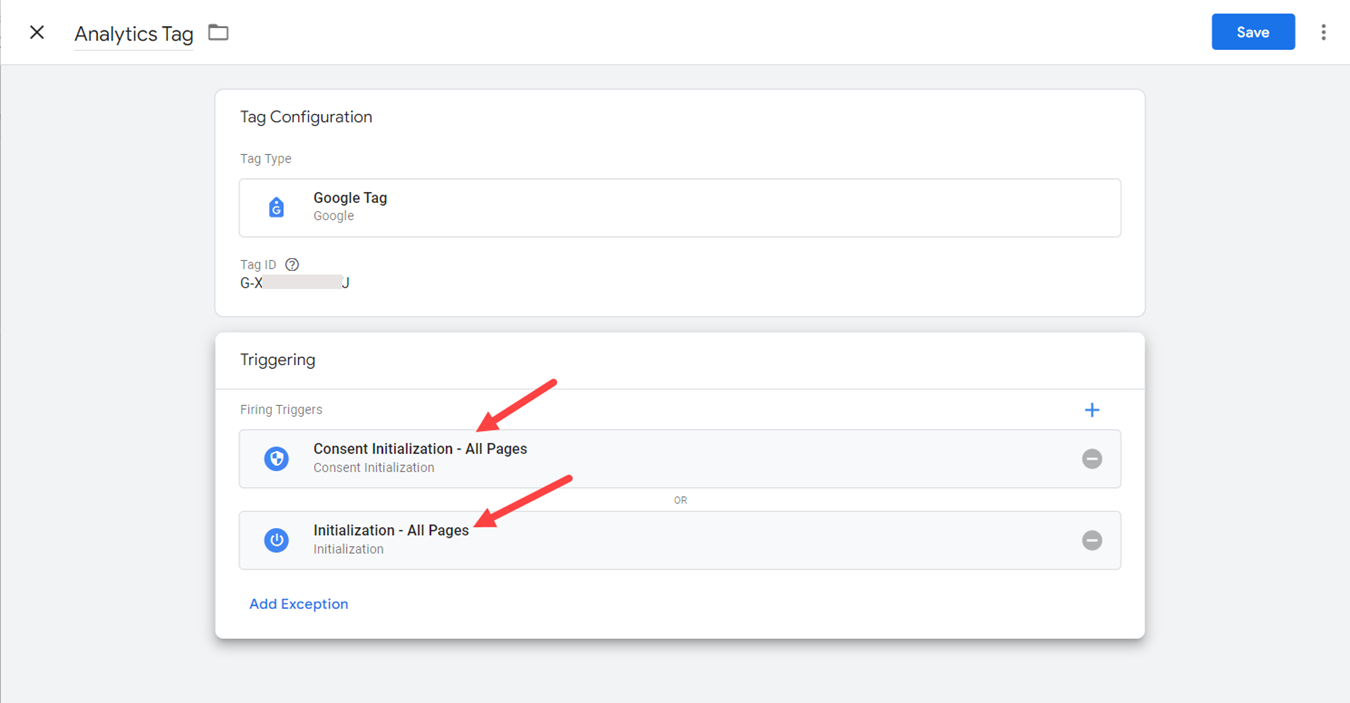
Vizualizare pagină - astfel încât proprietarul restaurantului să vadă fiecare pagină în Analytics (de câte ori există o adresă URL diferită):
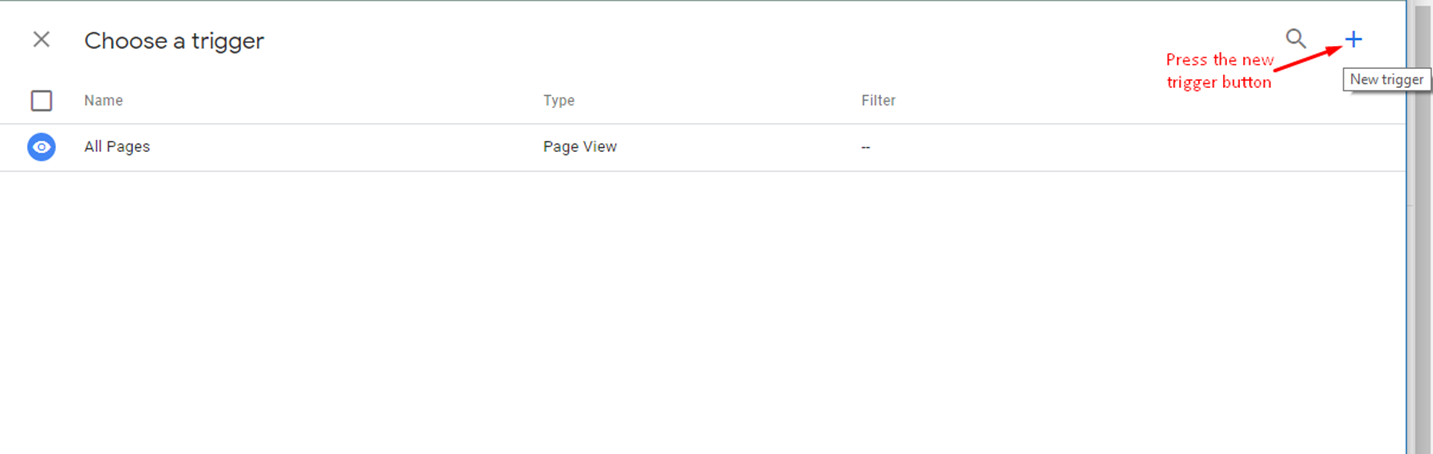
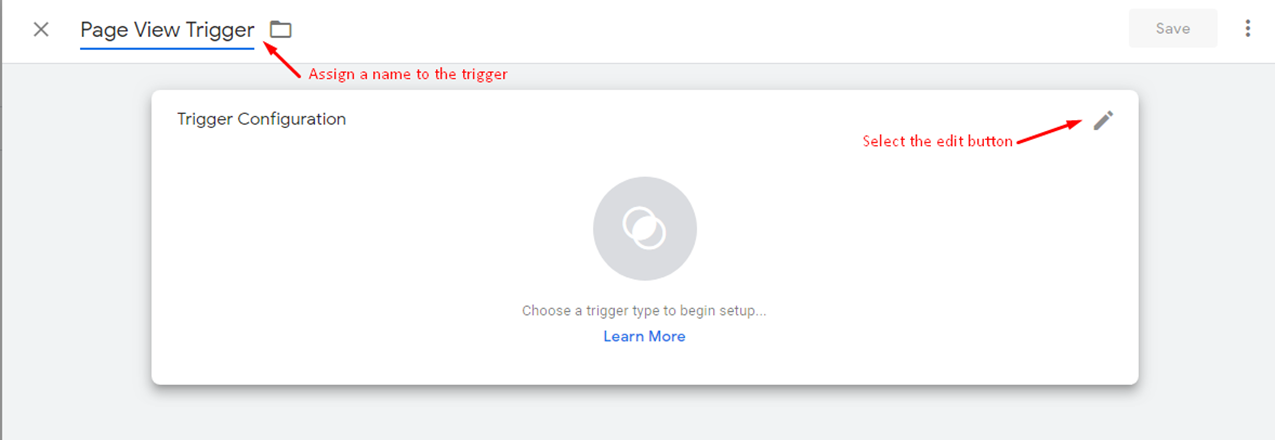
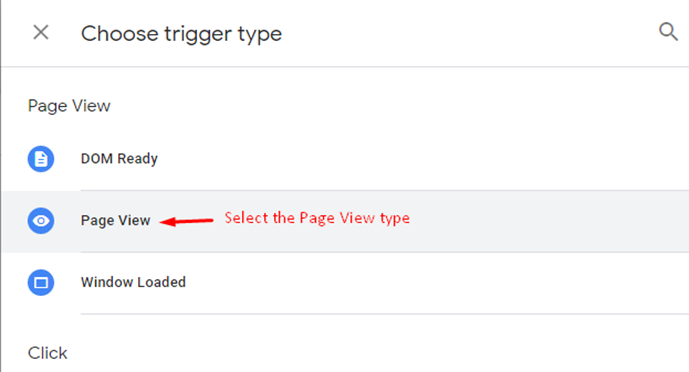
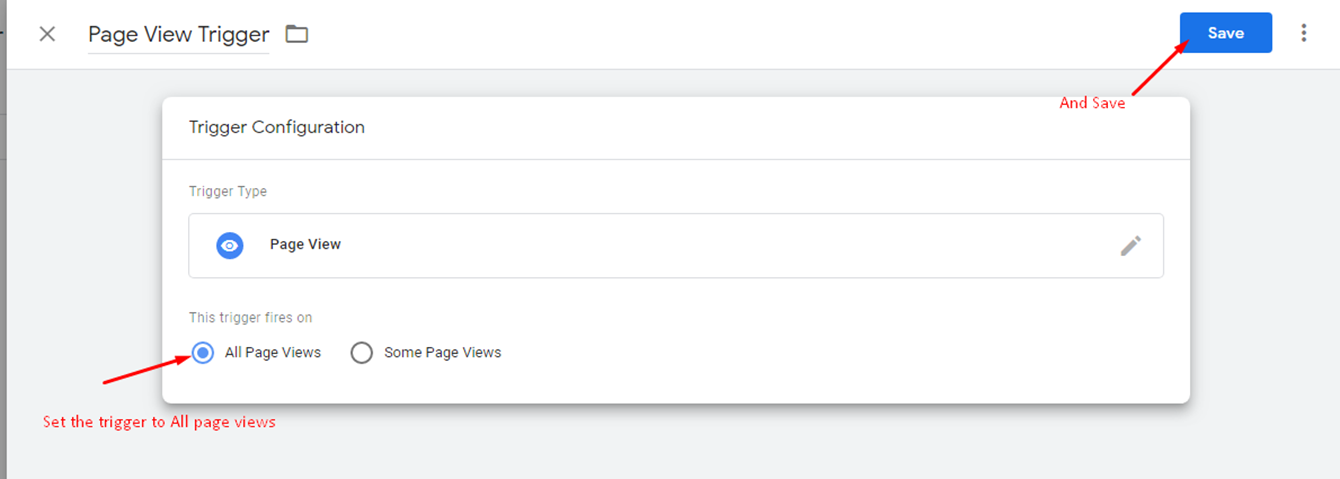
Modificare istorică - astfel încât proprietarul restaurantului să poată vedea fiecare pas al coșului în analiză (widgetul este o aplicație cu o singură pagină, deci există o singură adresă URL, motiv pentru care aceasta este necesară în plus față de declanșatorul Vizualizare pagină):
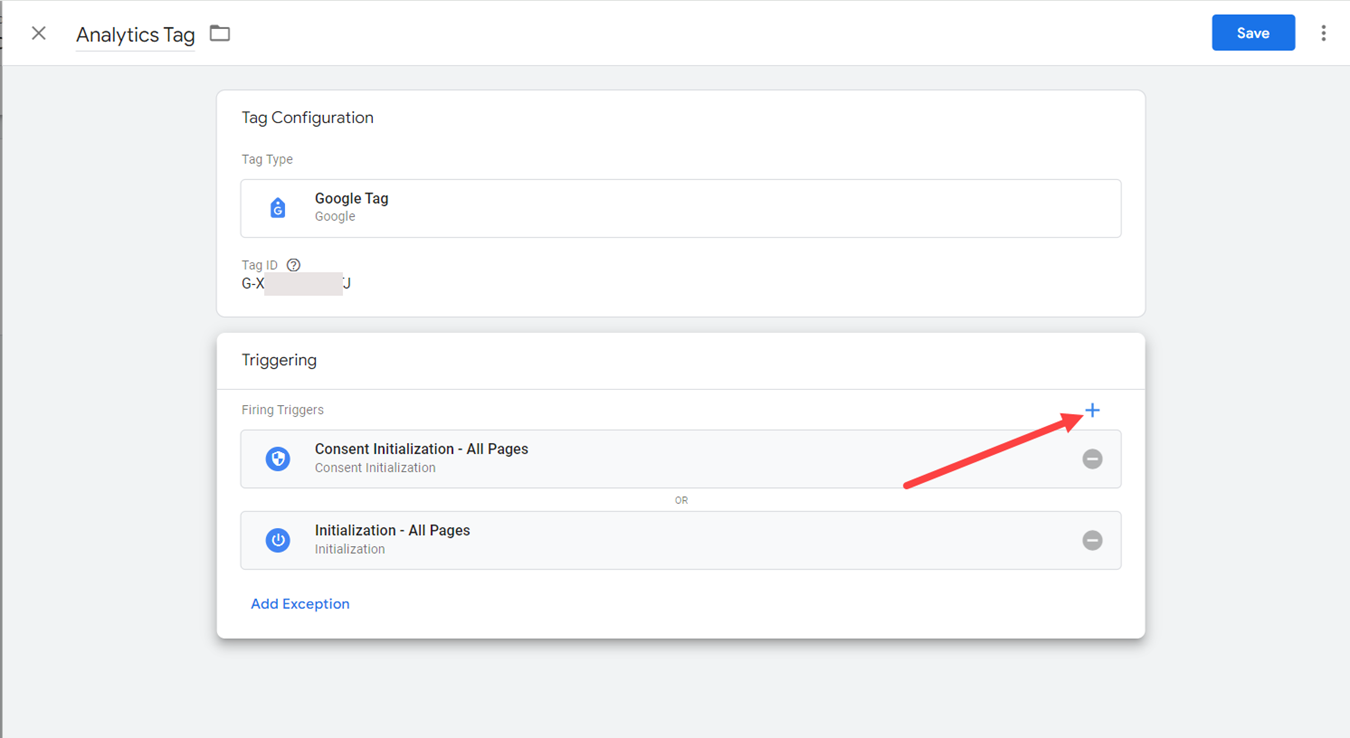
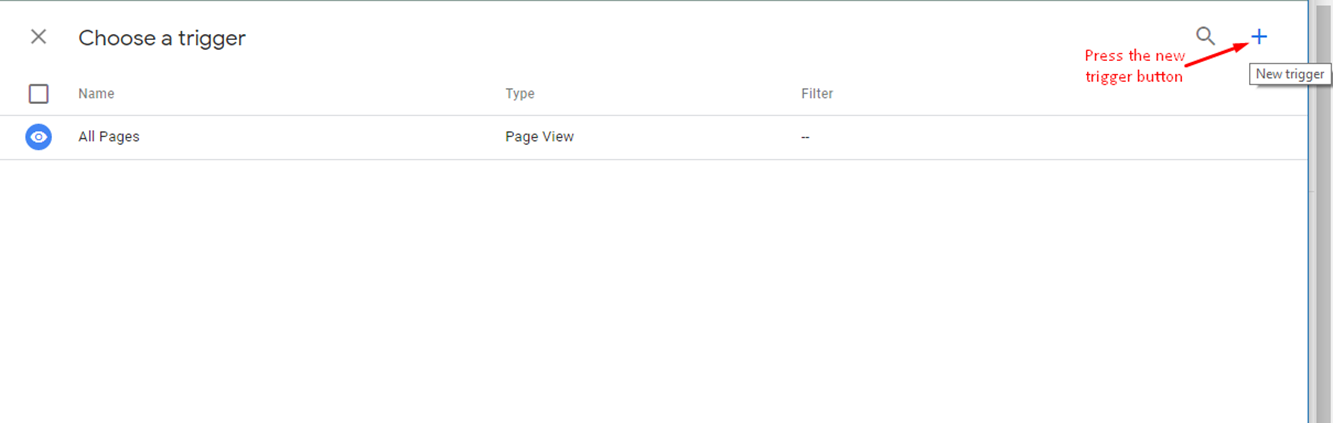
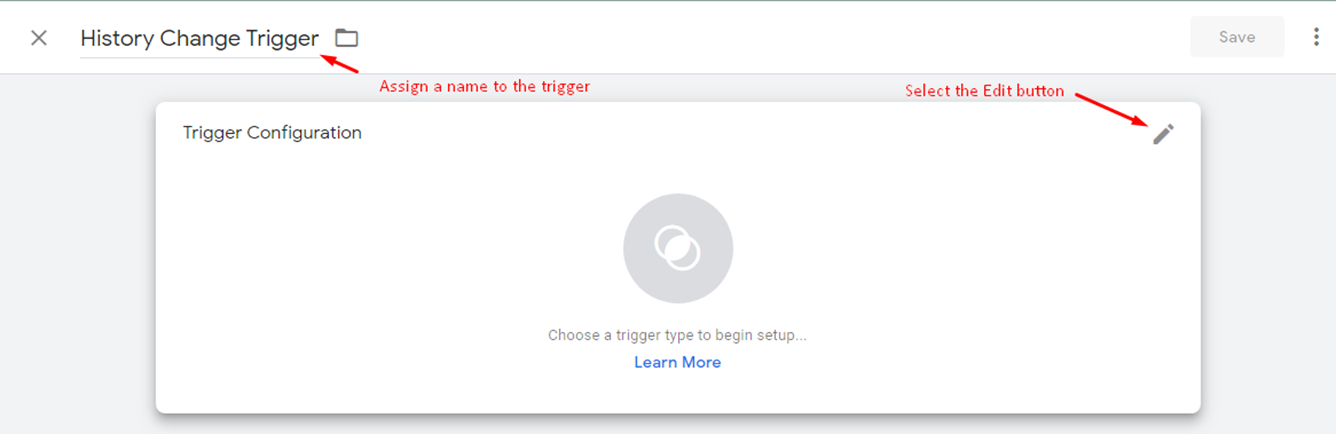
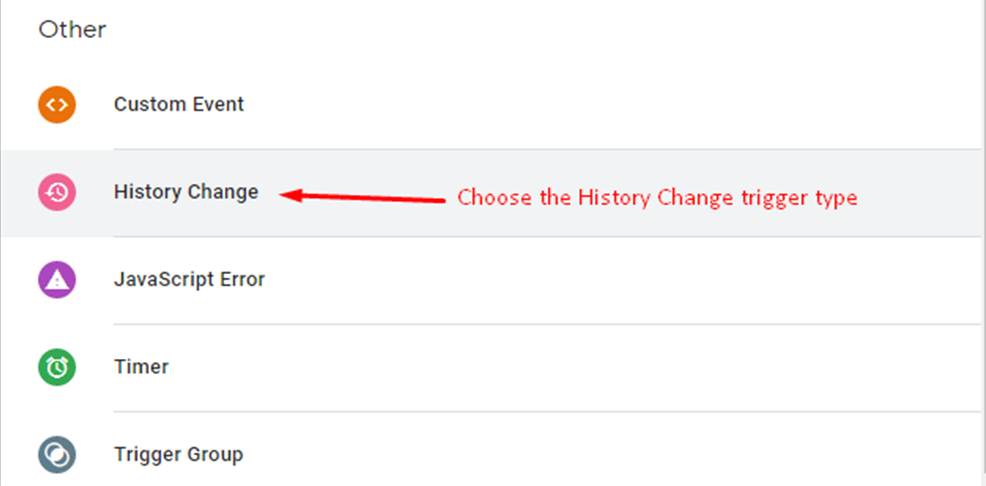
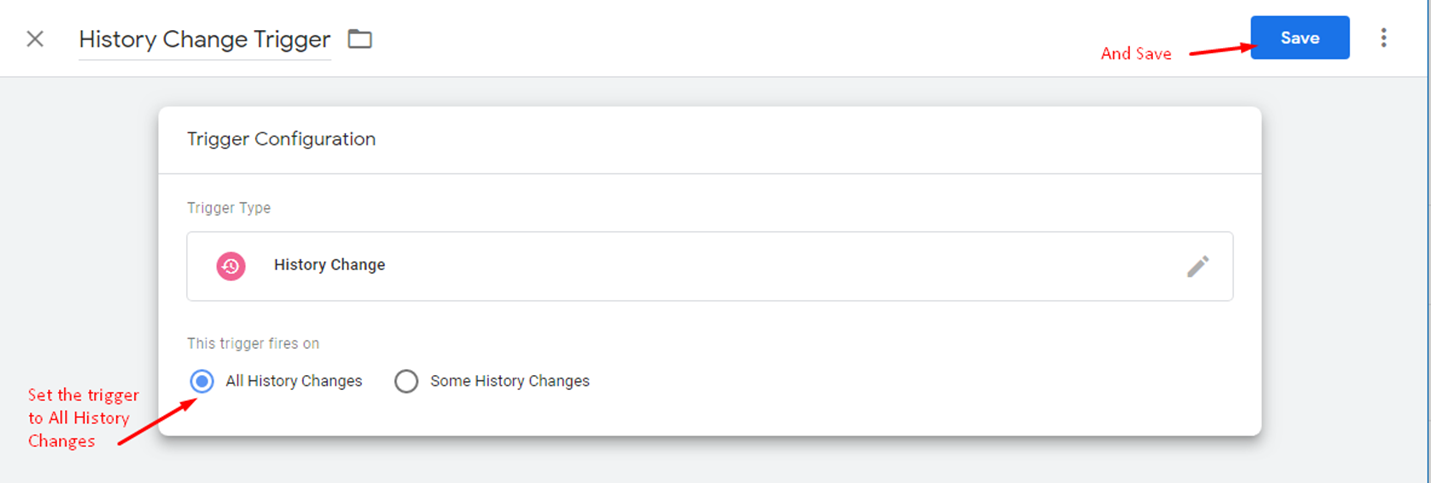
Odată ce cele 4 declanșatoare au fost atribuite etichetei, proprietarul restaurantului poate salva configurația:
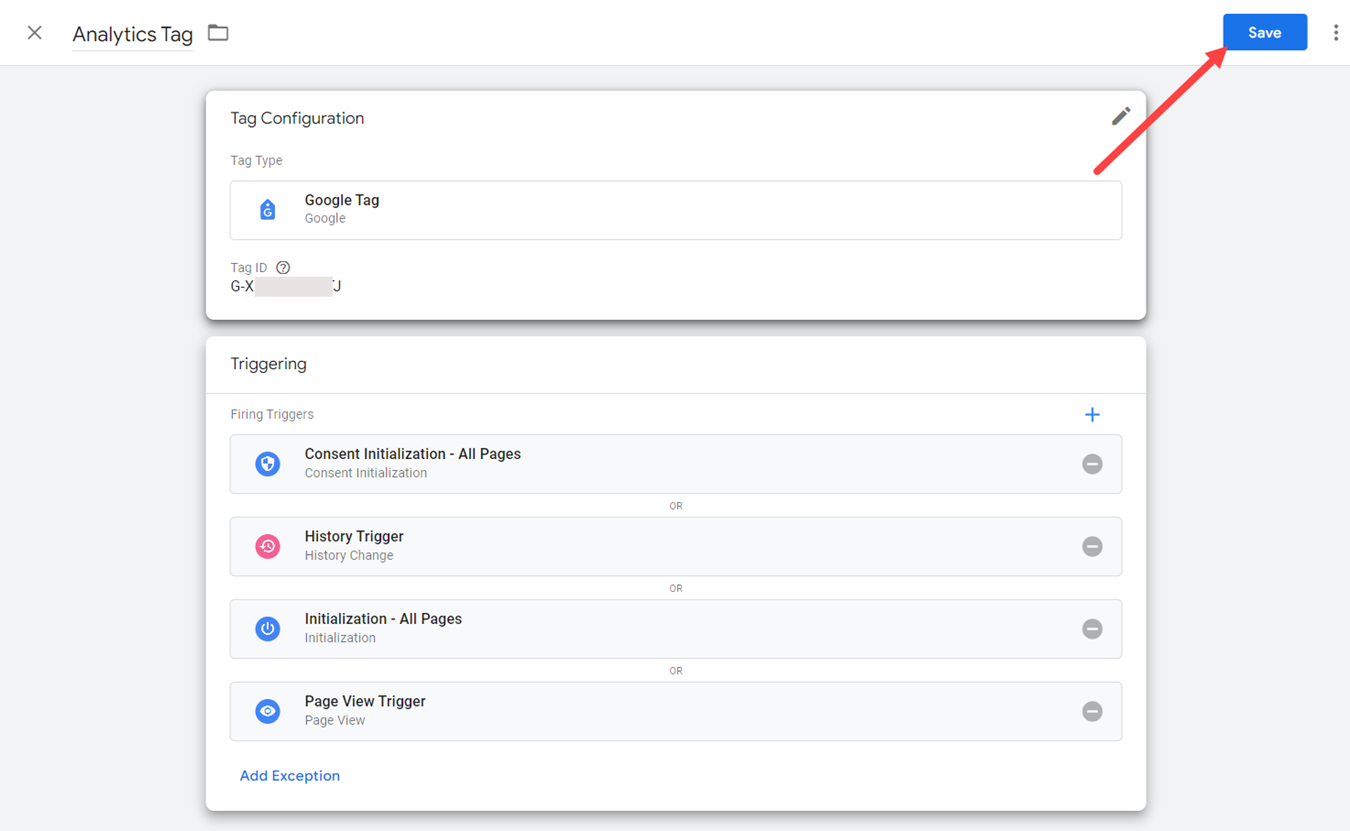
În spațiul de lucru al restaurantului, faceți clic pe Trimiteți și apoi pe Publicați pentru ca modificările să fie salvate în cont.
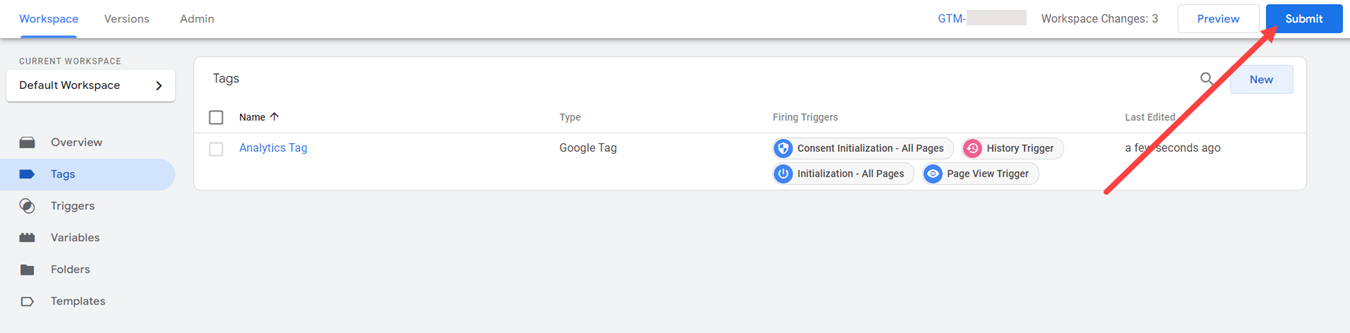
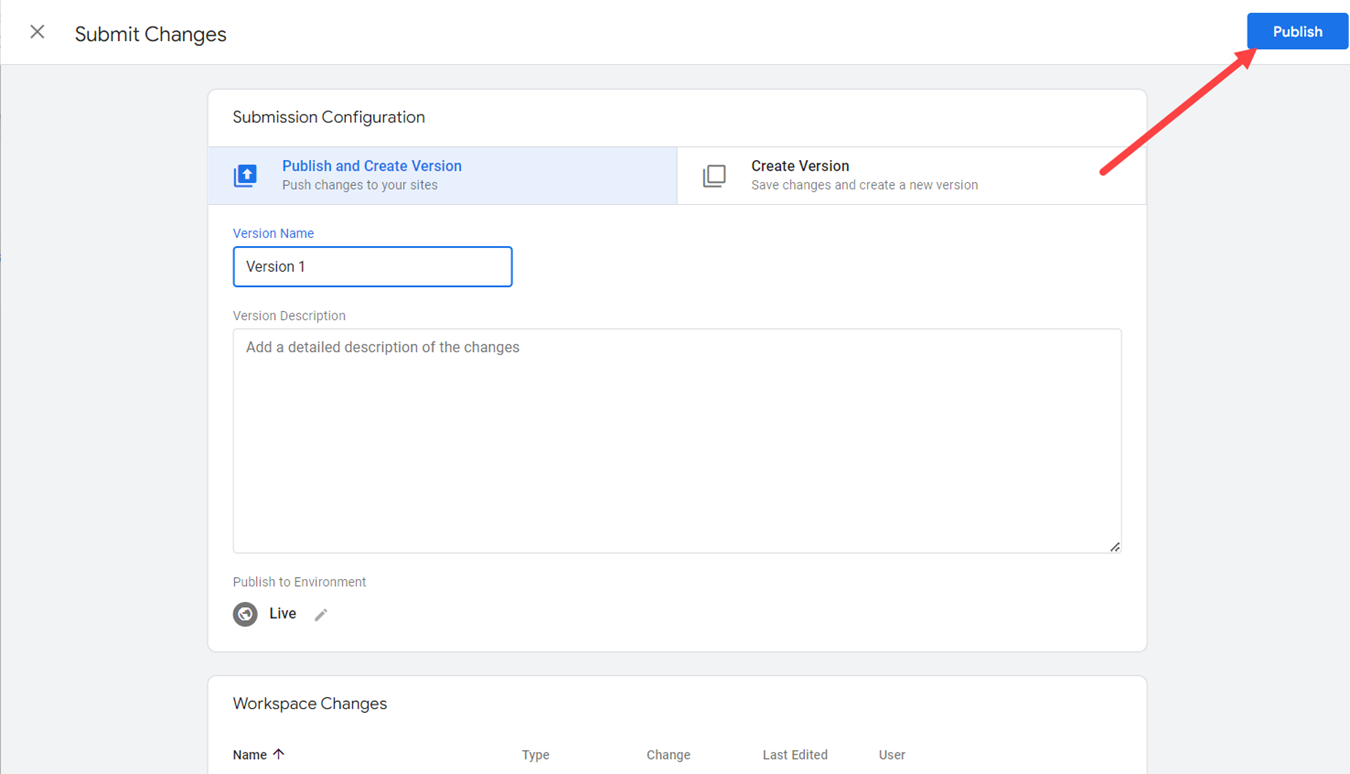
Proprietarul restaurantului poate testa dacă conexiunea a fost implementată cu succes accesând widget-ul de comandă de pe un dispozitiv mobil. Adăugați câteva articole în coș și lăsați-l deschis.
Apoi accesați contul Analytics -> Rapoarte -> În timp real și vedeți dacă există vizitatori raportați în această secțiune, astfel:
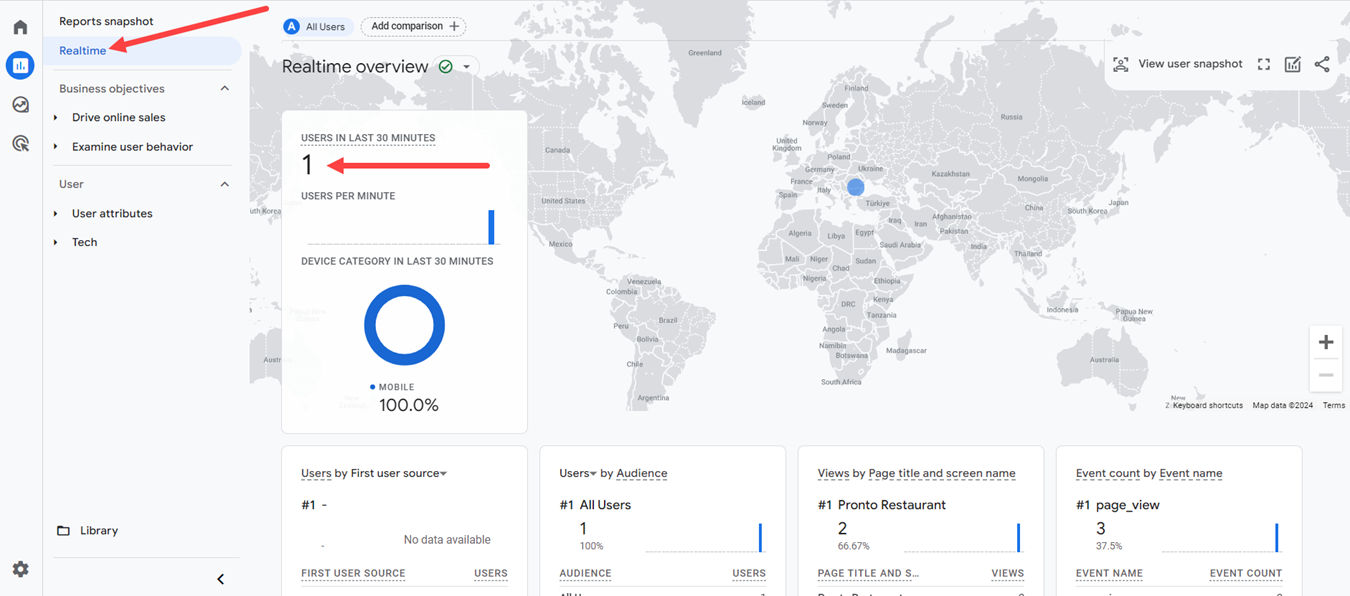
Vă rugăm să luați în considerare faptul că poate dura între 30 de secunde și câteva minute pentru ca datele în timp real să apară. De asemenea, la efectuarea testului, vă recomandăm să utilizați planul de date de pe dispozitivul mobil.
Cum să configurați conversiile
O conversie în Google Analytics este o activitate online finalizată care este importantă pentru succesul afacerii. Un tip de conversie pe care un proprietar de restaurant și-ar dori și îl poate monitoriza pentru restaurant este tranzacția de cumpărare finalizată (comandă acceptată).
Pentru a configura o conversie, accesați Administrator din contul Google Analytics -> Asistent de configurare -> Conversii și faceți clic pe Configurare conversii:
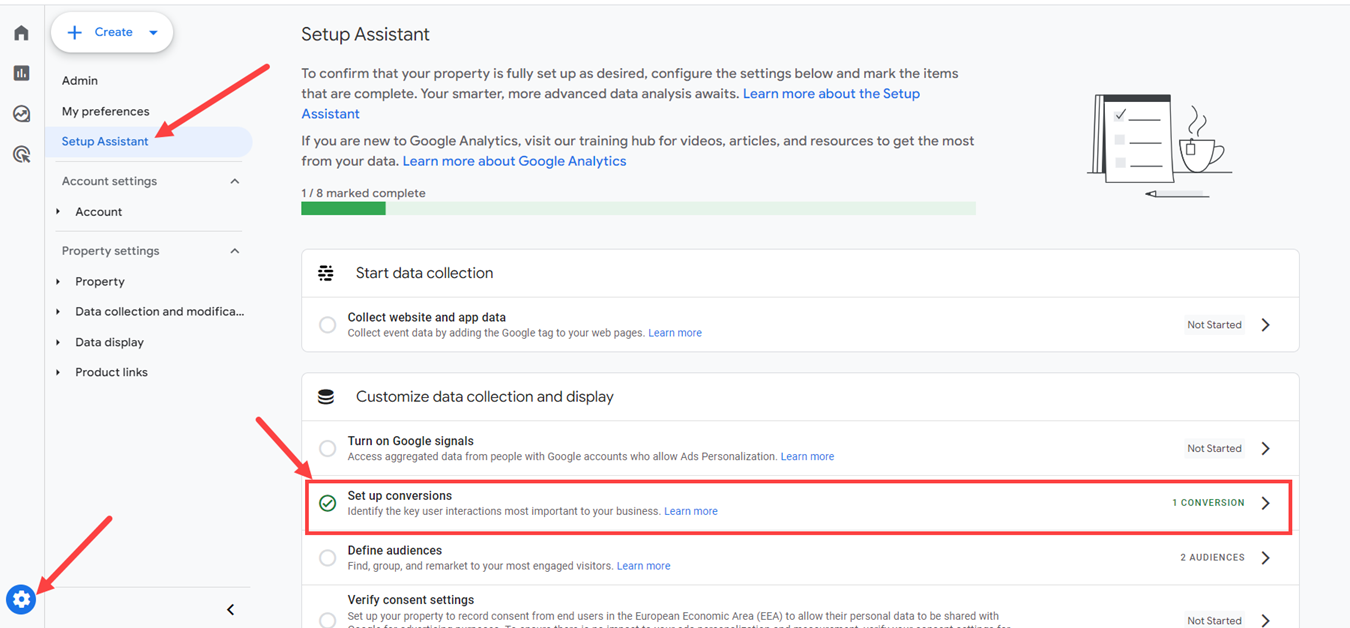
Înainte de a defini conversia în sine, proprietarul restaurantului trebuie să creeze un eveniment, astfel:
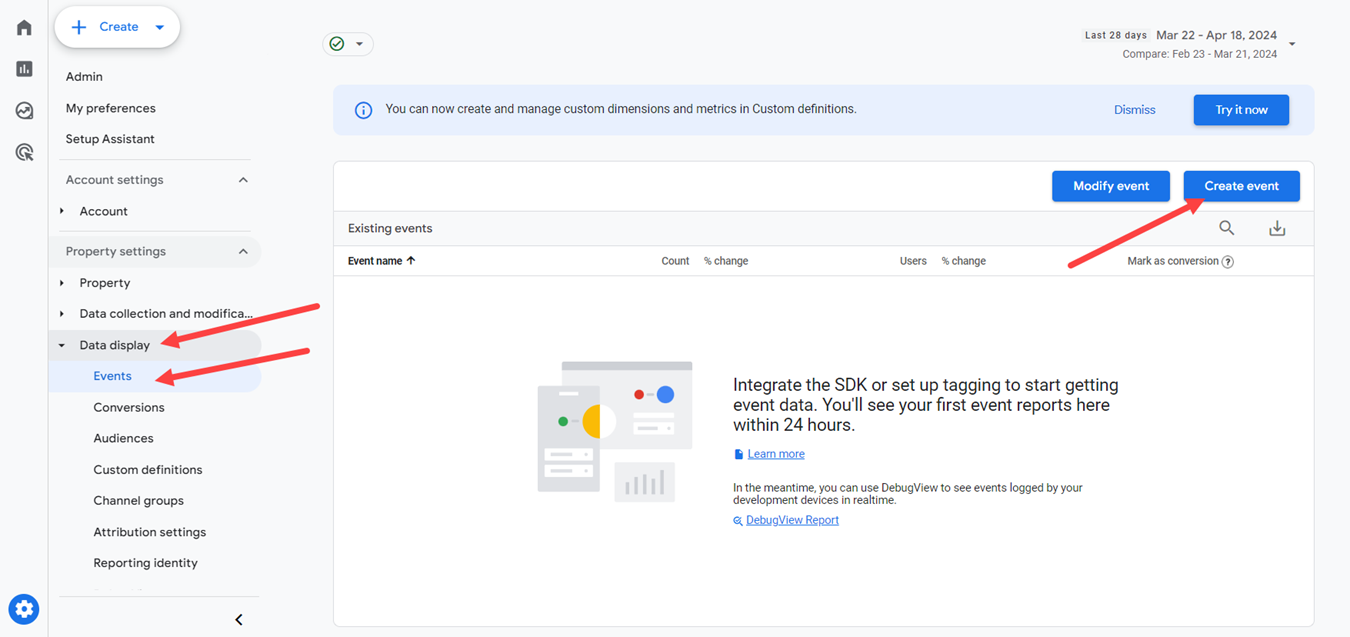
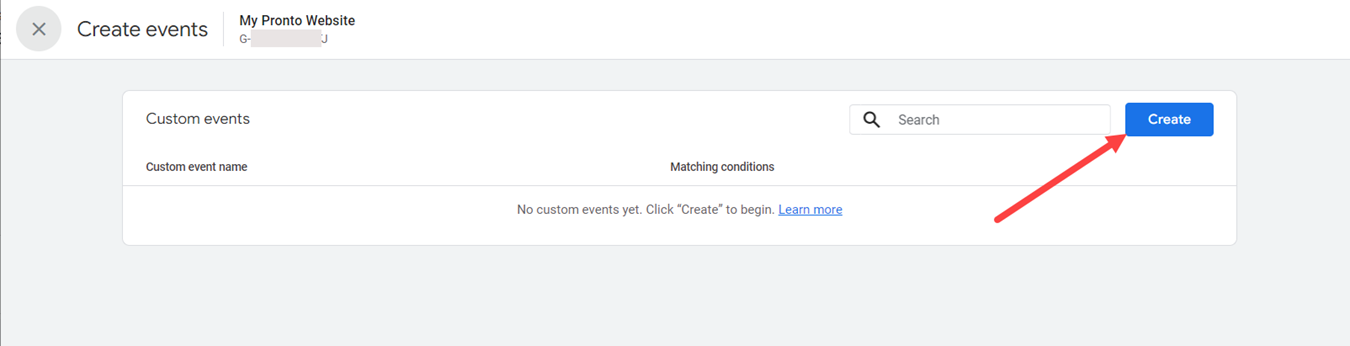
Definiți evenimentul furnizând un nume - în acest caz „ accepted_order ” - și completați următoarele atribute ale evenimentului cerute de Google:
- Parametru: page_location
- Operator: conține
- Valoare: acceptat
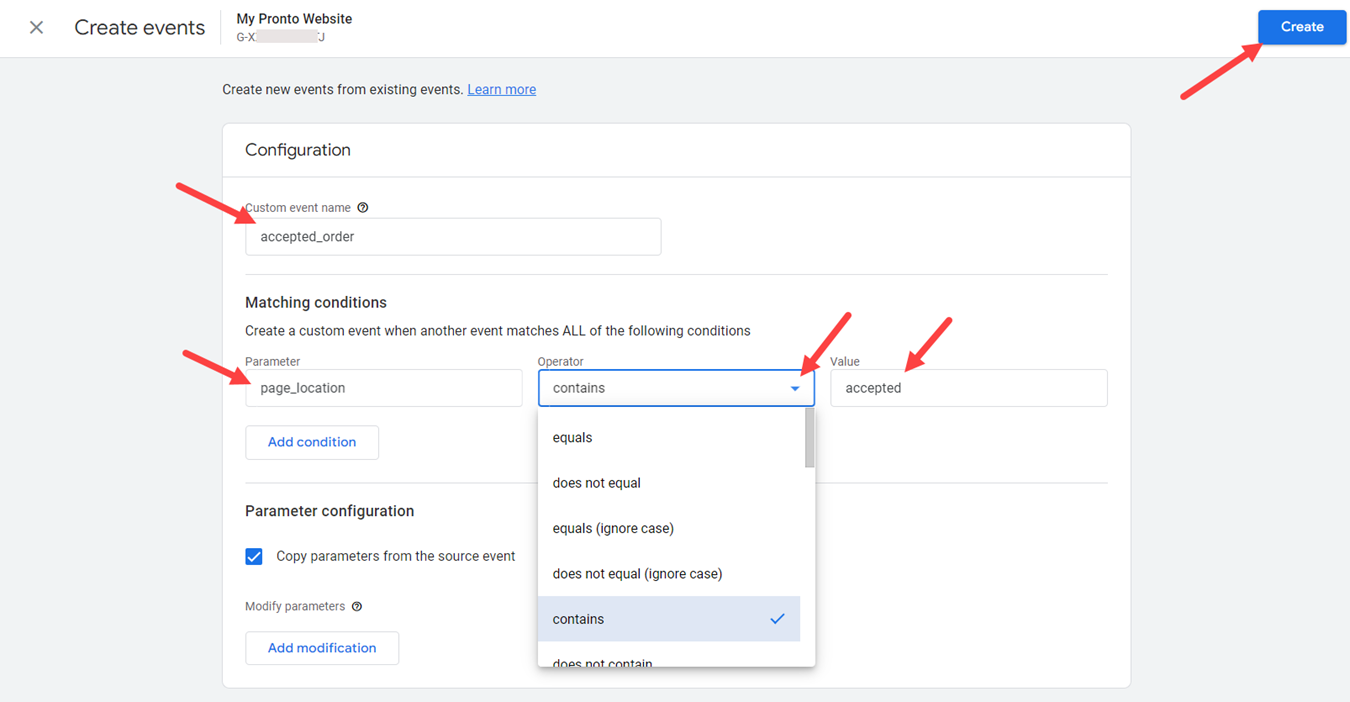
După crearea evenimentului, reveniți la meniul principal -> Conversii și faceți clic pe „Eveniment de conversie nou” pentru a începe definirea conversiei. Proprietarul restaurantului ar trebui să introducă numele evenimentului creat anterior - „accepted_order” - și să facă clic pe Salvare pentru a finaliza procesul de configurare.
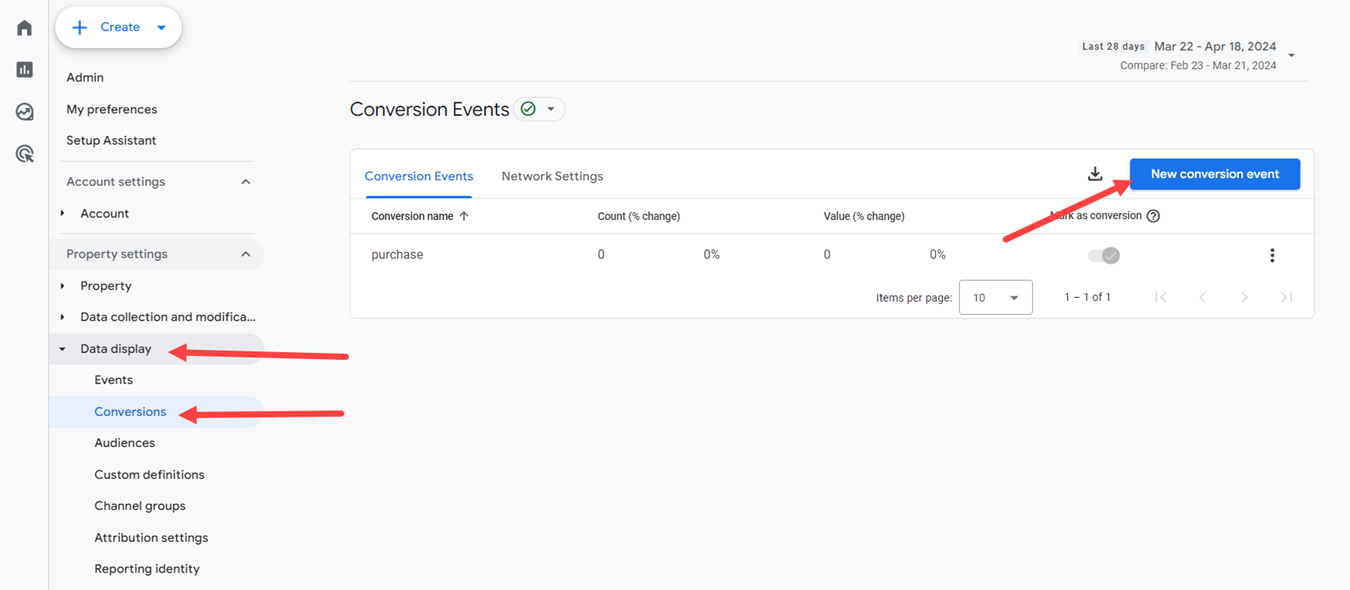
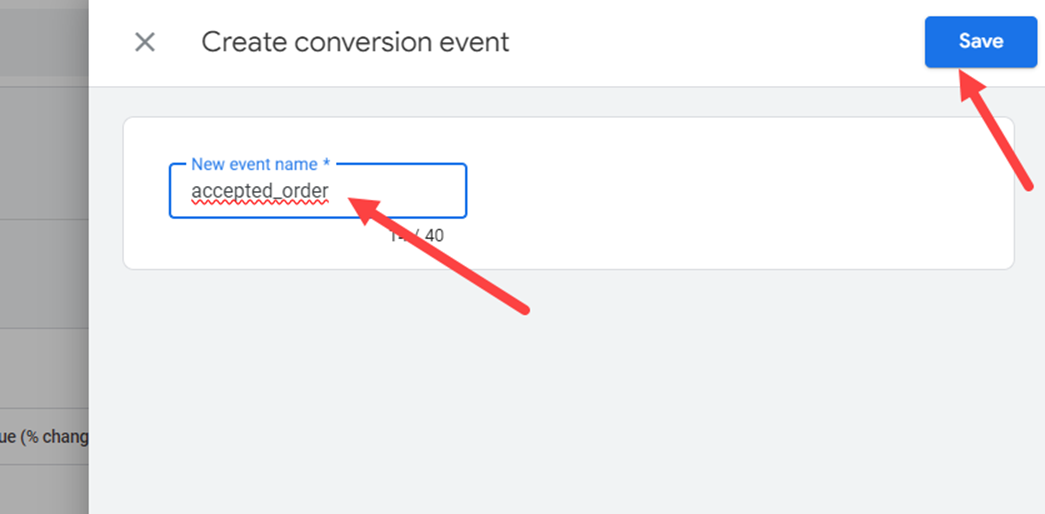
În același mod, proprietarul restaurantului poate crea un eveniment și, ulterior, o conversie, pentru comenzi pentru mai târziu:
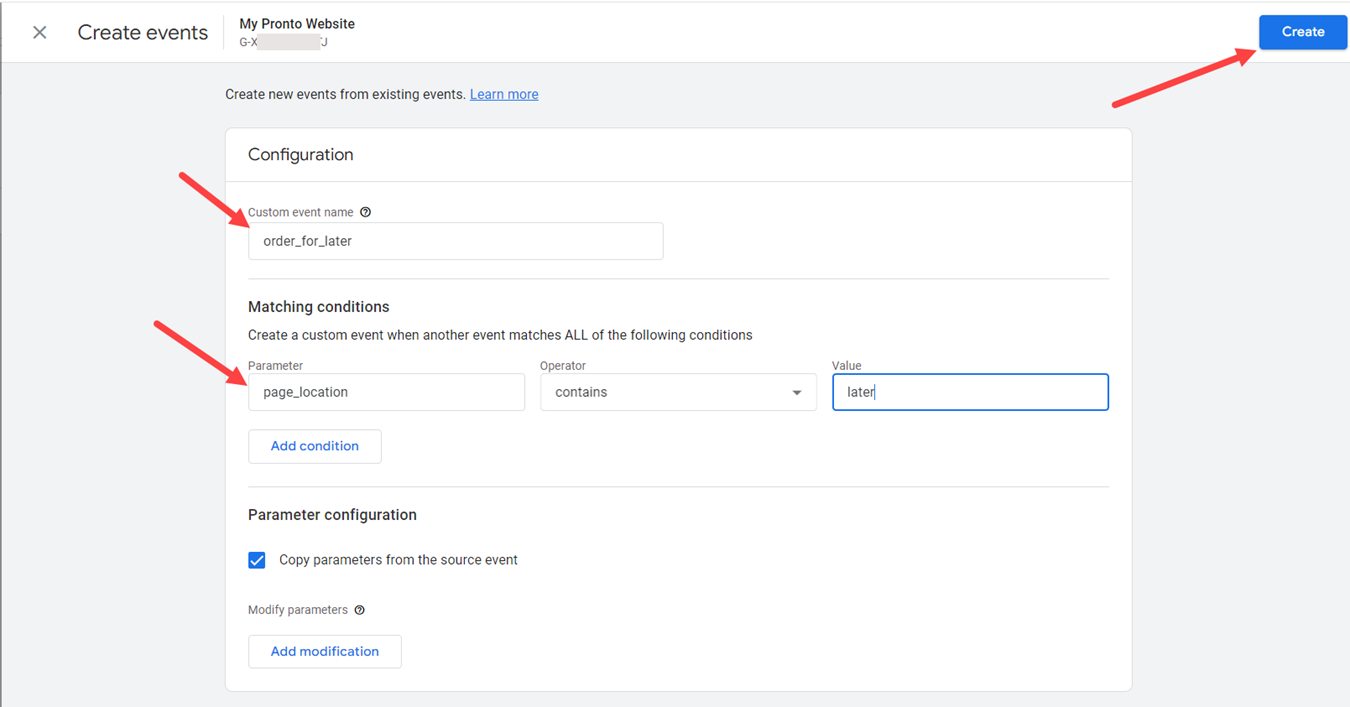
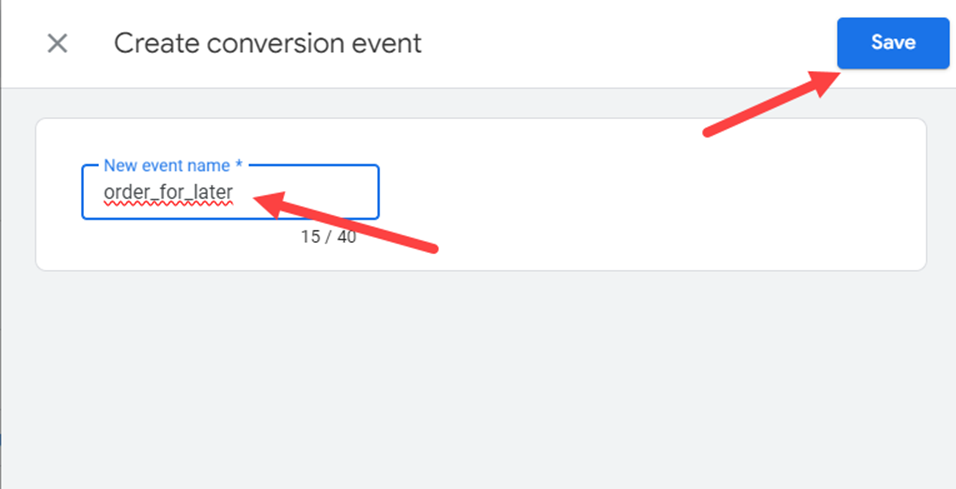
Cu toate acestea, deoarece Analytics urmărește vizualizările paginii, nu va fi posibil să spunem care dintre comenzile urmărite, plasate în afara orelor de deschidere a restaurantului, au fost sau nu acceptate, deoarece clientul alimentar până atunci nu se va mai afla în pagina respectivă.
Din nou, dacă proprietarul restaurantului dorește să testeze monitorizarea conversiei, ar trebui să acceseze widgetul de comandă de pe un dispozitiv mobil, să adauge articole în coș și de data aceasta să finalizeze comanda.
Apoi accesați contul Analytics -> Rapoarte -> Timp real și vedeți dacă comanda acceptată este raportată în această secțiune, astfel: