Det är möjligt att spåra besöken i beställningsmenyn och mäta konverteringsfrekvensen för dina beställningar baserat på menybesöken, genom att använda Google Tag Manager-integrationen som tillhandahålls av systemet och koppla den till Facebook Pixel-plattformen.
Restaurangchefen måste kopiera en kod från Google Tag Manager och klistra in den i restaurangkontot.
Här är stegen:
Öppna restaurangens Google Tag Manager -> Admin-fliken->Installera Google Tag Manager
Kopiera den första koden (den andra koden behövs inte)
Gå till restaurangens adminområde-> Onlinebeställning-> Integrationer -> Katalog och klistra in koden:
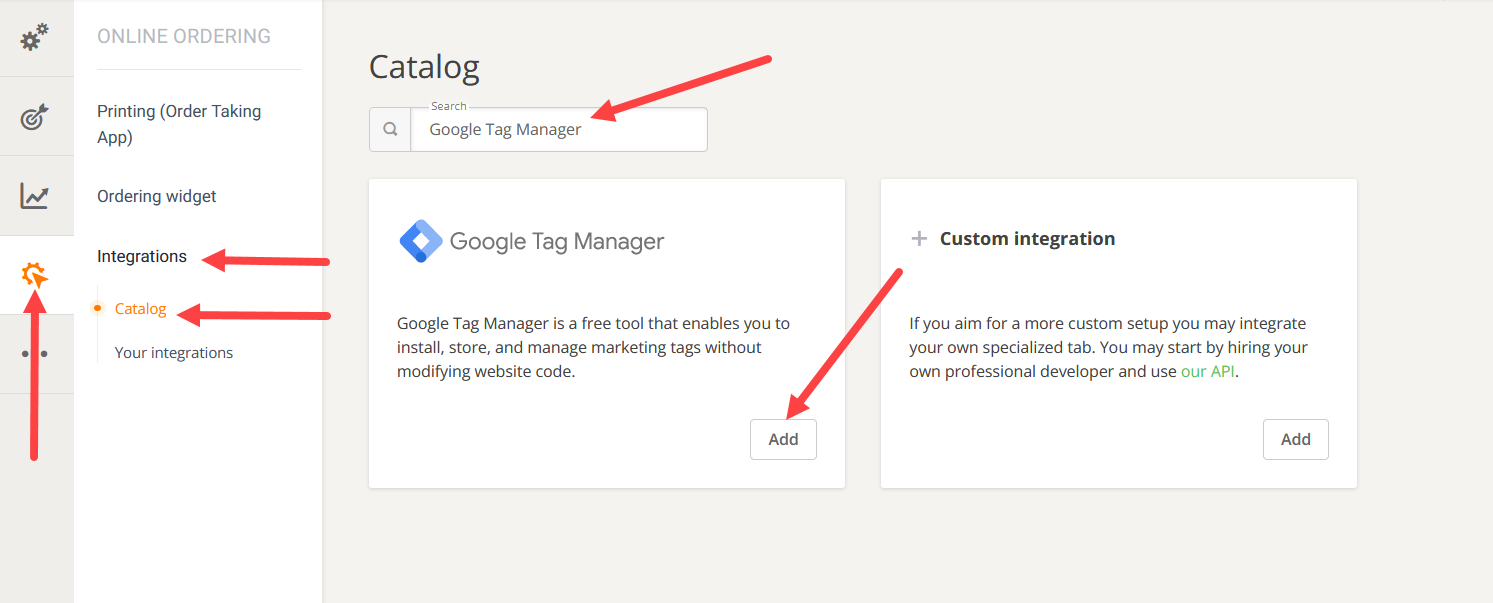
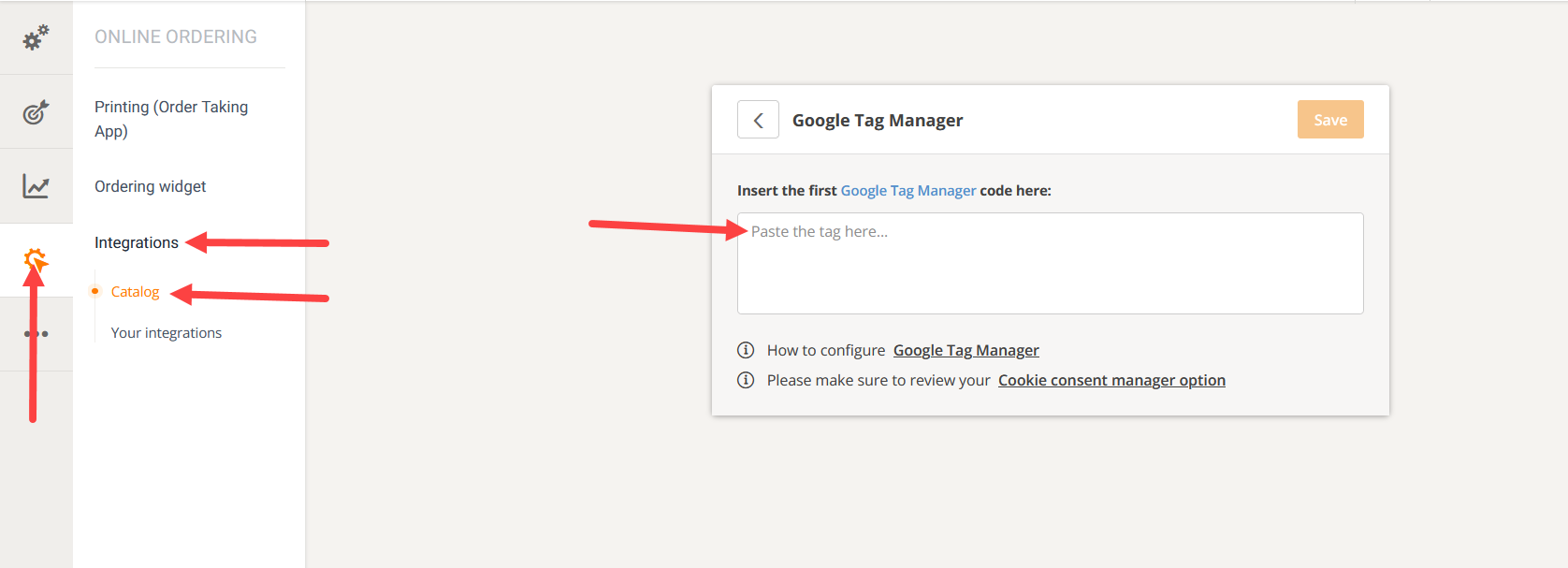
Återgå till Google Tag Manager -> Workspace-fliken:
Lägg till den anpassade HTML-taggen från Tags-sektionen genom att trycka på knappen Ny:
På taggkonfigurationsskärmen måste restaurangchefen lägga till sin Pixel HTML-kod som de kommer att kunna hämta från sitt Facebook Business-konto:
För att göra detta, gå till Facebook Business-konto -> Fler verktyg -> Event Manager:
Om restaurangchefen inte redan har skapat sin Pixel kommer Connect-datakällan att vara synlig:
Klicka på den, välj "Webb" från alternativen på skärmen och klicka sedan på "Kom igång":
Välj "Facebook Pixel" och klicka på "Anslut":
Namnge pixeln och klicka på "Fortsätt":
Välj "Installera kod manuellt" från följande skärm:
Kopiera koden:
Och gå sedan till restaurangens Google Tag Manager-konto och infoga det där:
Nästa steg är att konfigurera de två triggarna för Pixel-taggen. Restaurangchefen kan göra detta genom att klicka på fältet Utlösande, så här:
a. Sidvy – så att restaurangchefen kan se varje sida i Pixel-instrumentpanelen (när det finns en annan URL);
b. History Change - så att restaurangchefen kan se varje steg i kundvagnen i analys (widgeten är en ensidig app, så det finns en URL, varför detta behövs utöver utlösaren för sidvisning).
När båda utlösare har konfigurerats trycker du på Spara på sidan Taggkonfiguration:
På fliken Arbetsyta bör restaurangchefen se taggen de konfigurerade och utlösare. För att skicka in de ändringar som gjorts, tryck på SUBMIT-knappen:
VIKTIGT: Om restaurangchefen inte skickar in ändringarna så fungerar inte integrationen. Dessutom, om till en början inga ändringar är synliga på arbetsytafliken, se till att uppdatera webbläsarsidan.
När ändringarna har publicerats, när restaurangchefen öppnar fliken Workspace, ska meddelandet i den gröna rutan vara "Liveversion" följt av versionsnumret för Tag Manager-inställningen. Om restaurangchefen ställer in detta för första gången bör versionen vara 1.
När de har publicerat sin tagg kan de fortsätta att ställa in en anpassad konvertering med hjälp av Facebook-pixeln.
I avsnittet Datakälla, klicka på knappen "Skapa" och välj sedan "Skapa anpassad konvertering":
När du skapar den anpassade konverteringen anger du värdet "accepterat" i fältet "URL innehåller" och väljer kategorin "Köp". Som ett sista steg anger du ett namn för den anpassade konverteringen och väljer Skapa:
Eftersom webbadressen för beställningswidgeten inte innehåller några värden är det inte nödvändigt att konfigurera ett konverteringsvärde.
Det är bra att nämna att om beställningen gjordes utanför restaurangens öppettider kan de konfigurera en liknande anpassad konvertering för beställningarna för senare. Inom vårt system är webbadressen för beställningar för senare /beställning/restaurang/meny/resultat/senare? .
Så restaurangchefen behöver helt enkelt göra en annan anpassad konvertering med frasen "senare" istället för "accepterad", så här:
Men eftersom Facebook-pixel spårar sidvisningarna kommer det inte att vara möjligt att avgöra vilka av de spårade beställningarna, gjorda utanför restaurangens öppettider, som har accepterats eller inte, eftersom matklienten då inte längre finns på respektive sida .
Efteråt kommer restaurangchefen att kunna spåra beställningsomvandlingarna i avsnittet Anpassad konvertering på sin Event Manager-instrumentpanel:
Observera att konverteringsdata inte uppdateras i realtid. Så det kan ta ett par timmar innan uppgifterna syns.
