Det er mulig å spore besøkene i bestillingsmenyen og måle konverteringsfrekvensen til bestillingene dine basert på menybesøkene, ved å bruke Google Tag Manager-integrasjonen som leveres av systemet og koble den til Facebook Pixel-plattformen.
Restaurantsjefen må kopiere et stykke kode fra Google Tag Manager og lime det inn i restaurantkontoen.
Her er trinnene:
Gå til restaurantens Google Tag Manager -> Admin-fanen->Installer Google Tag Manager-delen
Kopier den første koden (den andre koden er ikke nødvendig)
Gå til restaurantens administrasjonsområde-> Online bestilling-> Integrasjoner -> Katalog og lim inn koden:
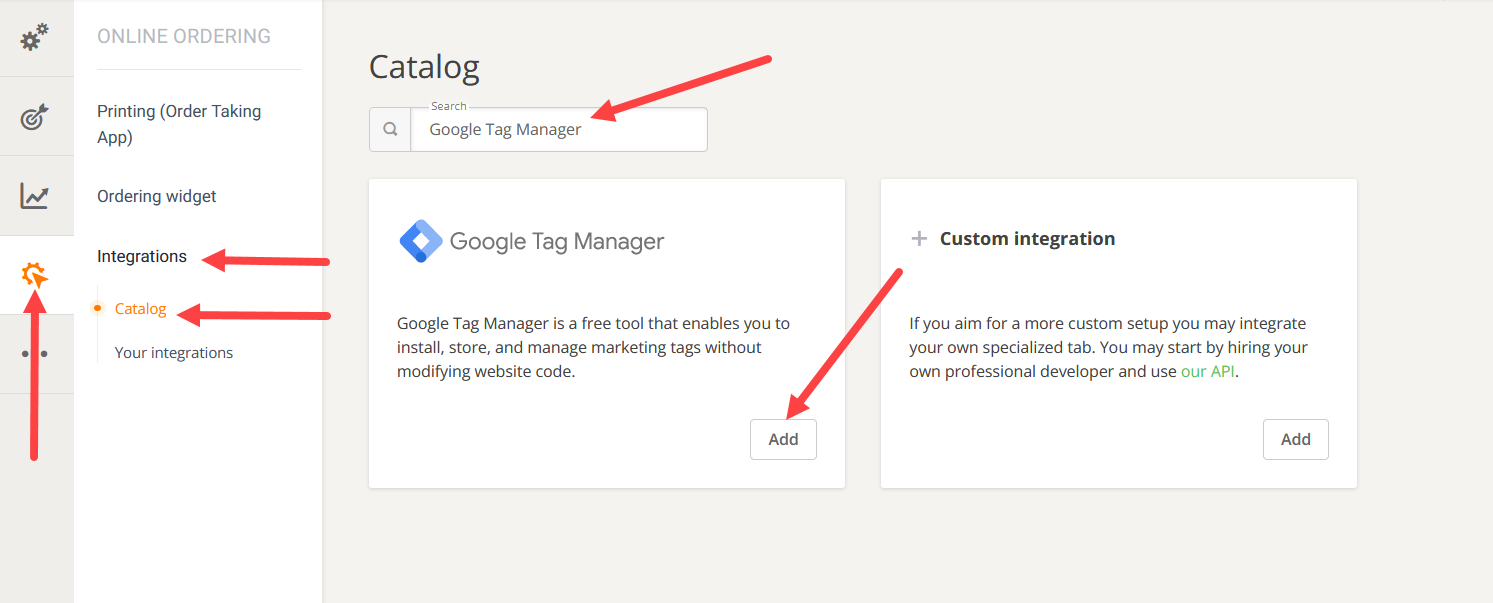
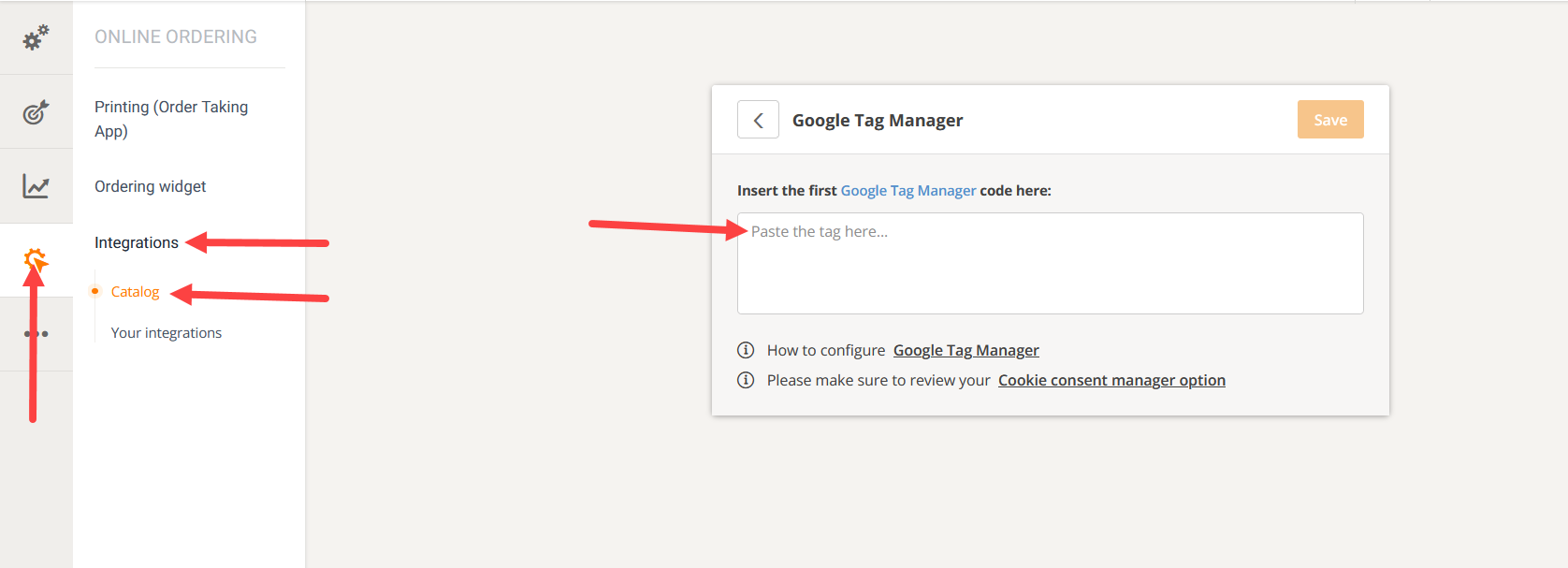
Gå tilbake til Google Tag Manager -> Workspace-fanen:
Legg til den egendefinerte HTML-koden fra Tags-delen ved å trykke på Ny-knappen:
I skjermbildet Tag-konfigurasjon må restaurantsjefen legge til Pixel HTML-koden som de vil kunne hente fra Facebook Business-kontoen sin:
For å gjøre dette, gå til Facebook Business-konto -> Flere verktøy -> Event Manager:
Hvis restaurantsjefen ikke allerede har opprettet sin Pixel, vil Connect-datakilden være synlig:
Klikk på den, velg "Web" fra alternativene på skjermen, og klikk deretter på "Kom i gang":
Velg "Facebook Pixel" og klikk på "Koble til":
Gi pikselen et navn og klikk "Fortsett":
Fra følgende skjermbilde velger du "Installer kode manuelt":
Kopier koden:
Gå deretter til restaurantens Google Tag Manager-konto og sett den inn der:
Det neste trinnet er å konfigurere de to triggerne for Pixel-taggen. Restaurantsjefen kan gjøre dette ved å klikke på Utløser-feltet, slik:
en. Sidevisning – slik at restaurantsjefen kan se hver side i Pixel-dashbordet (når det er en annen URL);
b. Historieendring - slik at restaurantsjefen kan se hvert trinn i handlekurven i analyse (widgeten er en enkeltsides app, så det er én URL, og det er derfor dette er nødvendig i tillegg til sidevisningsutløseren).
Når begge utløsere er konfigurert, trykker du på Lagre på Tag-konfigurasjonssiden:
I Workspace-fanen skal restaurantsjefen se taggen de konfigurerte og utløserne. For å sende inn endringene som er gjort, trykk på SEND-knappen:
VIKTIG: Hvis restaurantsjefen ikke sender inn endringene, vil ikke integrasjonen fungere. Dessuten, hvis det til å begynne med ingen endringer er synlige i arbeidsområdefanen, sørg for å oppdatere nettlesersiden.
Når endringene er publisert, når restaurantsjefen åpner Workspace-fanen, skal meldingen i den grønne boksen være «Live-versjon» etterfulgt av versjonsnummeret til Tag Manager-oppsettet. Hvis restaurantsjefen setter opp dette for første gang, bør versjonen være 1.
Når de har publisert taggen sin, kan de fortsette å sette opp en tilpasset konvertering ved hjelp av Facebook-pikselen.
I Datakilde-delen klikker du på "Opprett"-knappen og velger deretter "Opprett tilpasset konvertering":
Når du oppretter den tilpassede konverteringen, skriver du inn verdien for "akseptert" i feltet "URL inneholder" og velger kategorien "Kjøp". Som et siste trinn skriv inn et navn for den tilpassede konverteringen og velg Opprett:
Siden bestillingsmodulens URL ikke inneholder noen verdier, er det ikke nødvendig å konfigurere en konverteringsverdi.
Det er greit å nevne at hvis bestillingen ble plassert utenfor restaurantens åpningstid, kan de konfigurere en lignende tilpasset konvertering for bestillingene for senere. Innenfor systemet vårt er URL-en for bestillinger for senere /bestilling/restaurant/meny/utfall/senere? .
Så restaurantsjefen trenger ganske enkelt å gjøre en annen tilpasset konvertering med uttrykket "senere" i stedet for "akseptert", slik:
Men siden Facebook-piksel sporer sidevisningene, vil det ikke være mulig å si hvilke av de sporede bestillingene, plassert utenfor restaurantens åpningstider, som har blitt akseptert eller ikke, da matklienten da ikke lenger vil være på den respektive siden .
Etterpå vil restaurantsjefen kunne spore ordrekonverteringene i delen Egendefinert konvertering på hendelsesadministrator-dashbordet:
Vær oppmerksom på at konverteringsdataene ikke oppdateres i sanntid. Så det kan ta et par timer før dataene er synlige.
