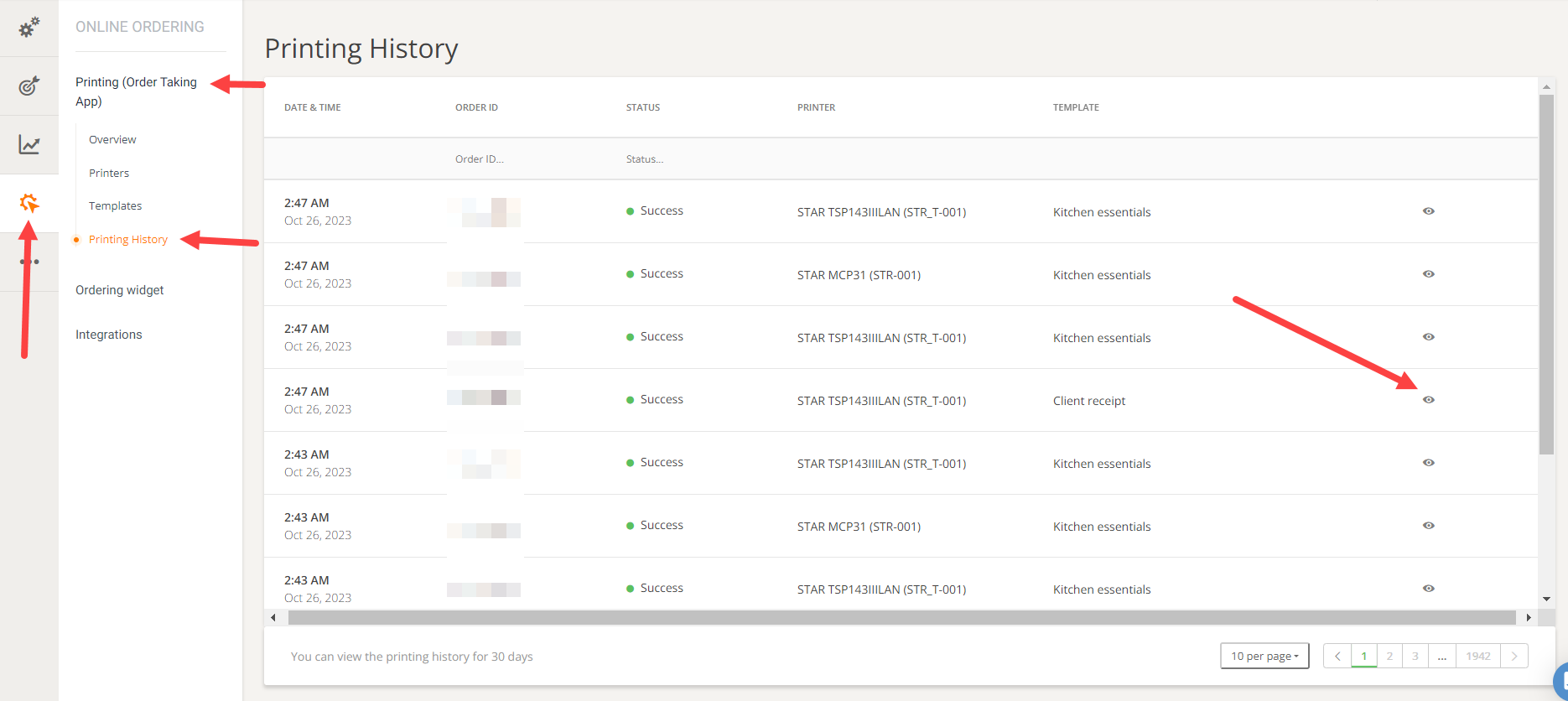By connecting a supported thermal printer, the restaurant is able to print the order confirmation after the order has been accepted in the restaurant order taking app.
Depending on the model, the thermal printer is connected to the order taking device by LAN or Bluetooth. Since the LAN connection method is the most reliable, it is strongly recommended that the restaurant buy a LAN printer if they wish to auto-print order information.
For more details on how our restaurant printing function works, examples of personalized tickets, and a list of supported printers, restaurant owners may check this link.
Also, see how easily restaurant owners can set up a restaurant printer using a LAN network or Wi-Fi, by watching this video:
What printers the restaurant should use to print orders
Please find below a list of recommended printers for easy installation and optimal connectivity:
- EPSON TM-T20II Ethernet Plus POS Receipt Printer
- EPSON TM-T20III (012): ETHERNET, PS, BLK, EU
- EPSON TM-T70II
- EPSON TM-T82II - Ethernet
- EPSON TM-T82III Ethernet
- STAR TSP143IIILAN
- STAR TSP650II - Part number TSP654IIE3-24
- STAR MCP31 - Part number mCP31L
- Star TSP143IV
The LAN printer needs to be connected via an Ethernet/LAN cable directly to the router. This way, the ordering app can detect it and enable the connection.
It is recommended that the restaurant should use a printer from the list mentioned above, that connects via LAN cable to the same router that is also creating the WiFi signal.
Connecting the restaurant order printer to the order-taking app
Here is how the printer can be connected to the order-taking app:
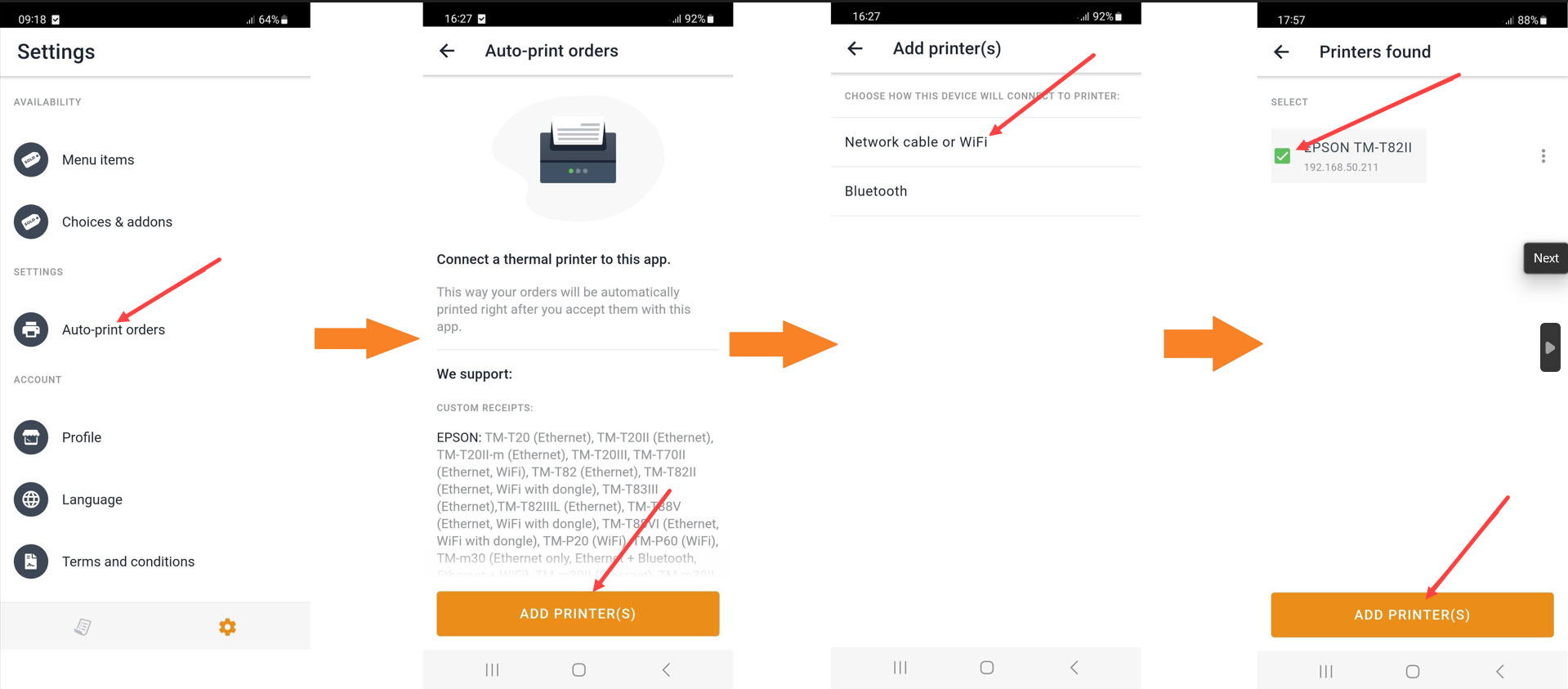
How will the tickets look?
Once the printer is connected to the order taking app successfully, the tickets will be printed like this:

Customizing the tickets
Go to Online Ordering -> Printing (Order Taking App) -> Templates and click on the Edit icon on the right:
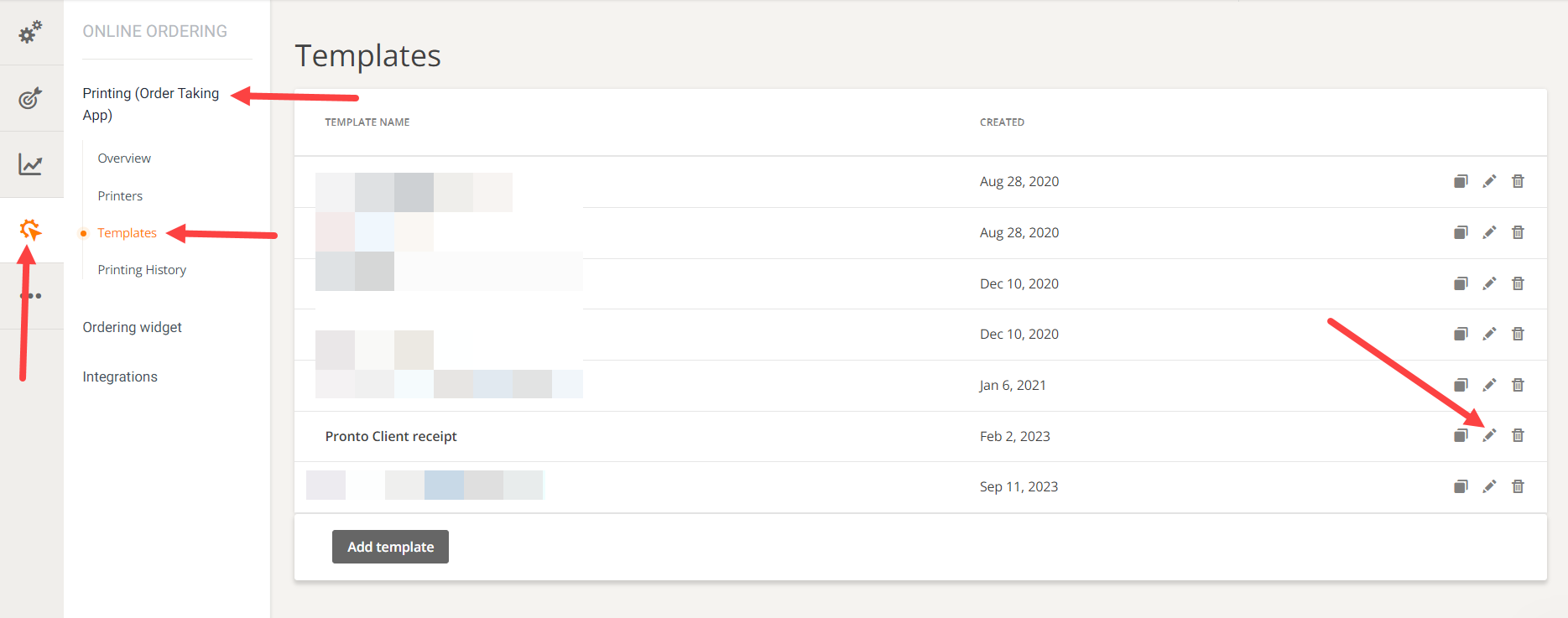
Just click on the right arrow in each field and customize it:
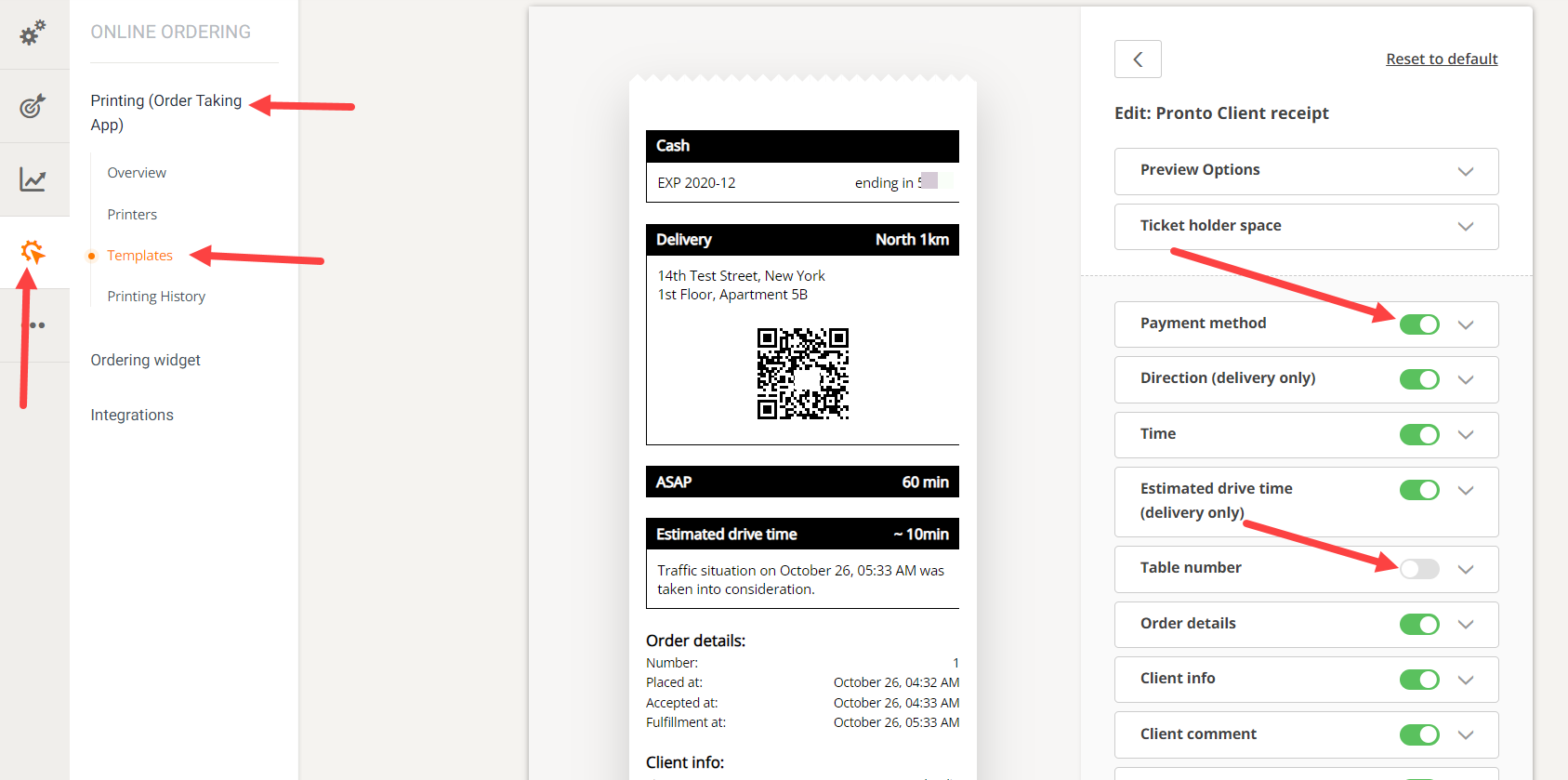
Printing History
To view information from printed receipts 30 days back, go to Online Ordering -> Printing (Order Taking App) -> Printing History: