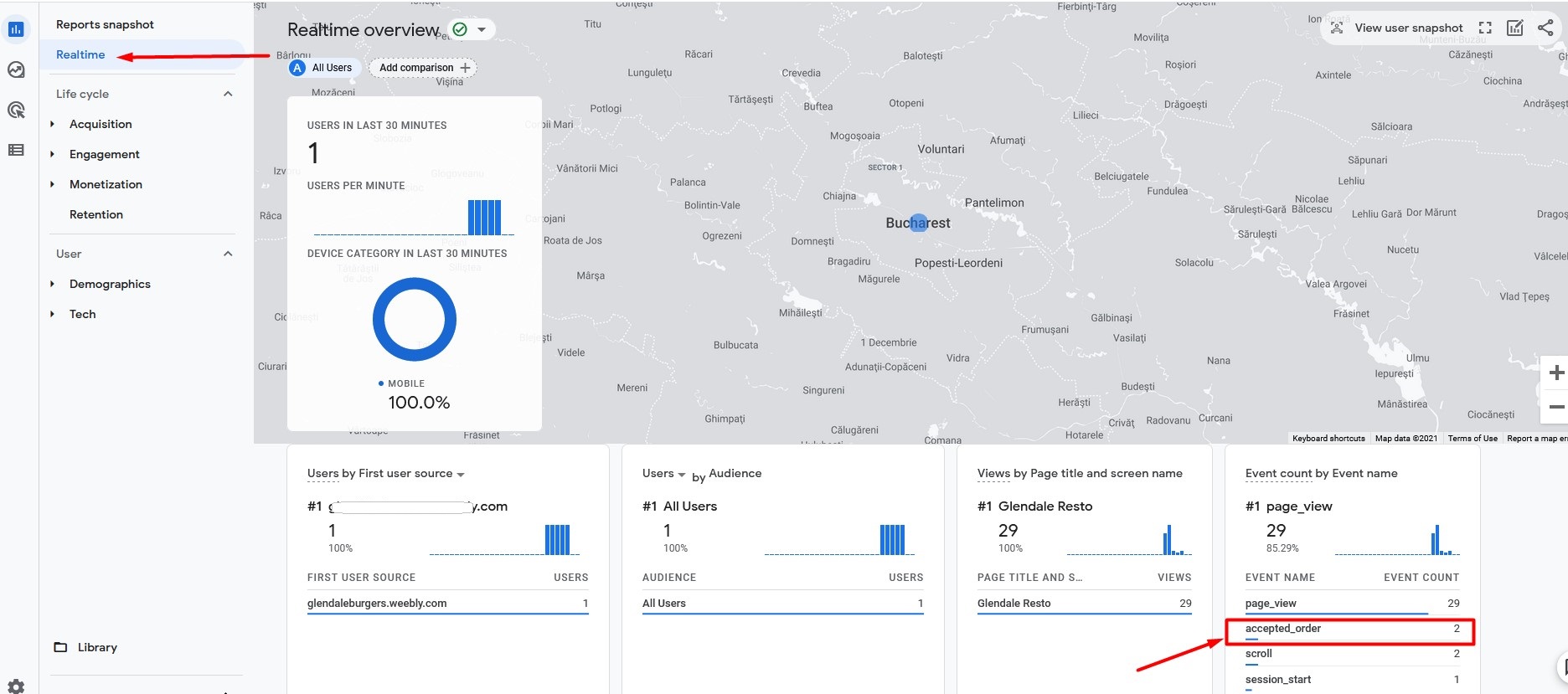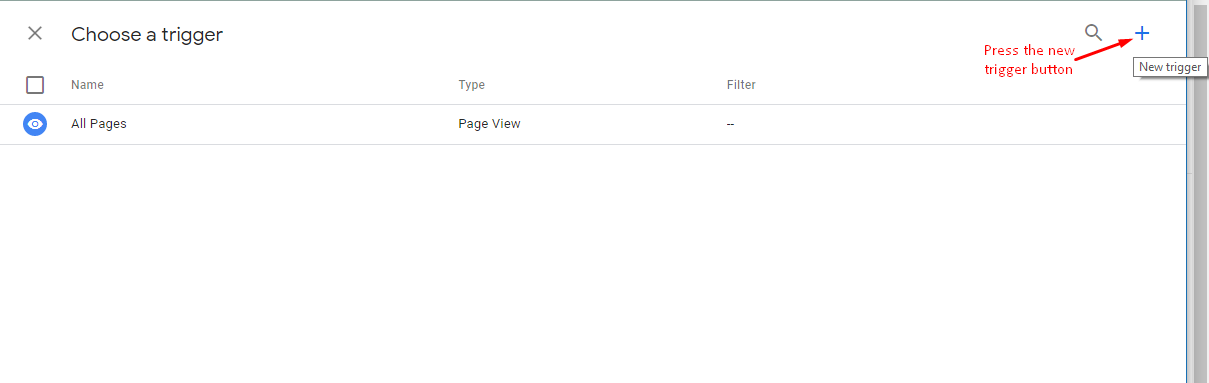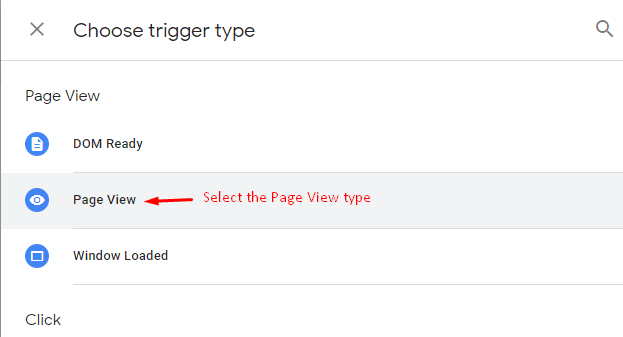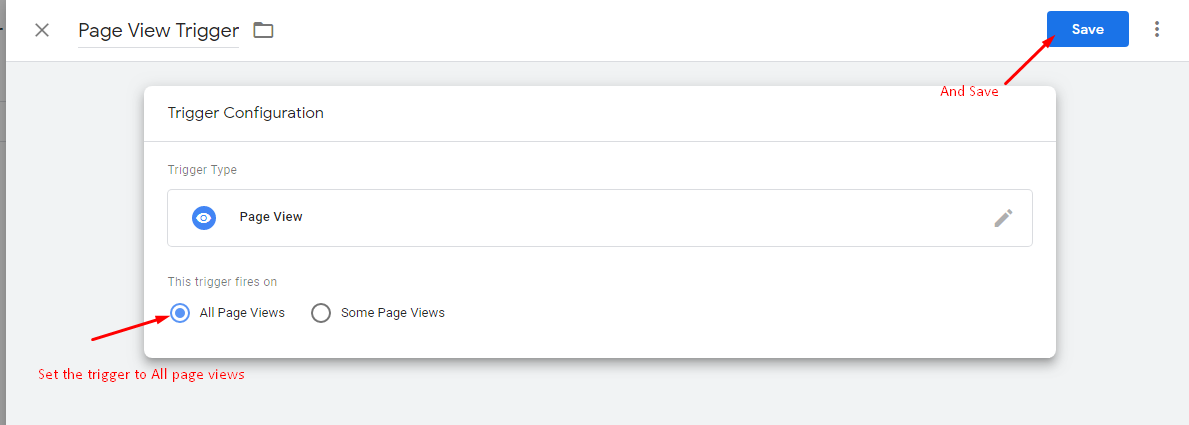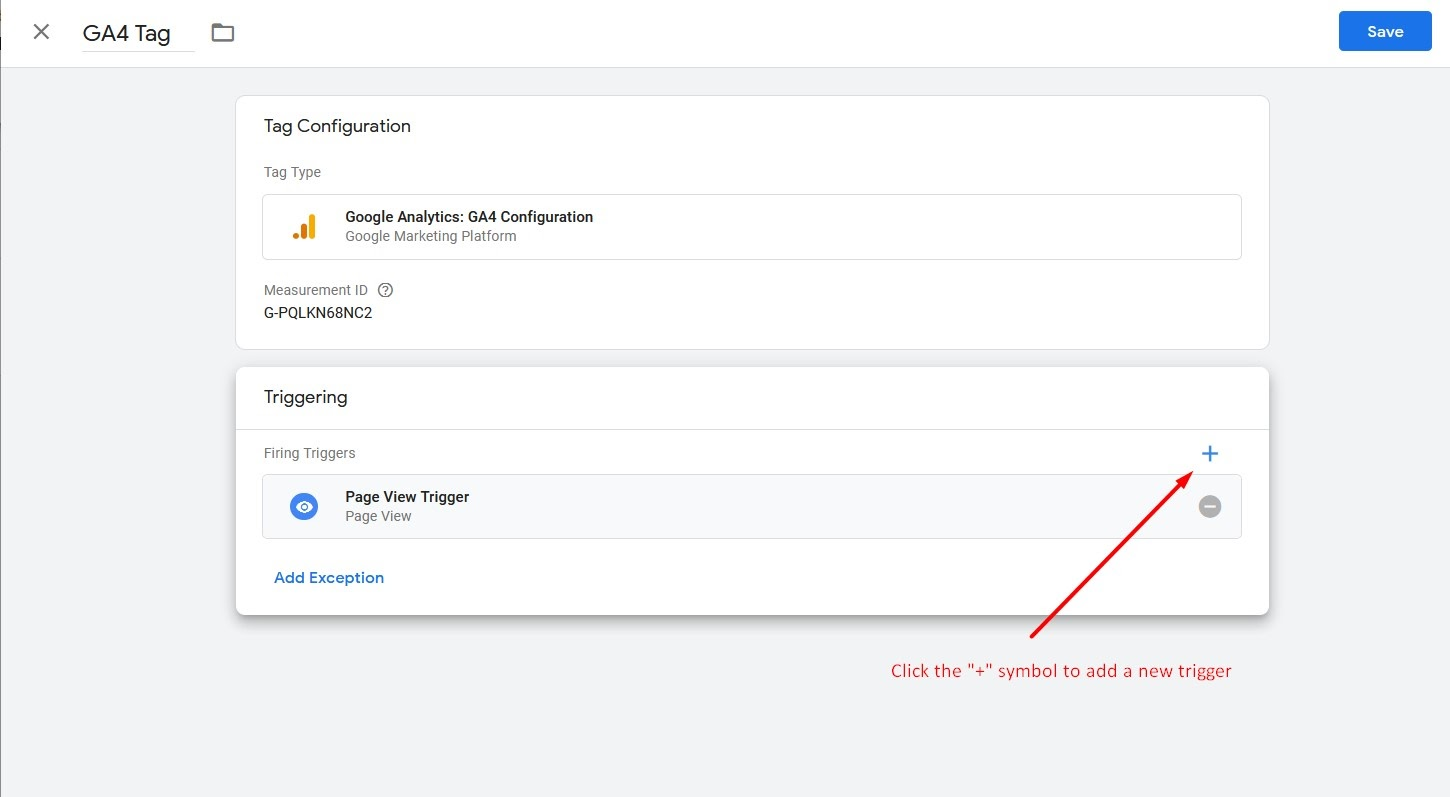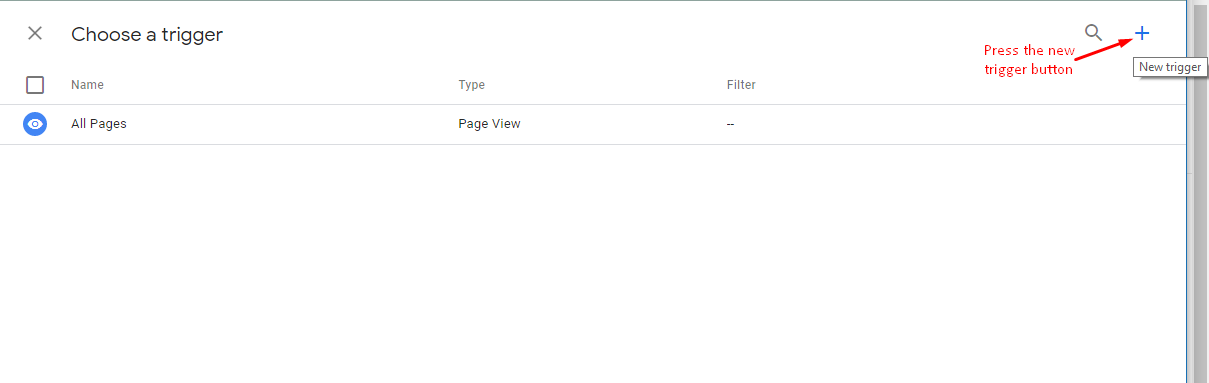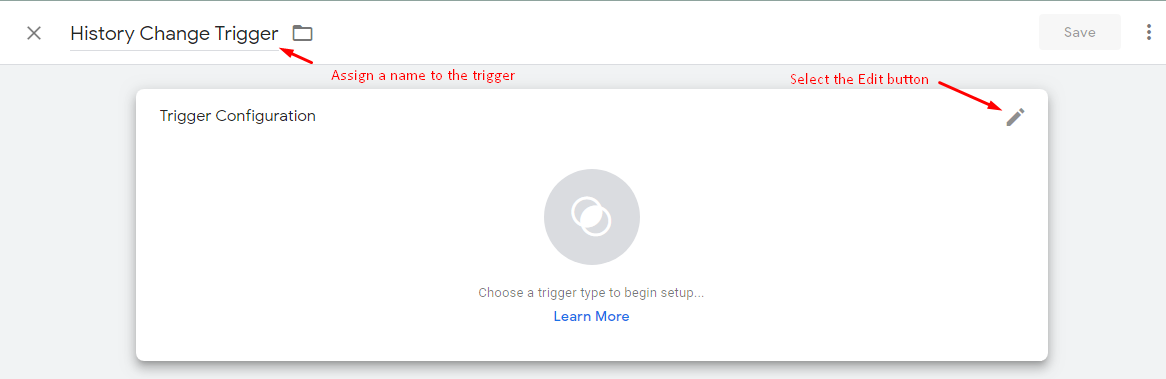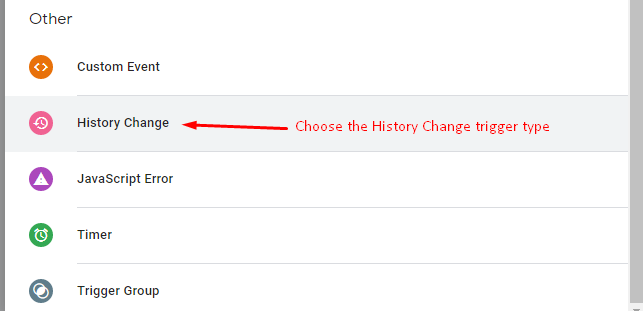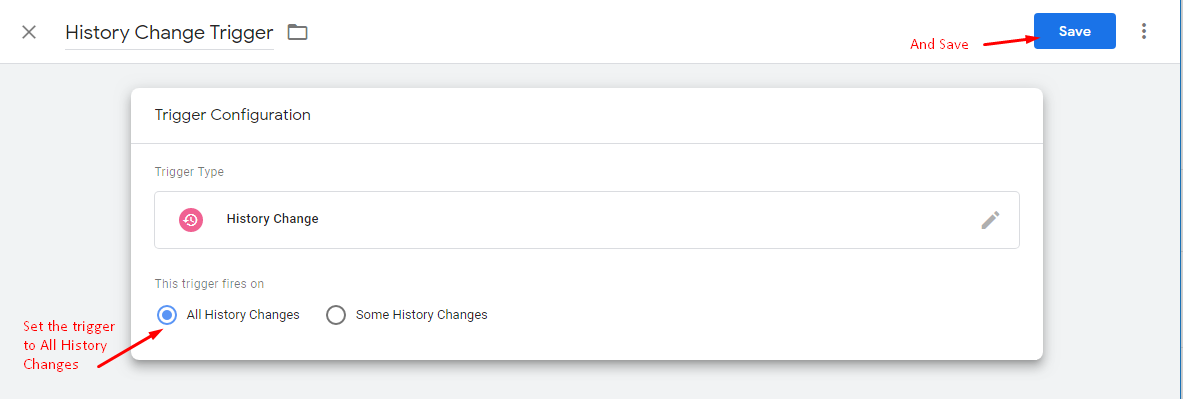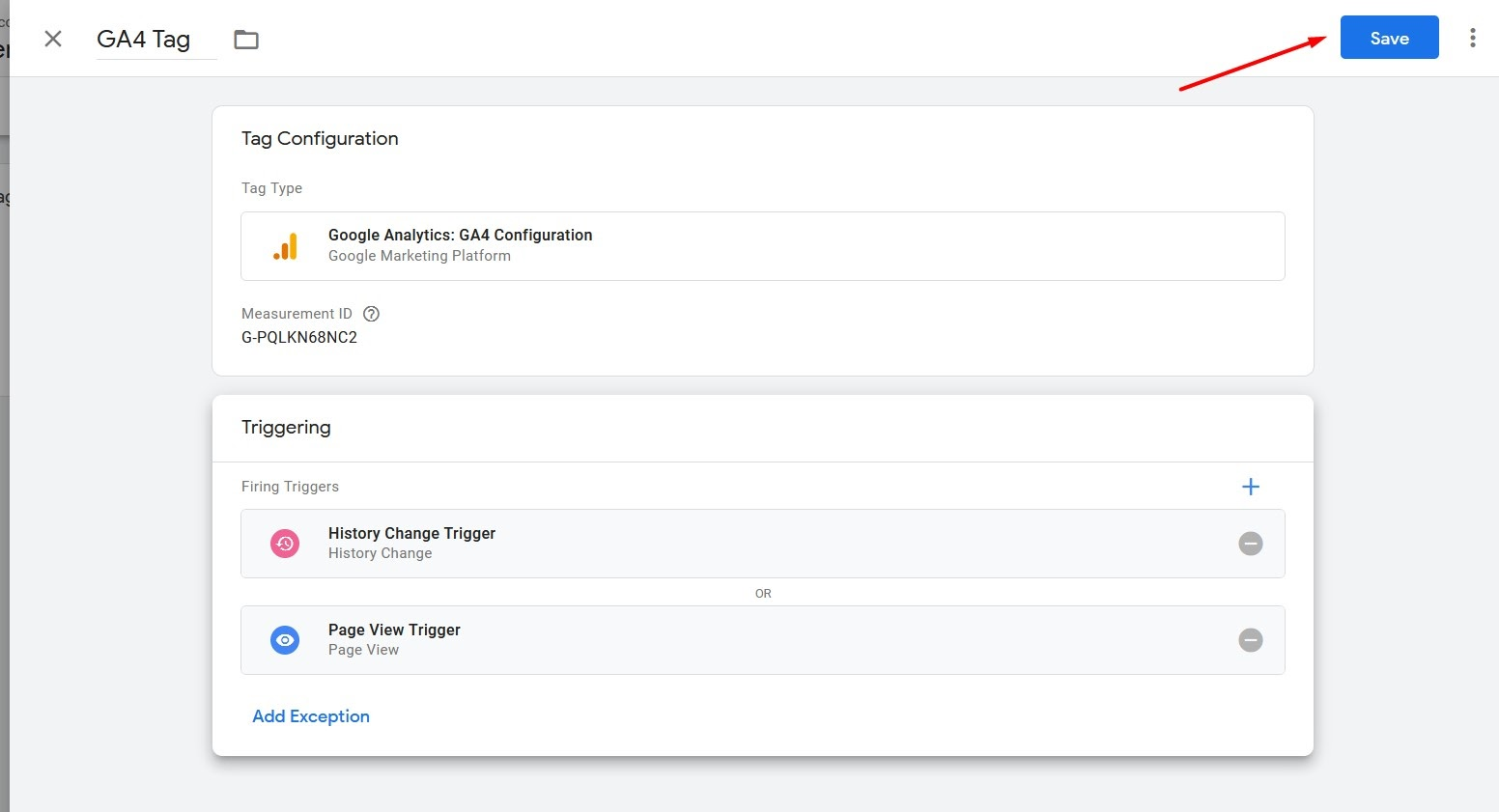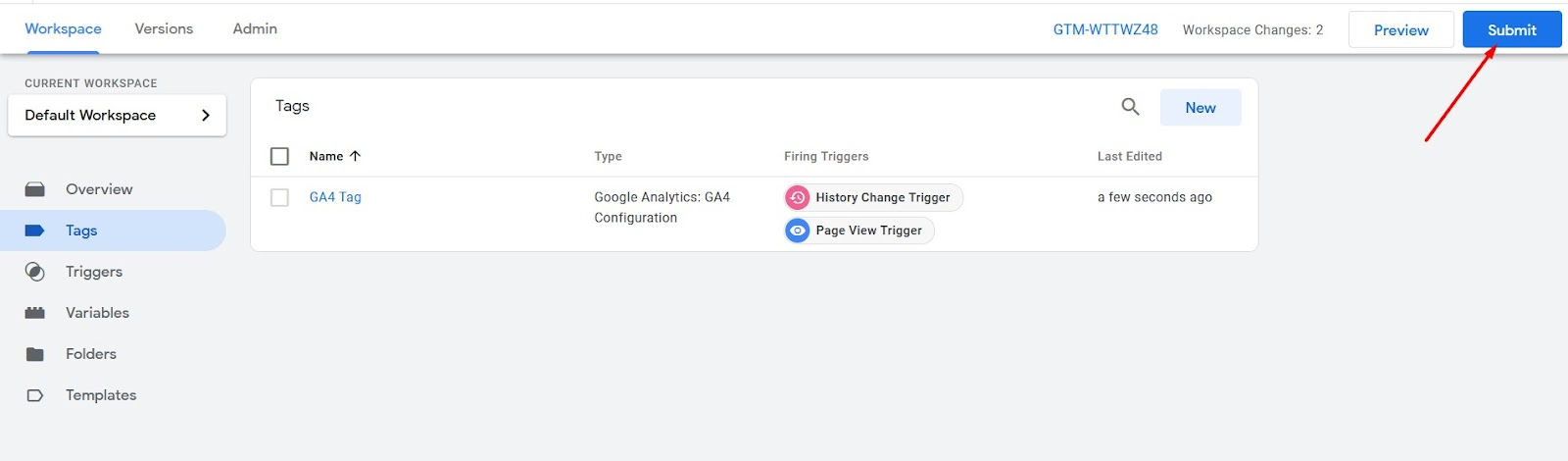Ved å bruke Google Tag Manager-integrasjonen vi tilbyr og koble den til Google Analytics-plattformen, kan du spore besøkene i bestillingsmenyen og måle konverteringsfrekvensen for bestillingene dine.
For å koble Google Analytics til Google Tag Manager-kontoen, gå til Admin i Analytics-kontoen og klikk på "Opprett eiendom".
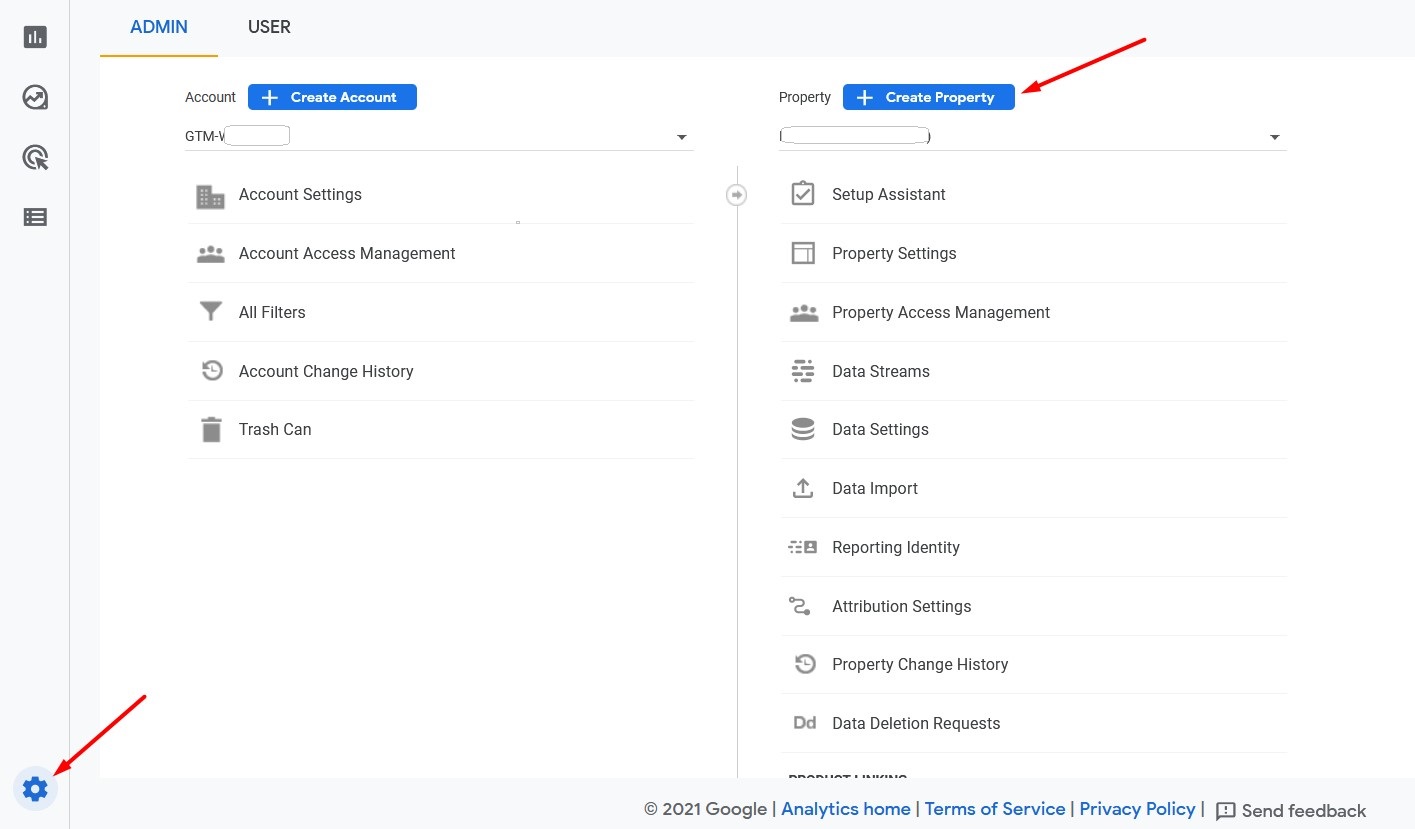
I løpet av de neste trinnene vil du bli bedt om å fylle ut visse data for eiendommen din og virksomheten din - navn på eiendom, type og størrelse på virksomhet og mål for dataovervåking:
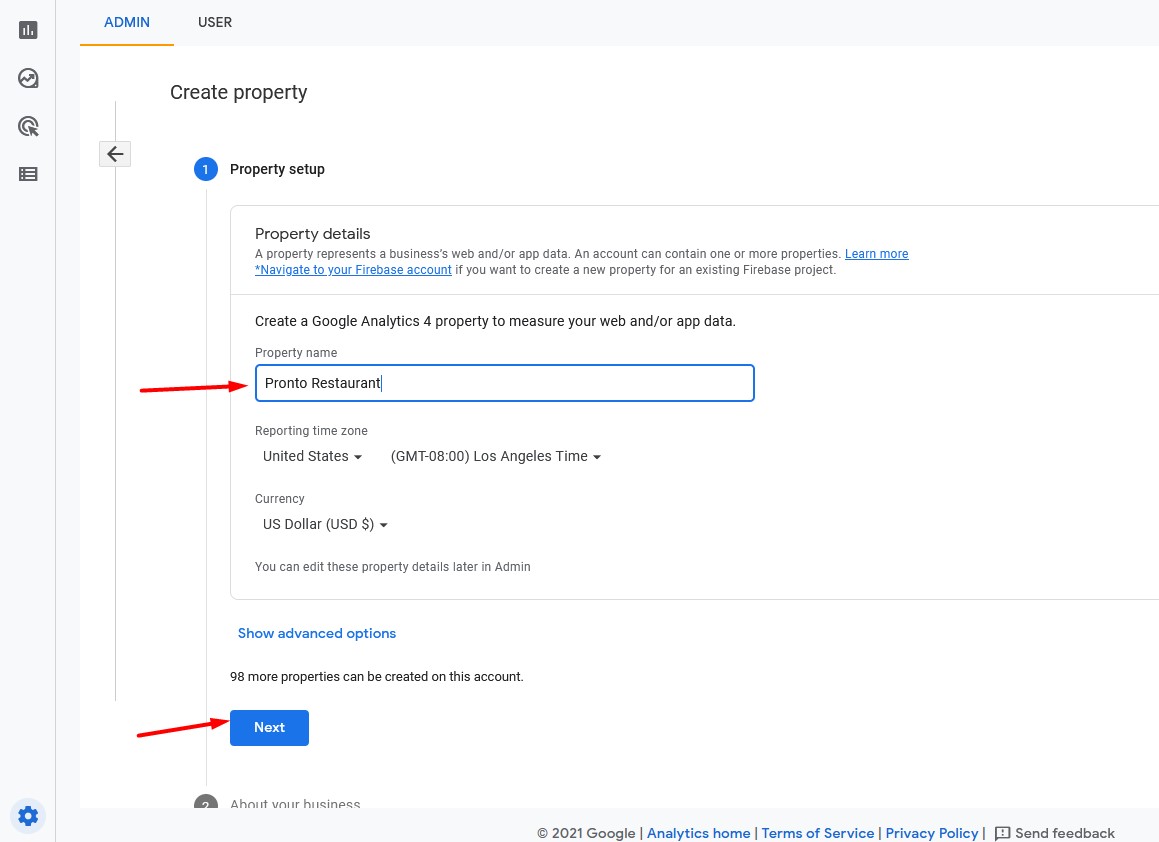
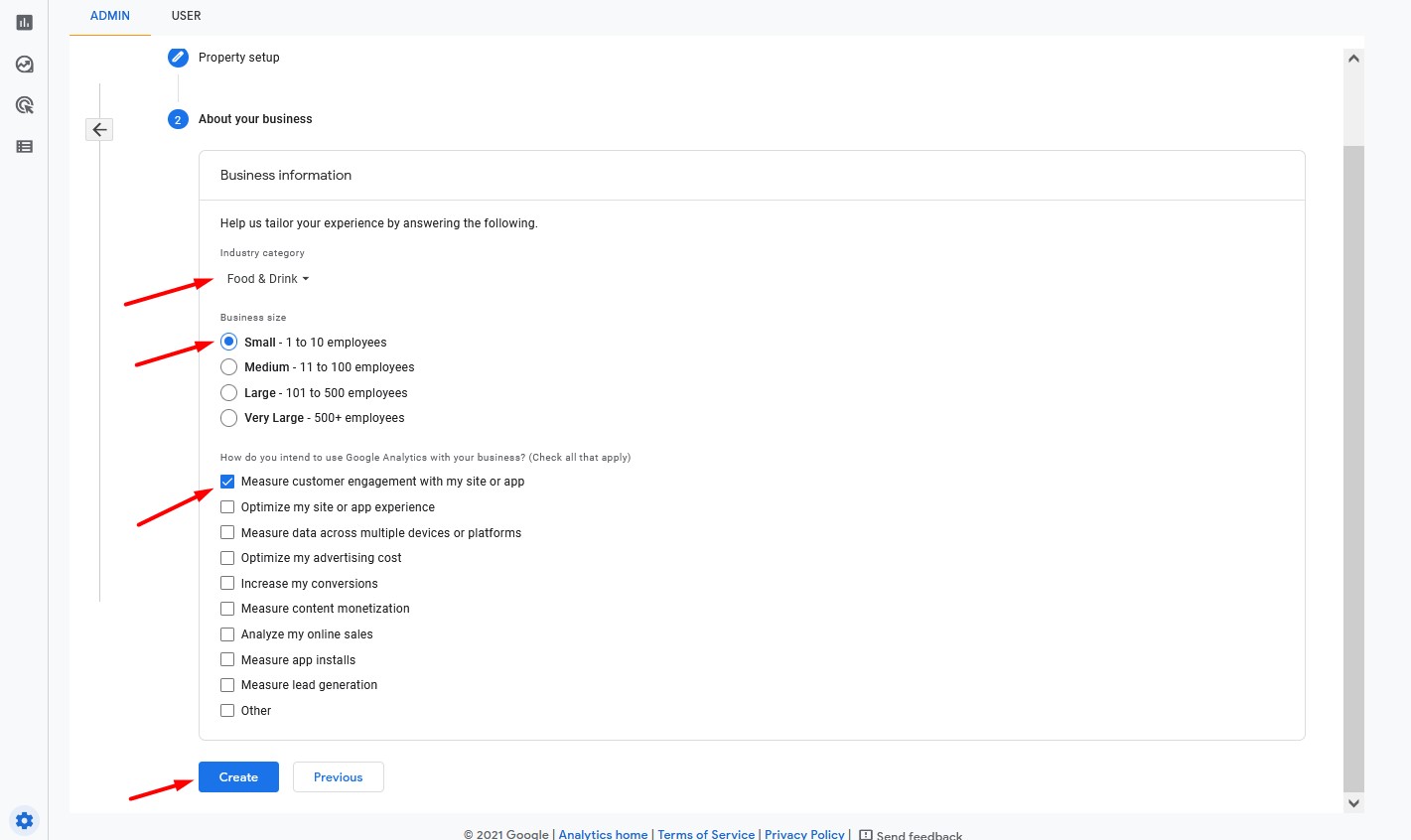
Etter at du har satt inn disse dataene, blir du bedt om å velge en type plattform som Analytics skal samle inn informasjon fra:
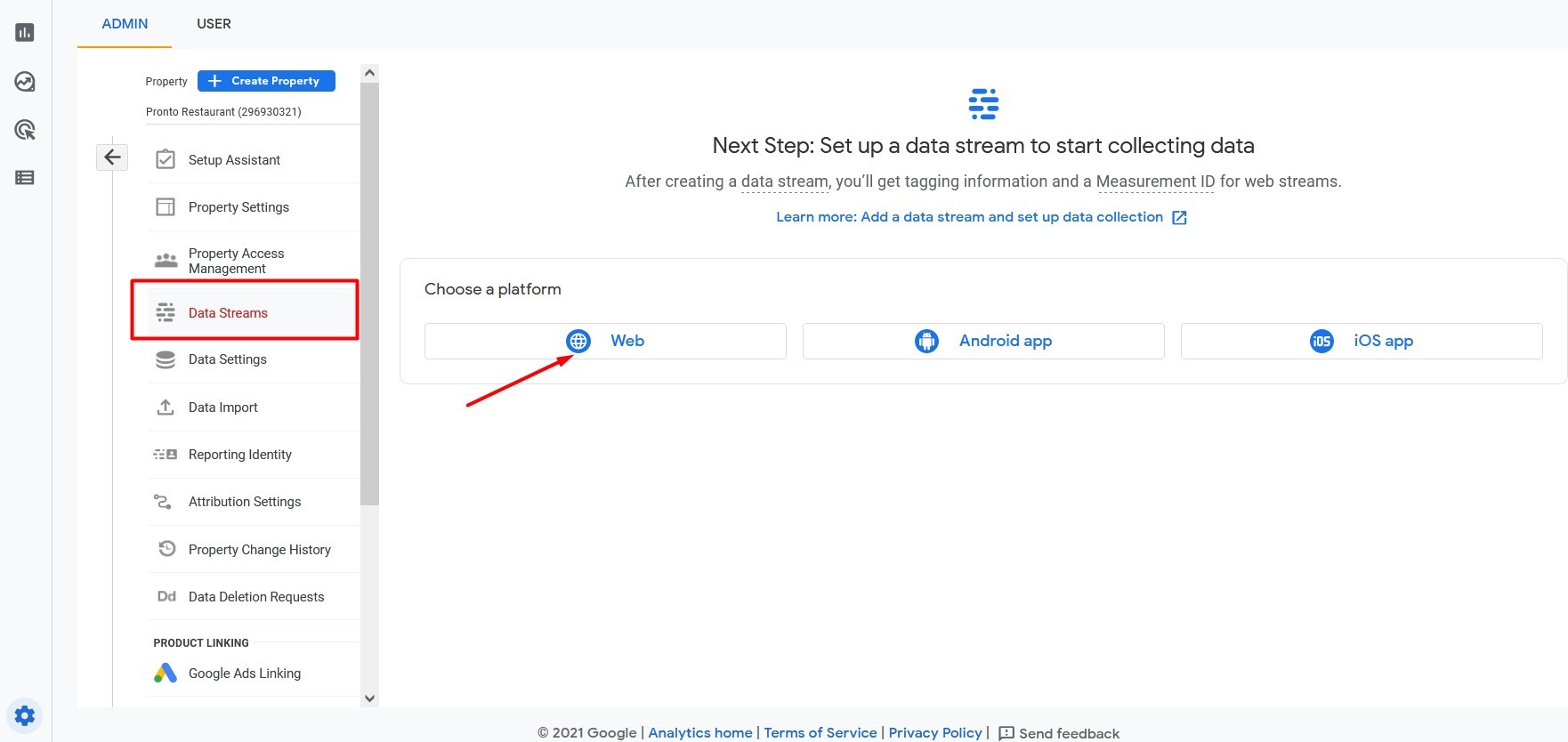
På neste skjermbilde vil du kunne se målings-IDen generert i henhold til informasjonen du har gitt til Google. Kopier dette ettersom du trenger det i noen av de neste trinnene i dette oppsettet.
Velg også «Bruk eksisterende tag på siden» i delen «Tagging-instruksjoner» og klikk deretter på Google Tag Manager for å se trinnene du bør følge videre for å koble Analytics til Tag Manager-kontoen din.
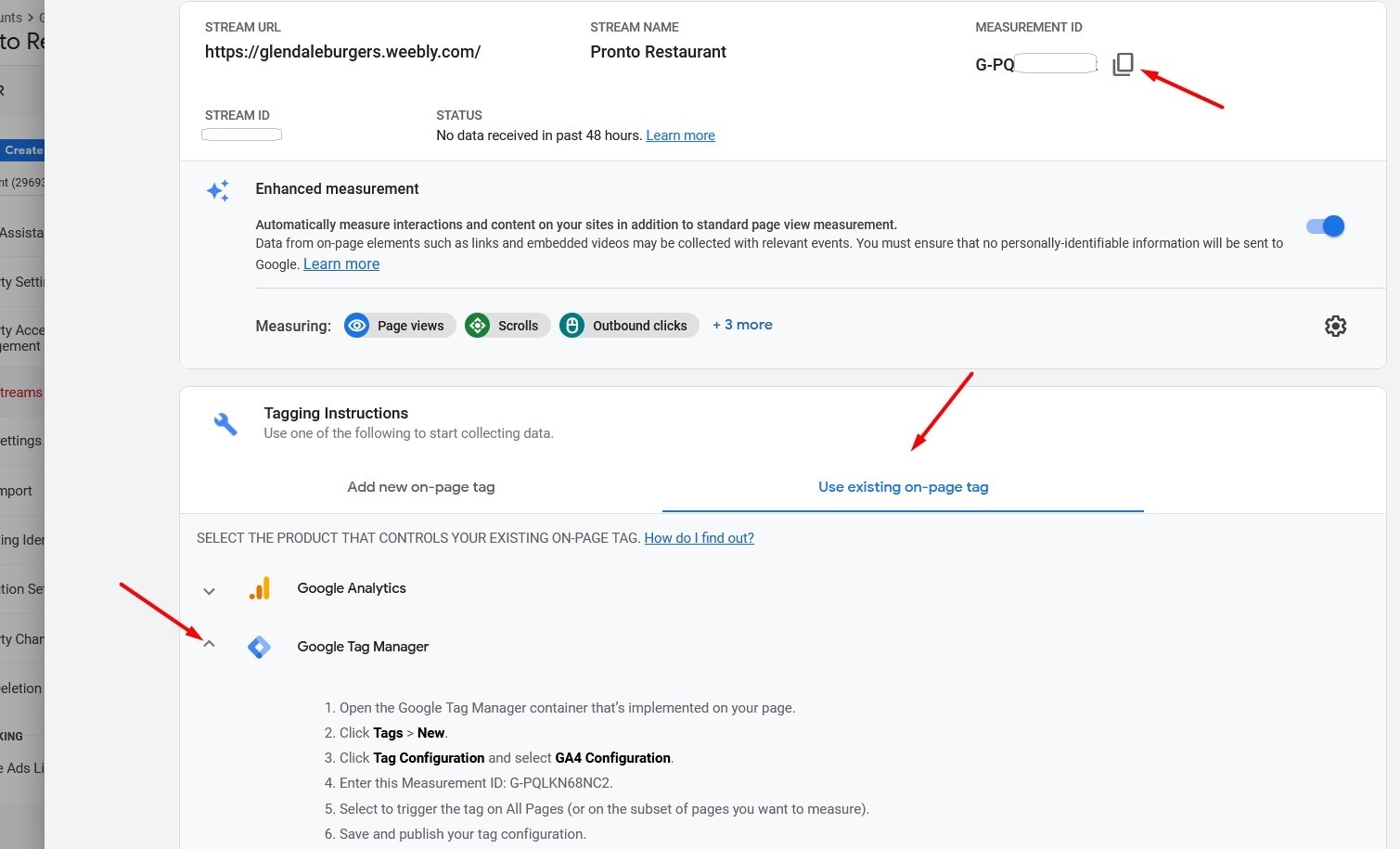
Gå deretter til Google Tag Manager-kontoen din -> Arbeidsområde, klikk på Tags-fanen og deretter på Ny for å opprette en tag:
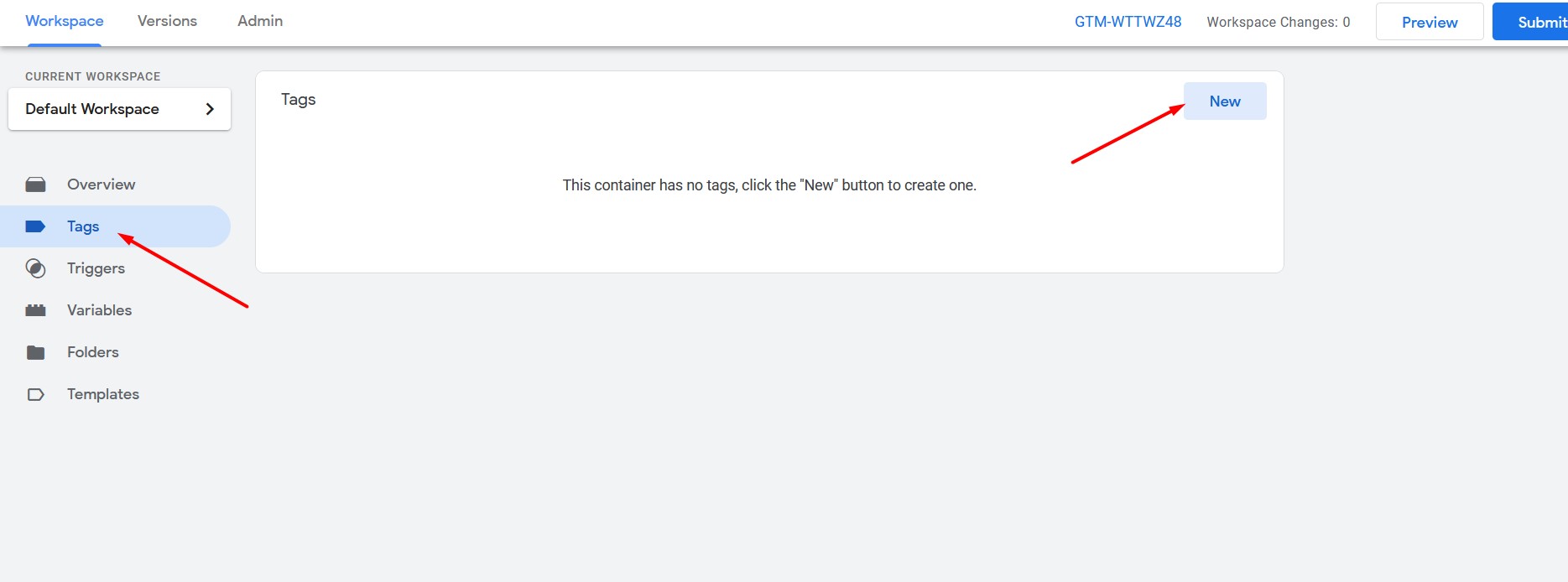
Gi taggen et navn - helst noe relevant og lett å huske - og klikk deretter på Rediger for å velge "Google Analytics GA4-konfigurasjon":

I Tag-konfigurasjonen limer du inn målings-ID-en til egenskapen du har opprettet tidligere, og gå til Utløser-delen nedenfor for å begynne å jobbe med utløserne for denne taggen:
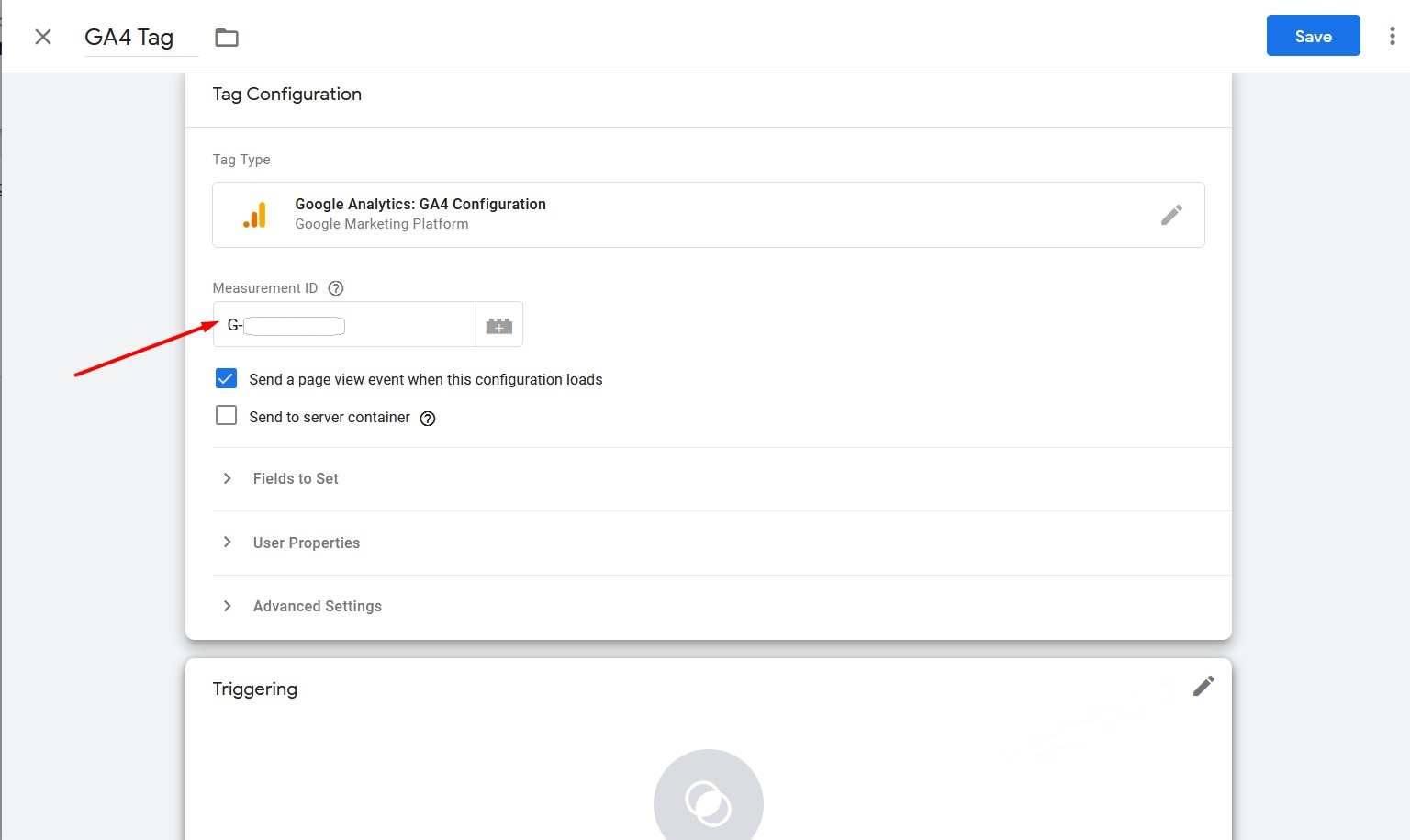
Det neste trinnet er å konfigurere de to triggerne for Google Analytics-taggen. Du kan gjøre dette ved å gå til Rediger-knappen, slik:
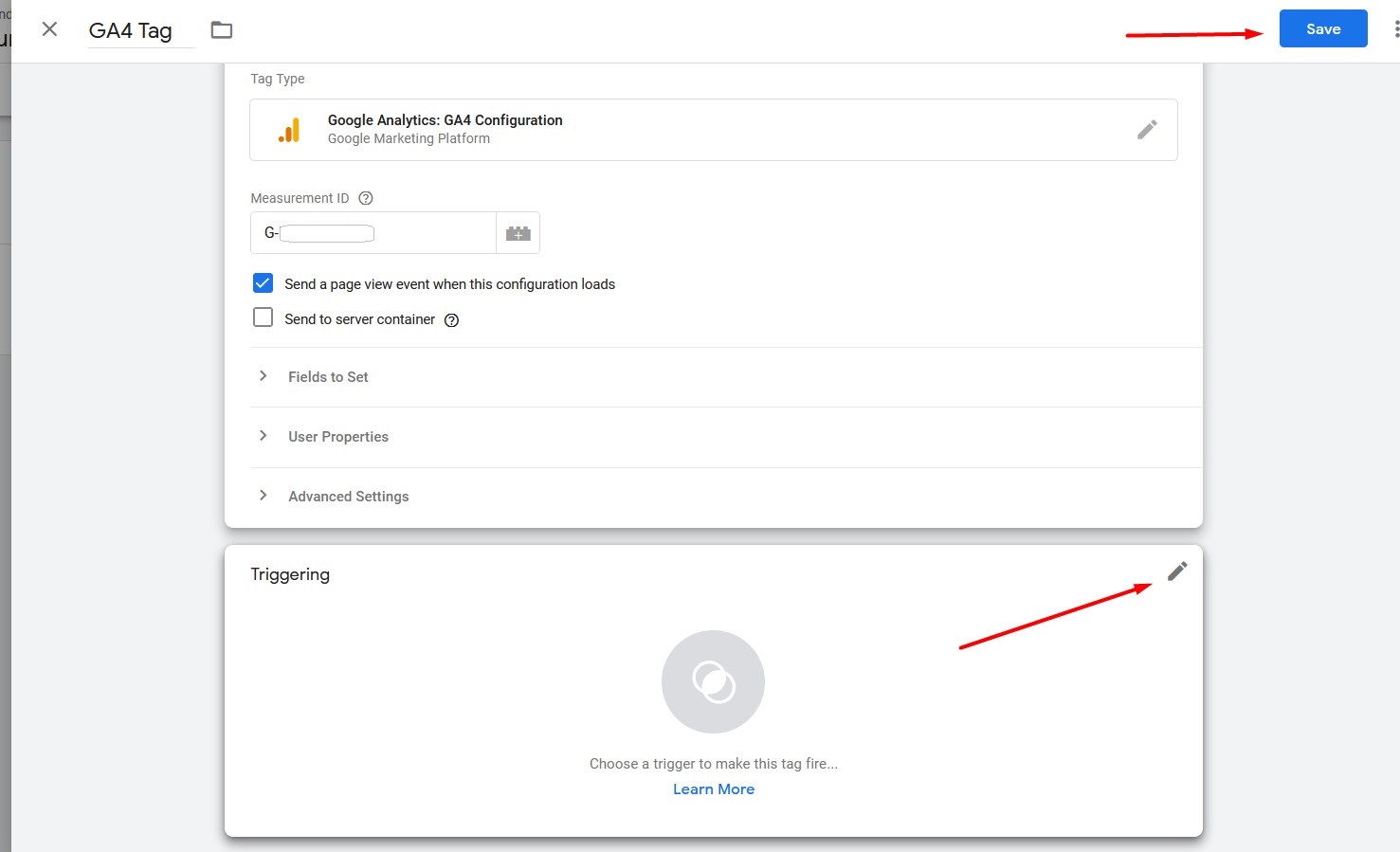
Sidevisning – slik at du ser hver side i analyse (når det er en annen URL);
- Historieendring - slik at du kan se hvert trinn i handlekurven i analyse (widgeten er en enkeltsideapp, så det er én URL, og det er derfor dette er nødvendig i tillegg til sidevisningsutløseren):
Når de to triggerne er tilordnet taggen, kan du lagre konfigurasjonen:
I arbeidsområdet ditt klikker du på Send og deretter Publiser slik at endringer lagres i kontoen.
Du kan teste om tilkoblingen har blitt implementert vellykket ved å få tilgang til bestillingswidgeten din fra en mobilenhet. Legg noen varer i handlekurven og la den stå åpen.
Gå deretter til Analytics-kontoen -> Rapporter -> Sanntid og se om det er noen besøkende rapportert i denne delen, slik:
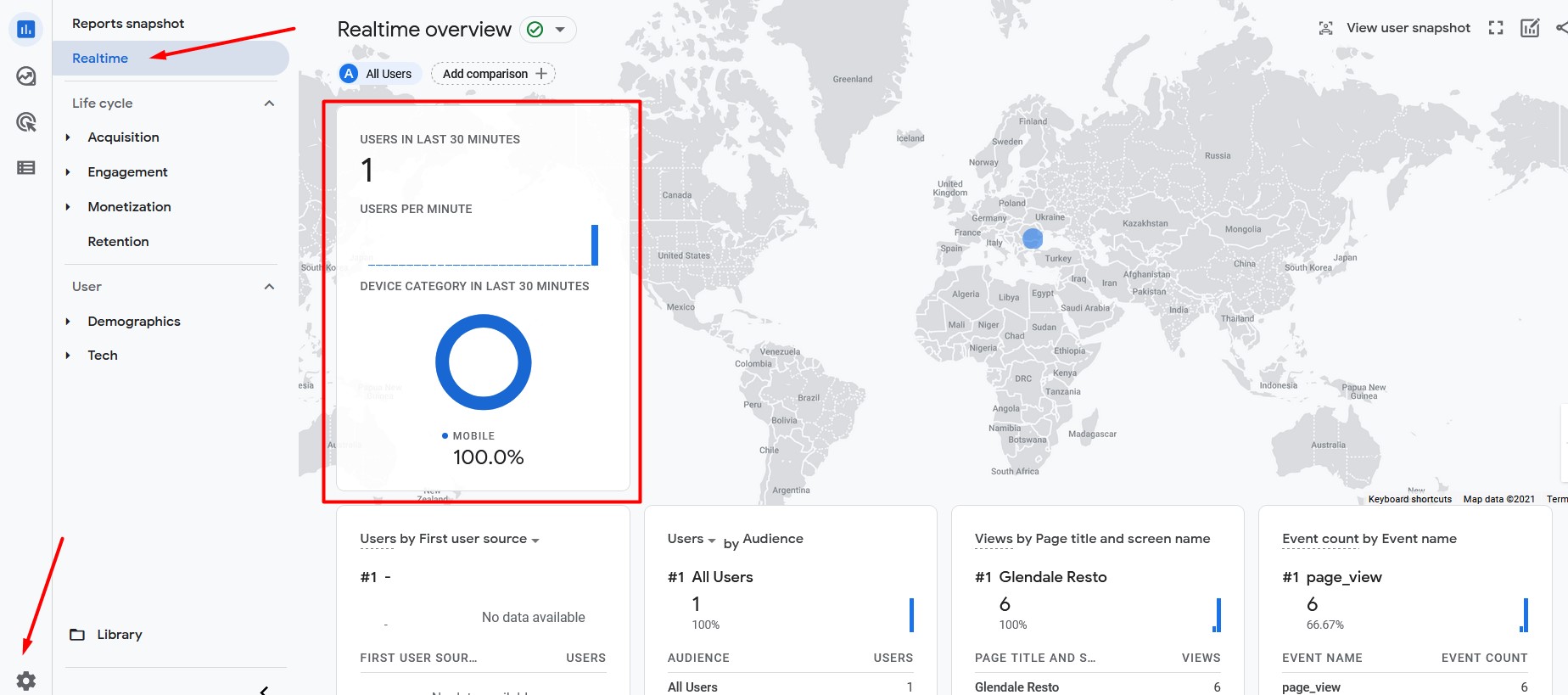
Vær oppmerksom på at det kan ta mellom 30 s og noen minutter før sanntidsdata vises. Når du utfører testen, anbefaler vi også å bruke dataabonnementet på mobilenheten din.
Slik setter du opp konverteringer
En konvertering i Google Analytics er en fullført nettaktivitet som er viktig for suksessen til virksomheten din. En type konvertering du ønsker og kan overvåke for restauranten er den fullførte kjøpstransaksjonen (ordre akseptert).
For å konfigurere en konvertering, gå til Admin i Google Analytics-kontoen din -> Oppsettassistent -> Konverteringer og klikk på Konfigurer konverteringer:
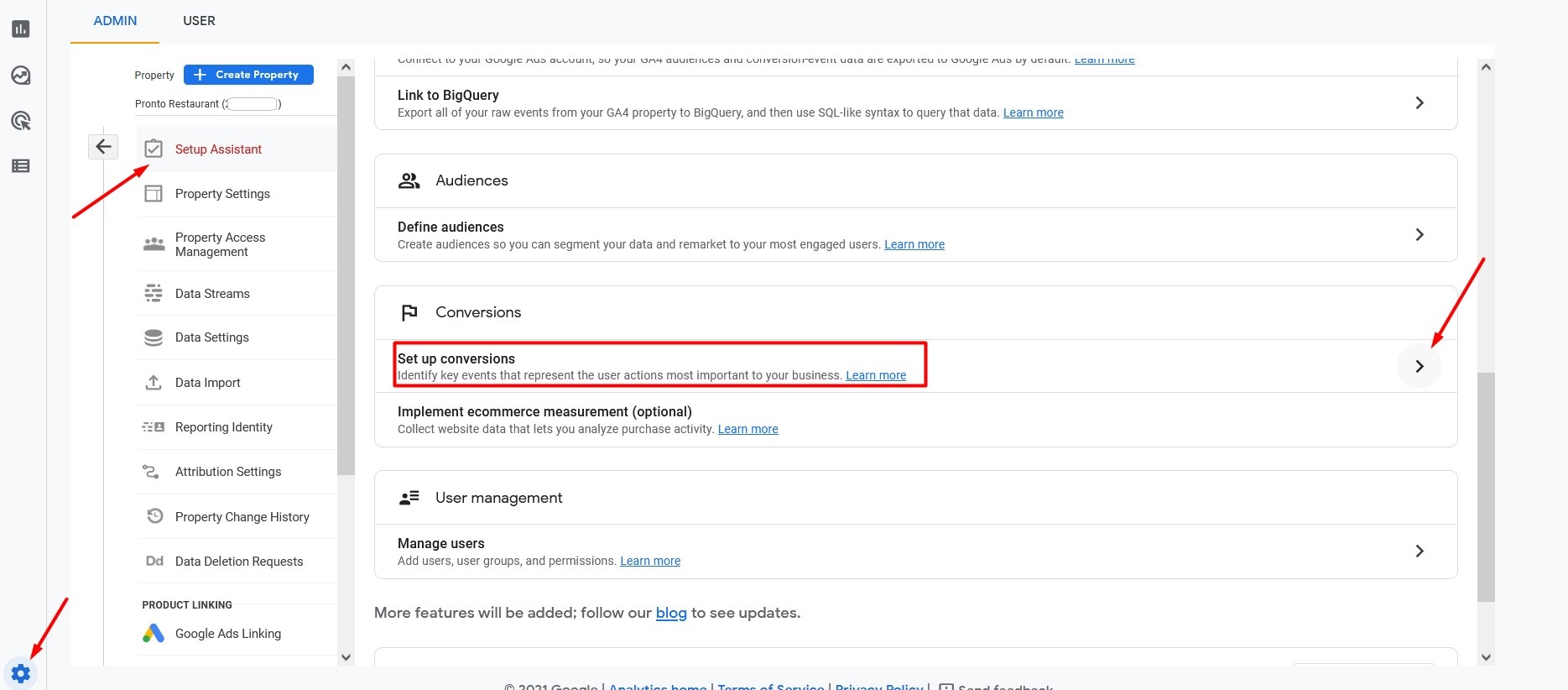
Før du definerer selve konverteringen, må du opprette en hendelse, slik:
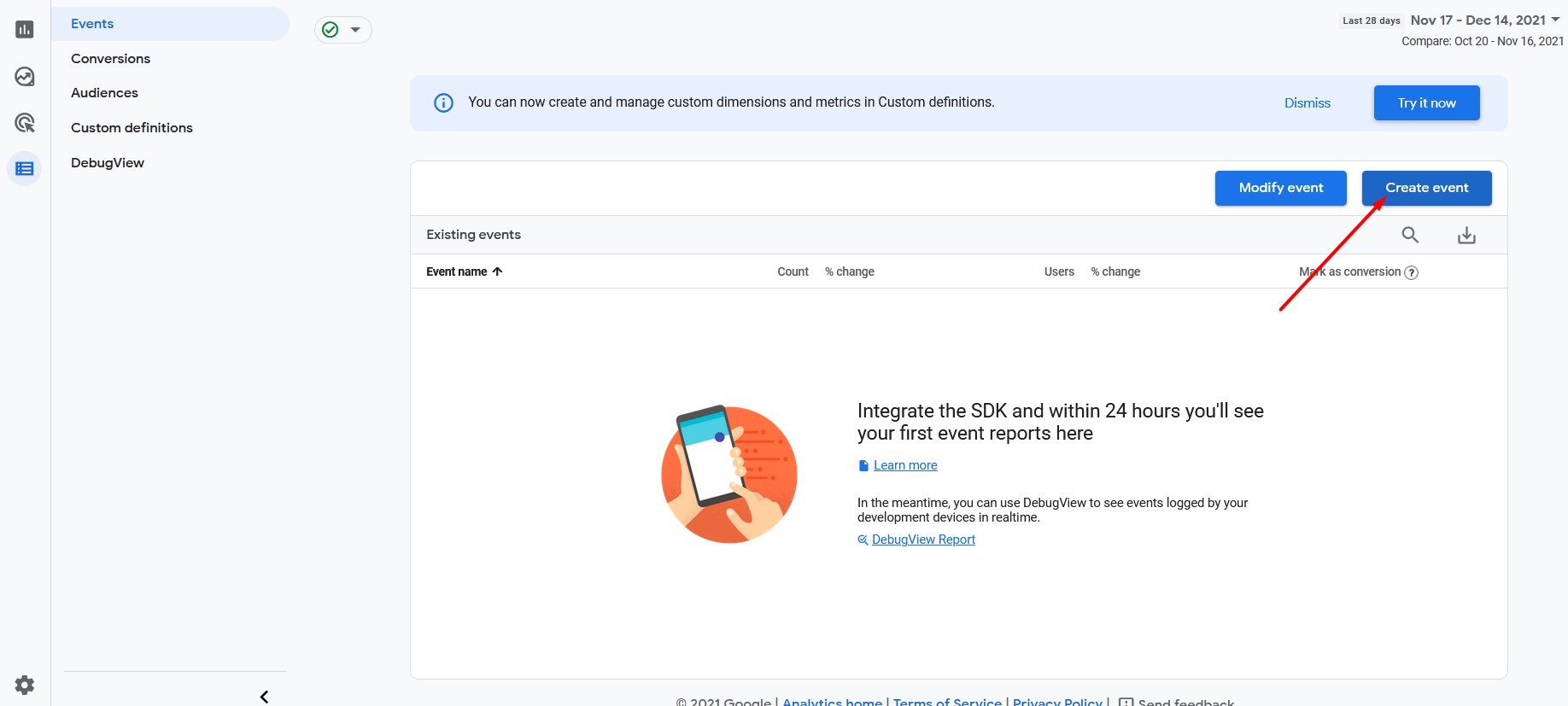
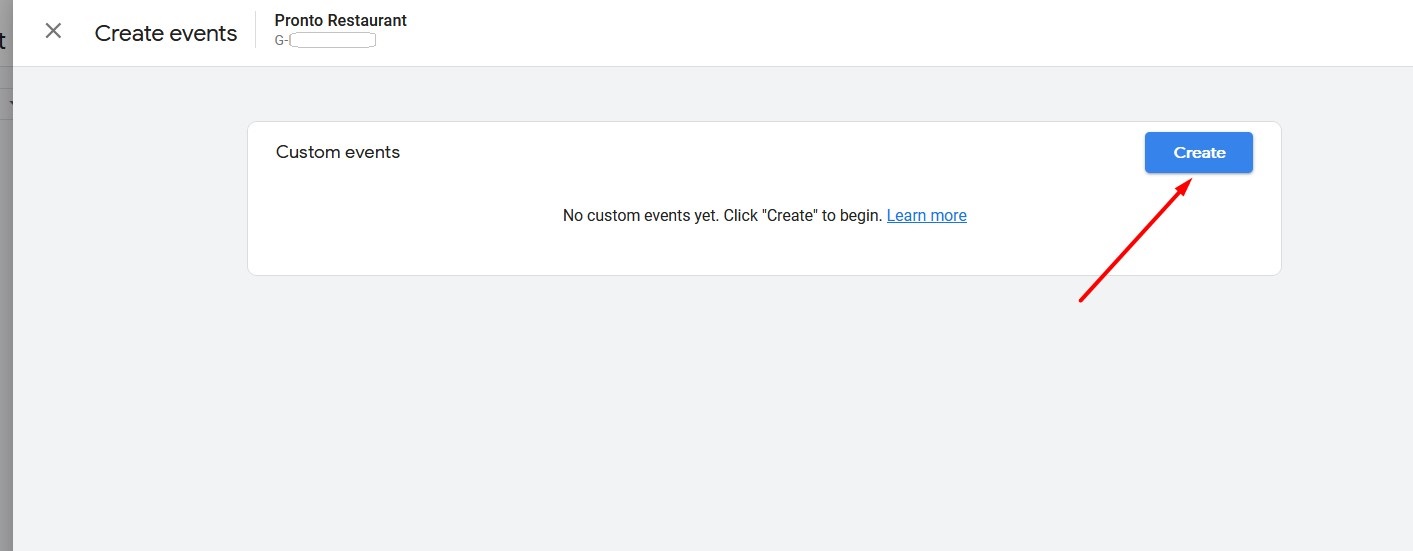
Definer hendelsen ved å oppgi et navn - i dette tilfellet "accepted_order" - og fyll inn de neste hendelsesattributtene som kreves av Google:
Parameter: sidested
Operatør: inneholder
Verdi: akseptert
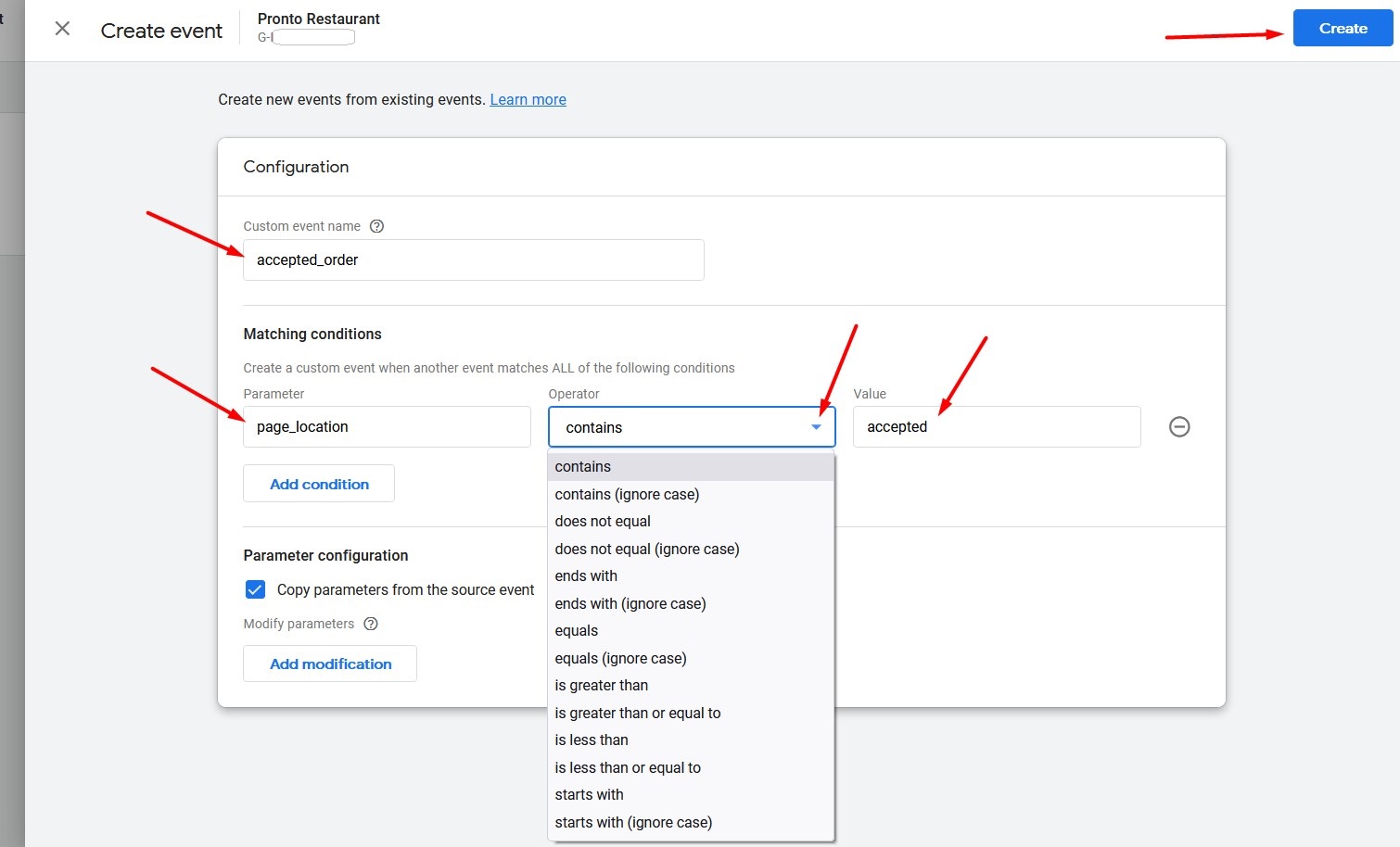
Etter å ha opprettet hendelsen, gå tilbake til hovedmenyen -> Konverteringer og klikk på "Ny konverteringshendelse" for å begynne å definere konverteringen. Du bør sette inn navnet på den tidligere opprettede hendelsen - "accepted_order" - og klikke på Lagre for å fullføre oppsettsprosessen.
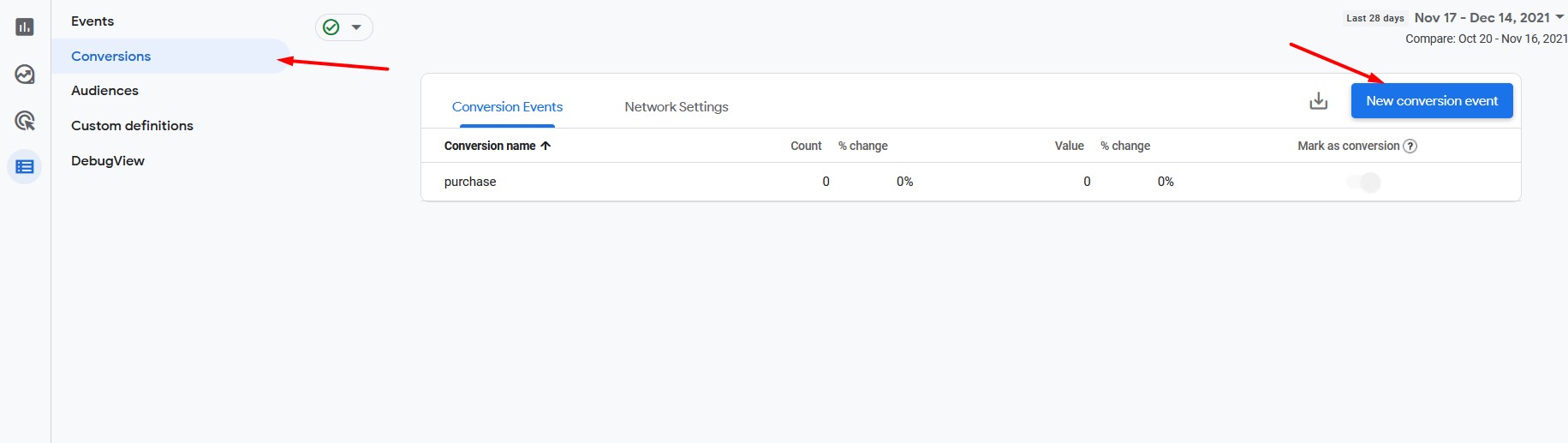
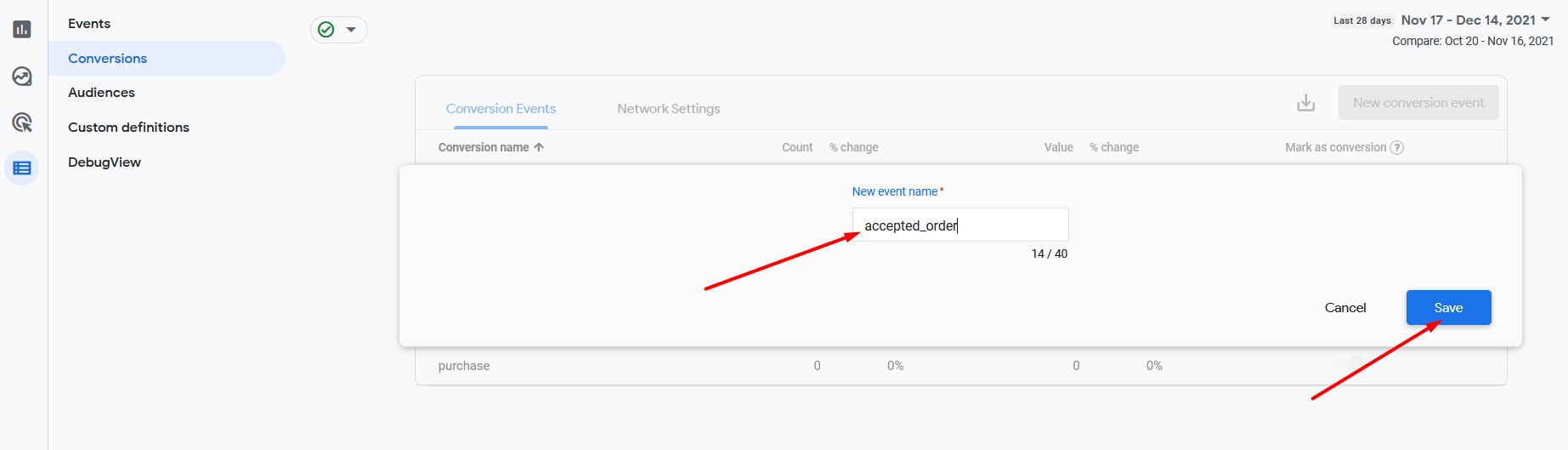
På samme måte kan du opprette en hendelse og deretter en konvertering, for bestillinger for senere:
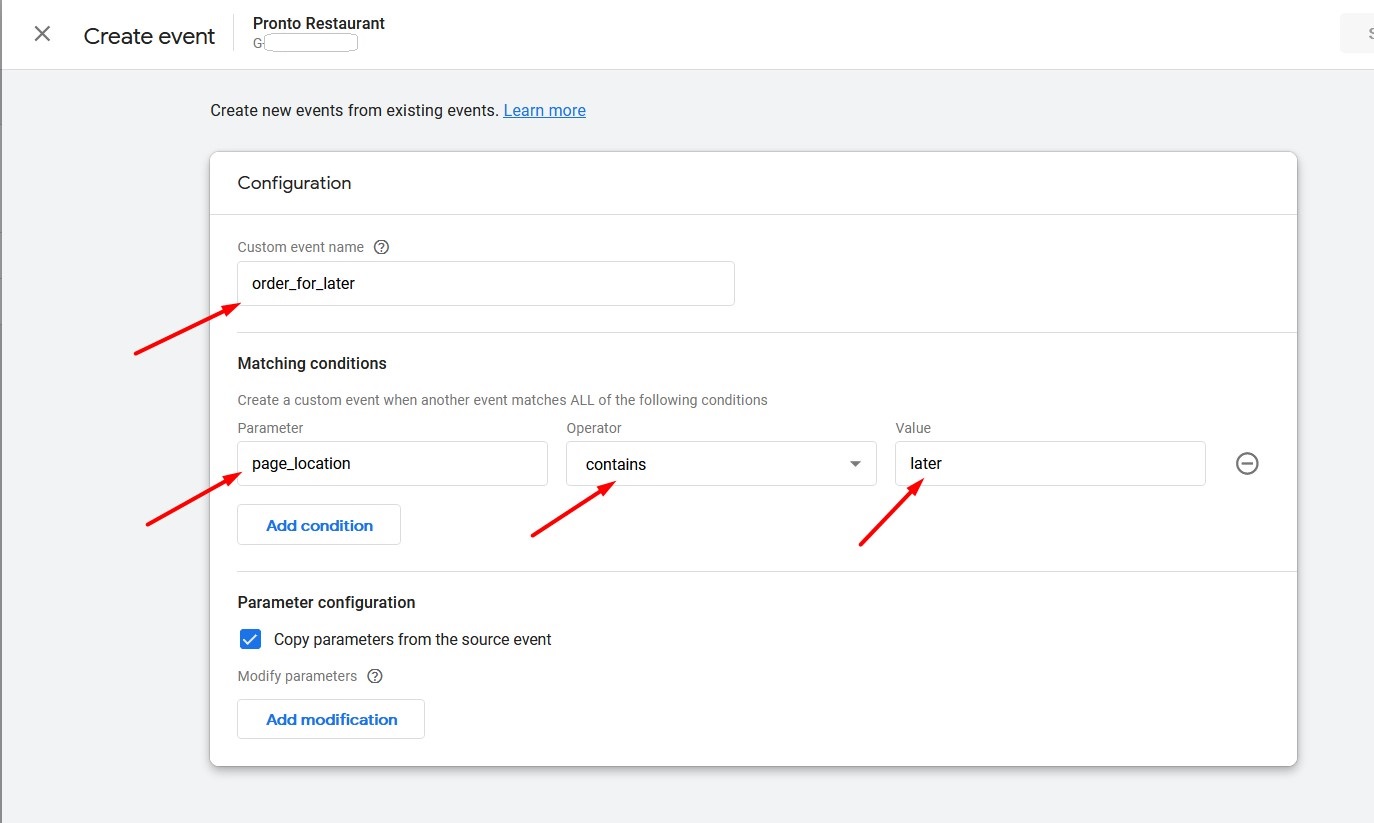
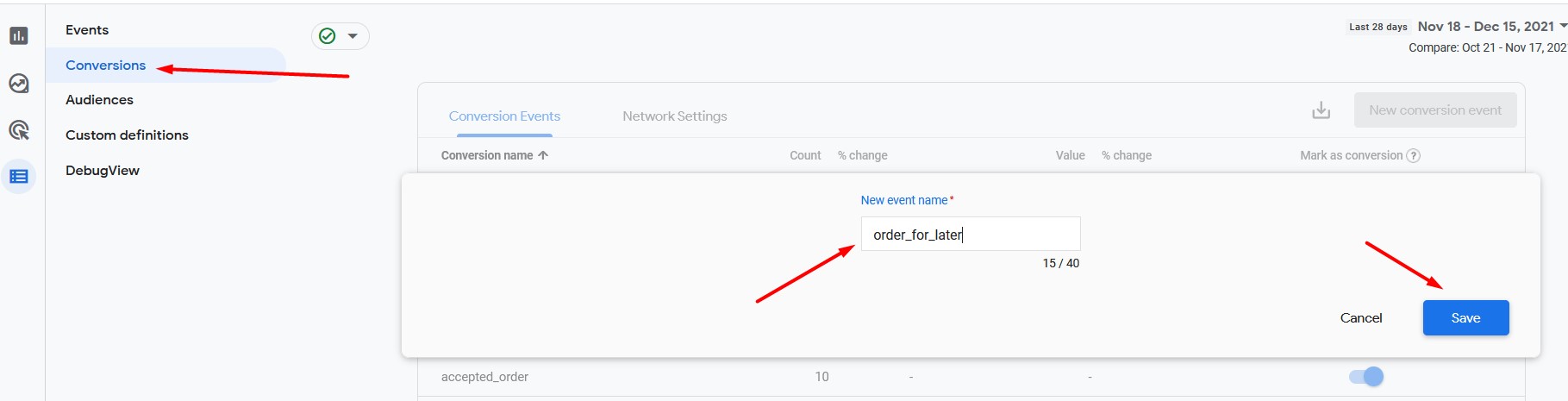
Men siden Analytics sporer sidevisningene, vil det ikke være mulig å si hvilke av de sporede bestillingene, plassert utenfor restaurantens åpningstider, som har blitt akseptert eller ikke, da matklienten da ikke lenger vil være på den respektive siden.
Igjen, hvis du ønsker å teste overvåking av konvertering, få tilgang til bestillingswidgeten fra en mobilenhet, legg til varer i handlekurven og fullfør bestillingen denne gangen.
Gå deretter til Analytics-kontoen -> Rapporter -> Sanntid og se om den aksepterte bestillingen er rapportert i denne delen, slik: