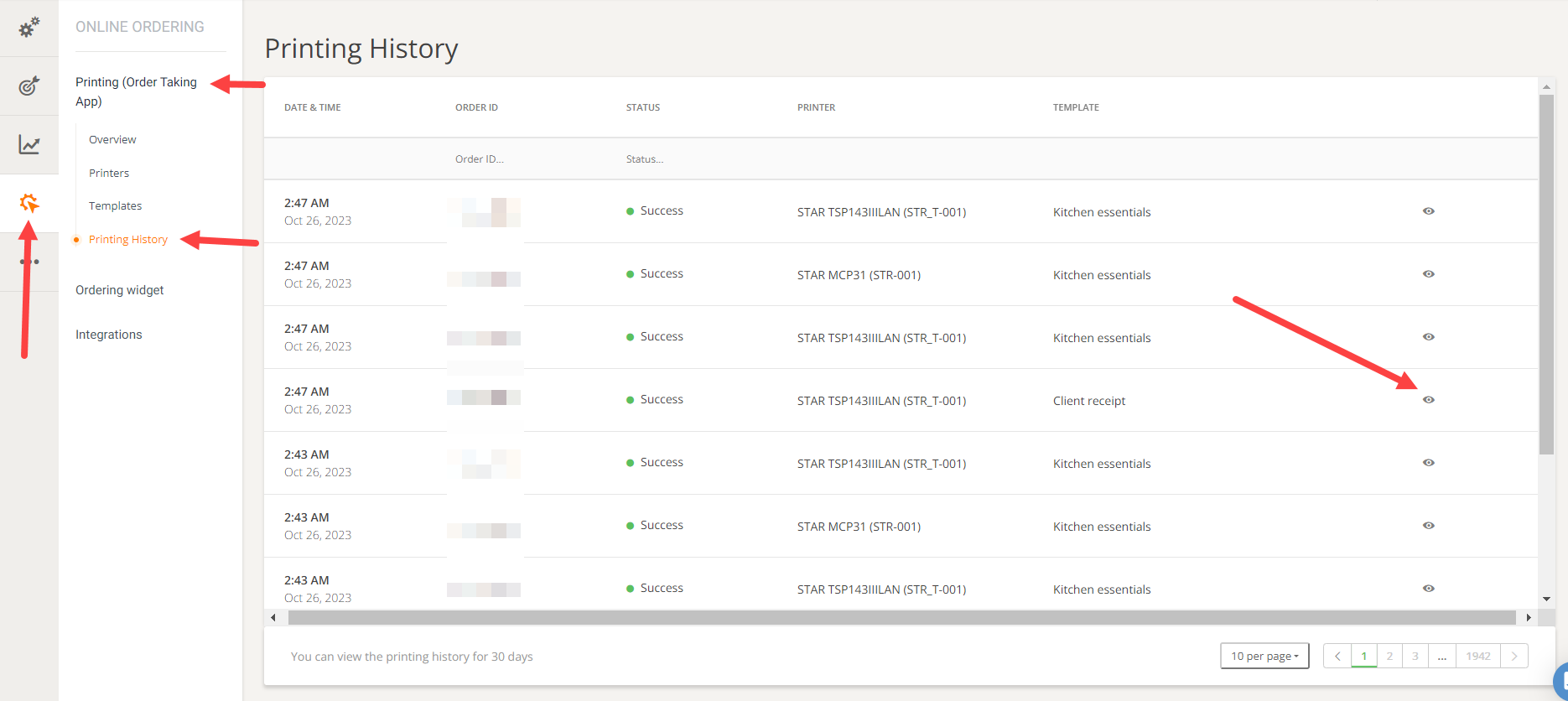Al conectar una impresora térmica compatible, el restaurante puede imprimir la confirmación del pedido después de que el pedido haya sido aceptado en la aplicación de toma de pedidos del restaurante.
Dependiendo del modelo, la impresora térmica se conecta al dispositivo de toma de pedidos mediante LAN o Bluetooth. Dado que el método de conexión LAN es el más confiable, se recomienda encarecidamente que el restaurante compre una impresora LAN si desea imprimir automáticamente la información del pedido.
Para obtener más detalles sobre cómo funciona nuestra función de impresión de restaurantes, ejemplos de boletos personalizados y una lista de impresoras compatibles, los propietarios de restaurantes pueden consultar este enlace .
Además, vea con qué facilidad los propietarios de restaurantes pueden configurar una impresora de restaurante usando una red LAN o Wi-Fi viendo este video:
Qué impresoras debería utilizar el restaurante para imprimir pedidos
A continuación encontrará una lista de impresoras recomendadas para una fácil instalación y una conectividad óptima:
- Impresora de recibos POS EPSON TM-T20II Ethernet Plus
- EPSON TM-T20III (012): ETHERNET, PS, NEGRO, UE
- EPSON TM-T70II
- EPSON TM-T82II - Ethernet
- EPSON TM-T82III Ethernet
- ESTRELLA TSP143IIILAN
- ESTRELLA TSP650II - Número de pieza TSP654IIE3-24
- ESTRELLA MCP31 - Número de pieza mCP31L
- Estrella TSP143IV
La impresora LAN debe conectarse mediante un cable Ethernet/LAN directamente al enrutador. De esta forma, la aplicación de pedidos podrá detectarlo y habilitar la conexión.
Se recomienda que el restaurante utilice una impresora de la lista mencionada anteriormente, que se conecte mediante cable LAN al mismo enrutador que también está creando la señal WiFi.
Conexión de la impresora de pedidos del restaurante a la aplicación de toma de pedidos
Así es como se puede conectar la impresora a la aplicación de toma de pedidos:
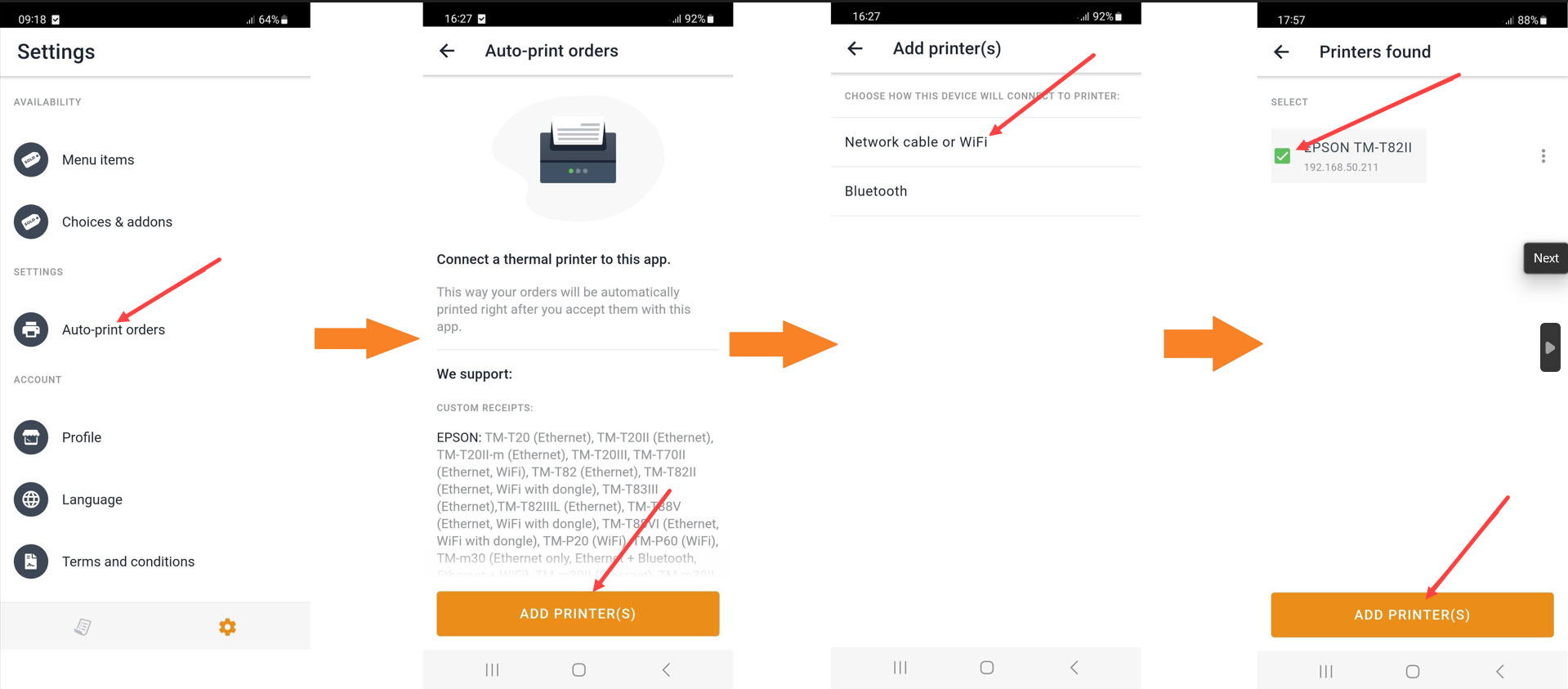
¿Cómo serán las entradas?
Una vez que la impresora esté conectada exitosamente a la aplicación de toma de pedidos, los boletos se imprimirán así:

Personalizando las entradas
Vaya a Pedidos en línea -> Impresión (aplicación para tomar pedidos) -> Plantillas y haga clic en el ícono Editar a la derecha:
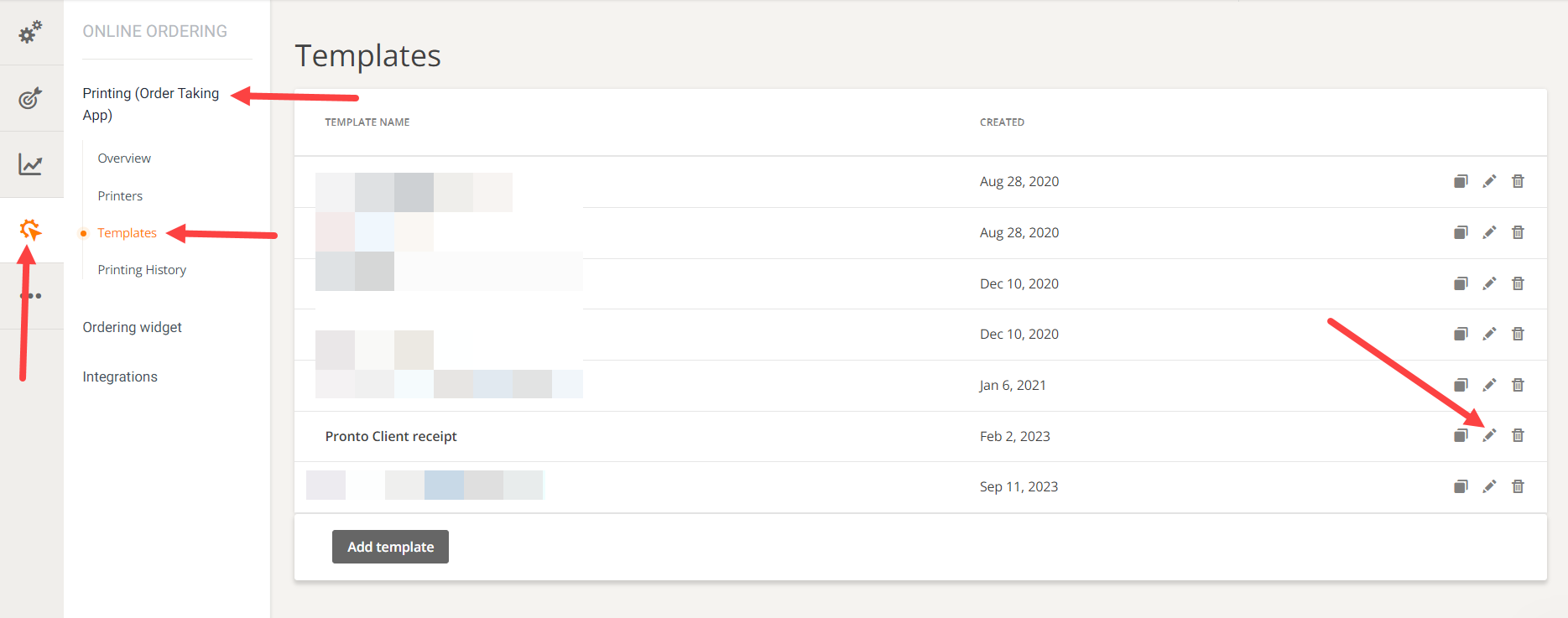
Simplemente haz clic en la flecha derecha en cada campo y personalízalo:
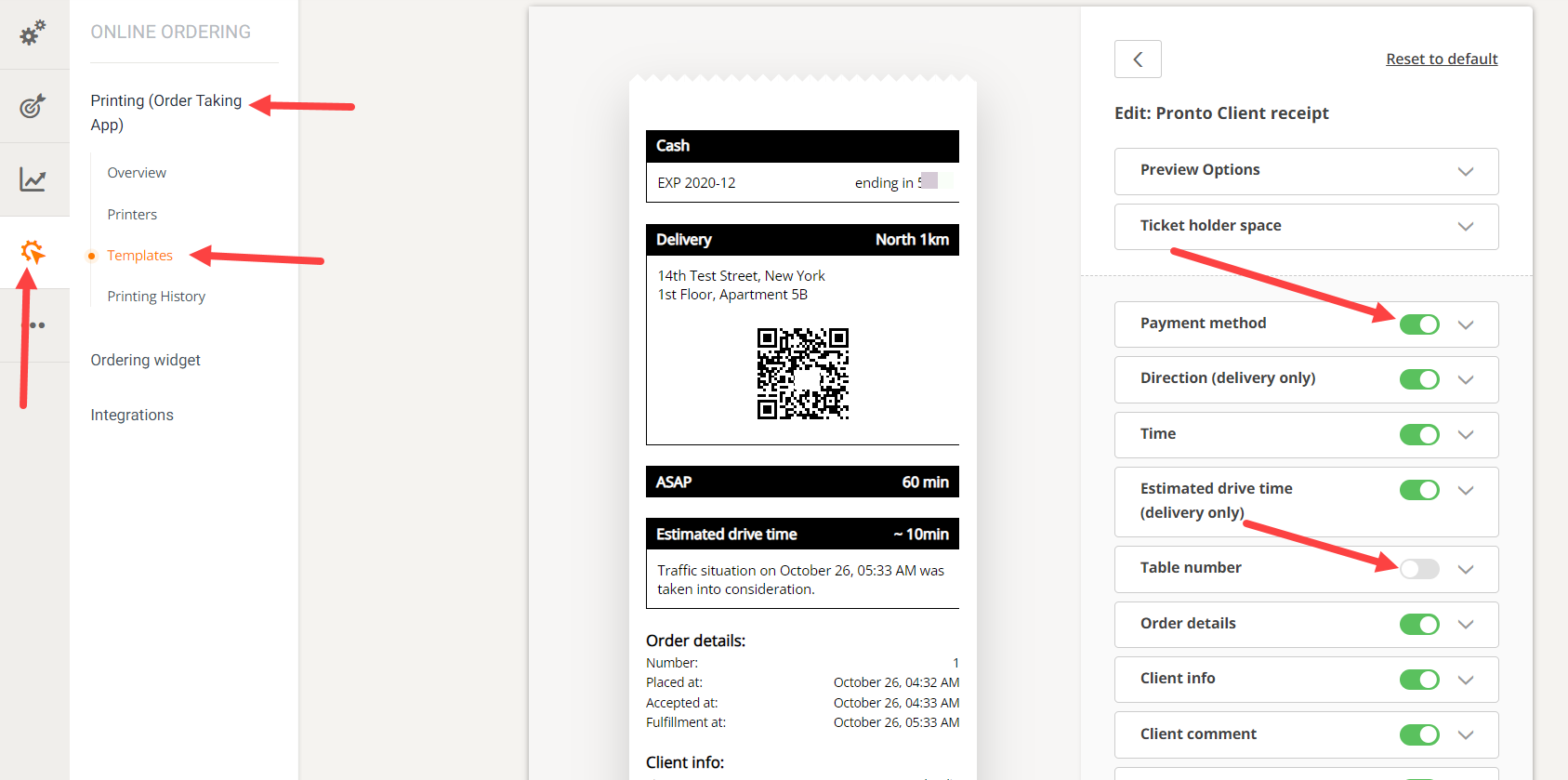
Historial de impresión
Para ver información de recibos impresos hace 30 días, vaya a Pedidos en línea -> Impresión (aplicación de toma de pedidos) -> Historial de impresión: