Für Online-Zahlungen in Restaurants ist Stripe einfach und schnell einzurichten. Daher konzentriert sich das Beispiel in diesem Artikel auf dieses Gateway. Andere Zahlungsgateways funktionieren möglicherweise ähnlich. Bei Fragen zur Einrichtung wenden Sie sich bitte an die jeweiligen Gateways.
Mit Stripe anmelden
Gehen Sie zu www.stripe.com und klicken Sie auf „Jetzt starten“.
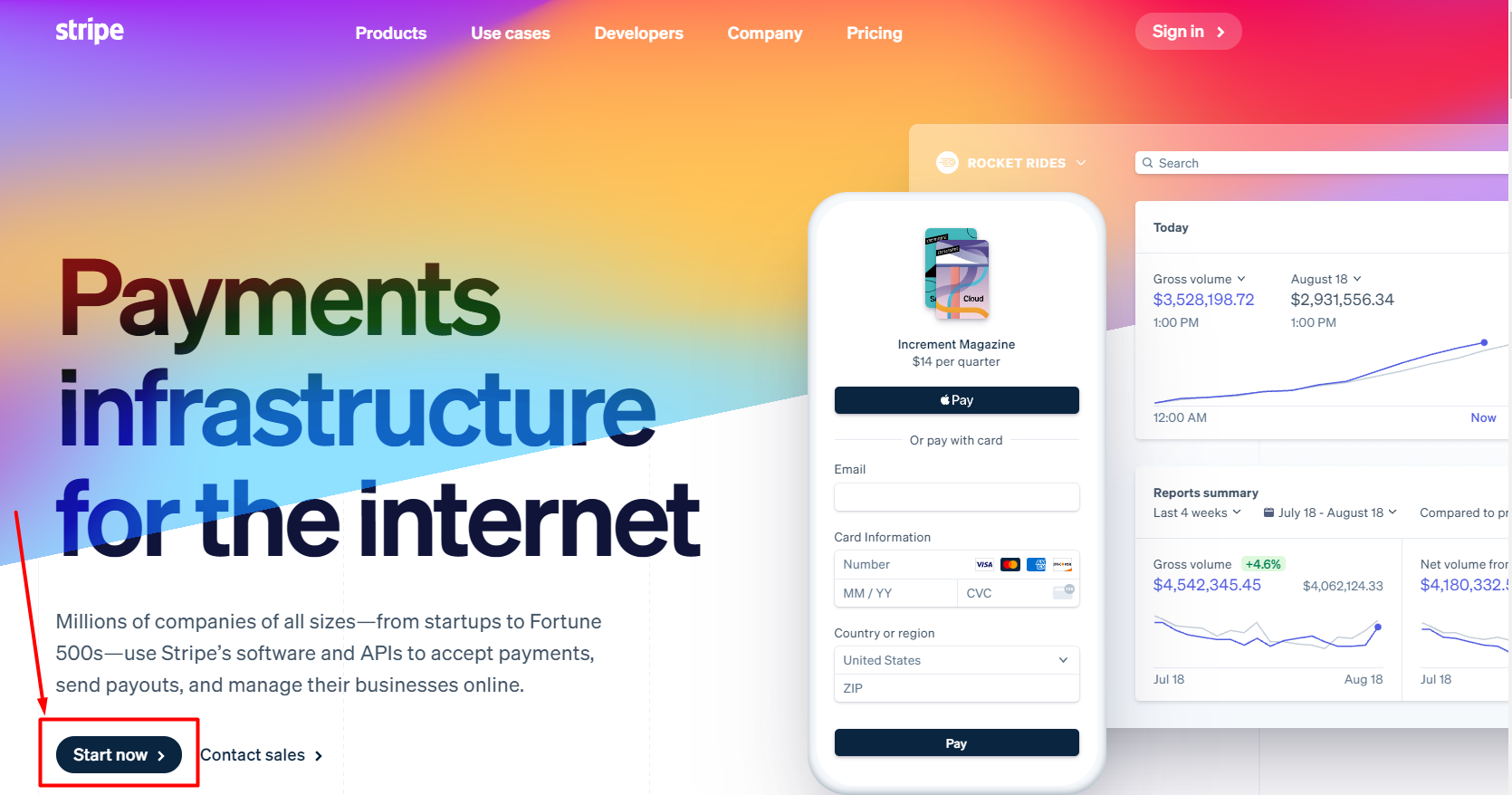
Füllen Sie die erforderlichen Daten aus und klicken Sie auf „Konto erstellen“:
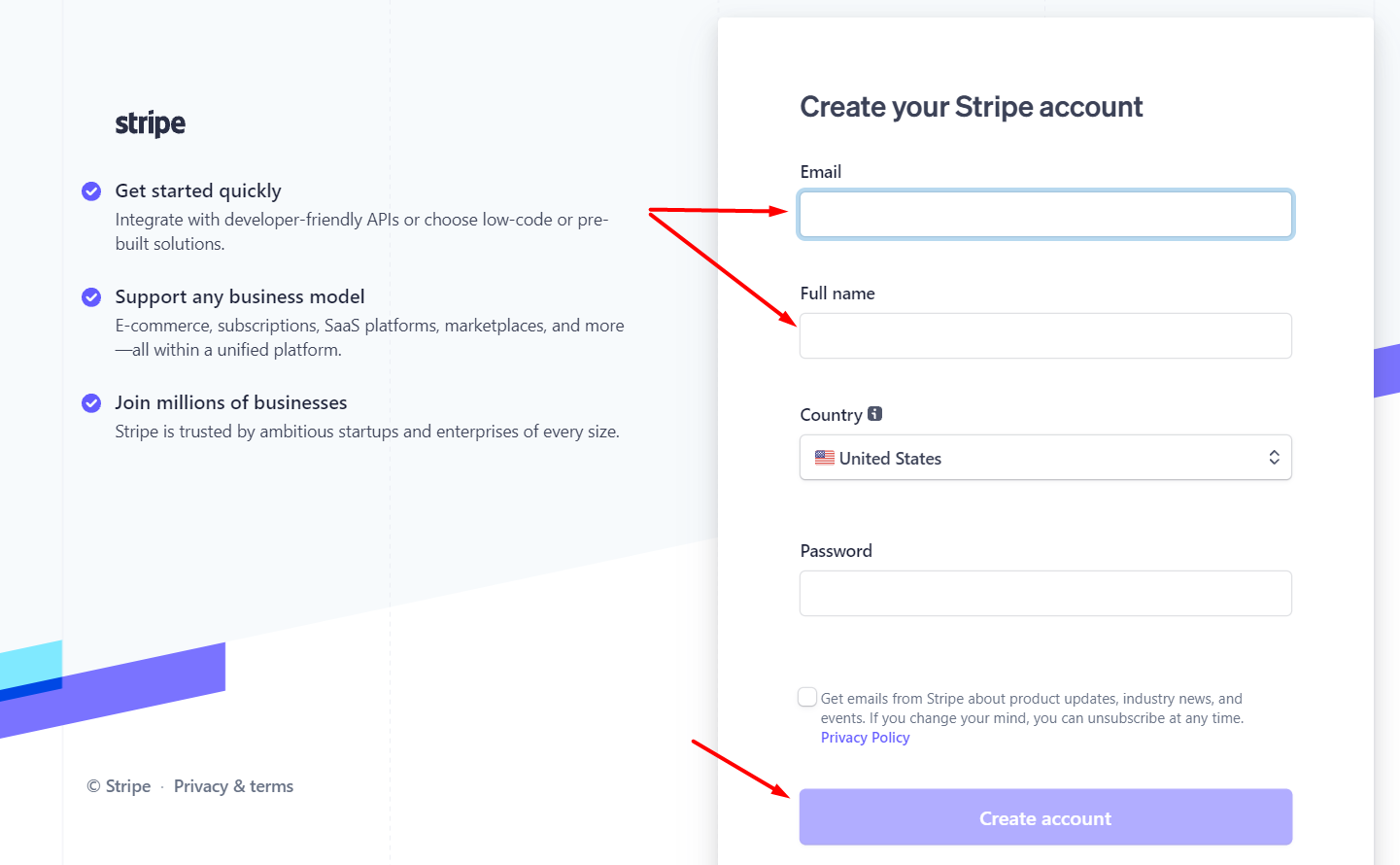
Anschließend werden Sie zu diesem Fenster weitergeleitet, in dem Sie aufgefordert werden, Ihre E-Mail zu überprüfen und zu bestätigen.
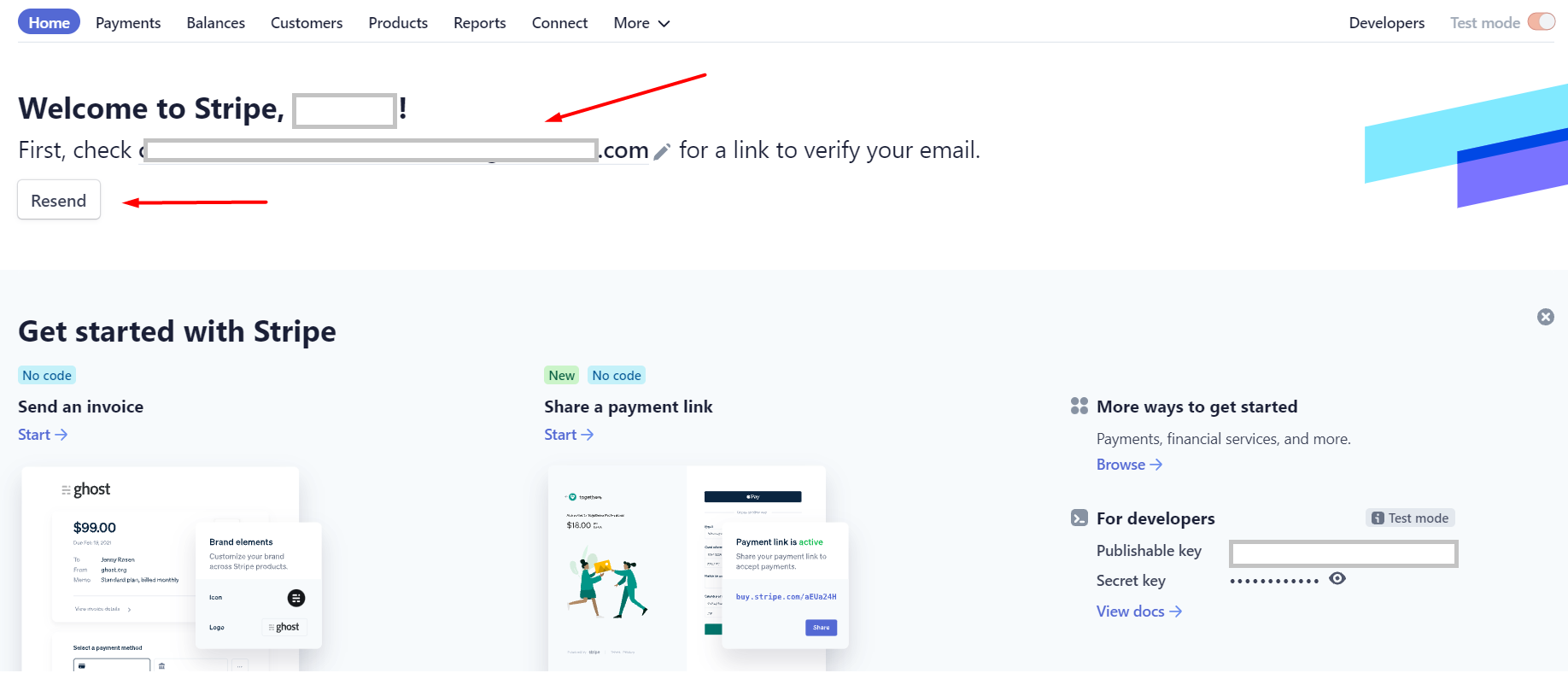
Nach der E-Mail-Bestätigung werden Sie aufgefordert, Ihre Geschäftsdaten hinzuzufügen:
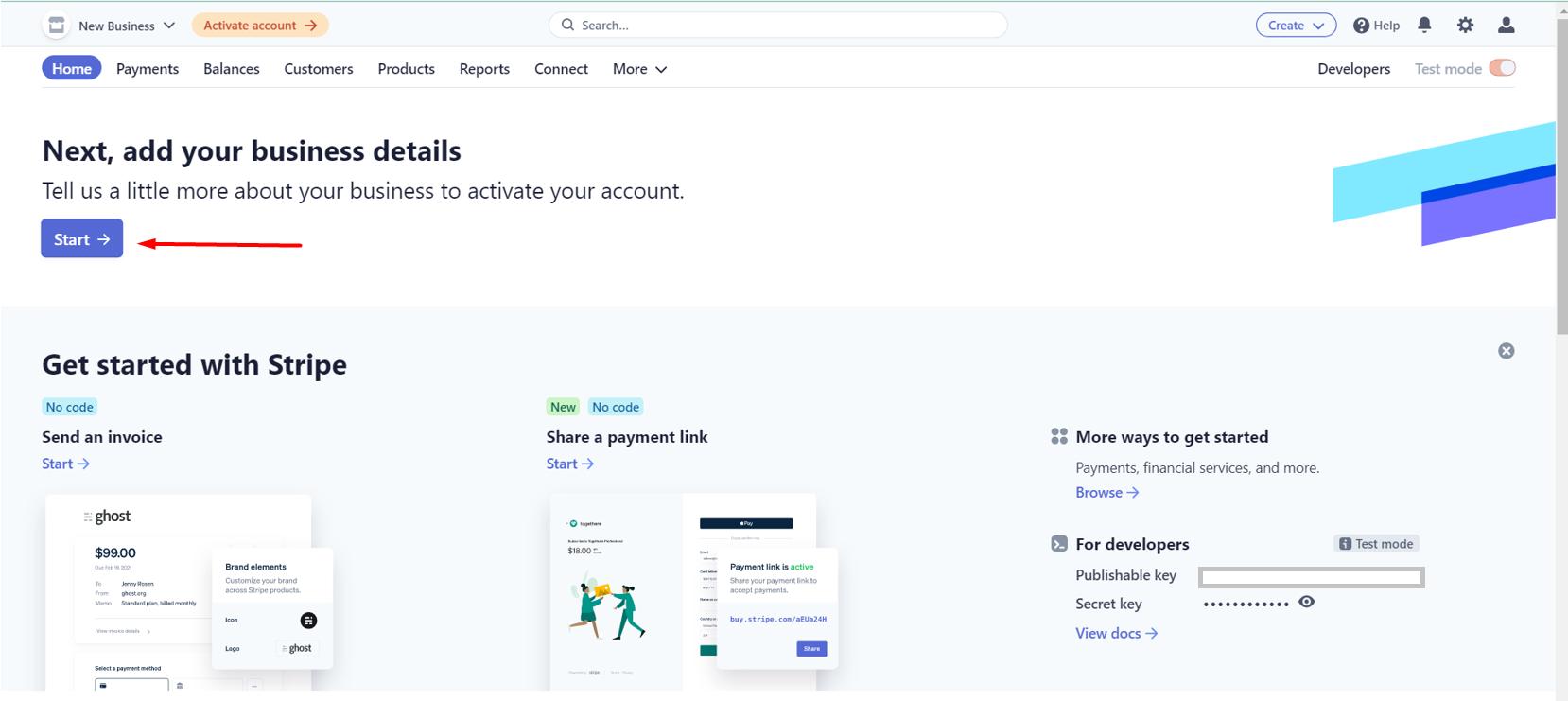
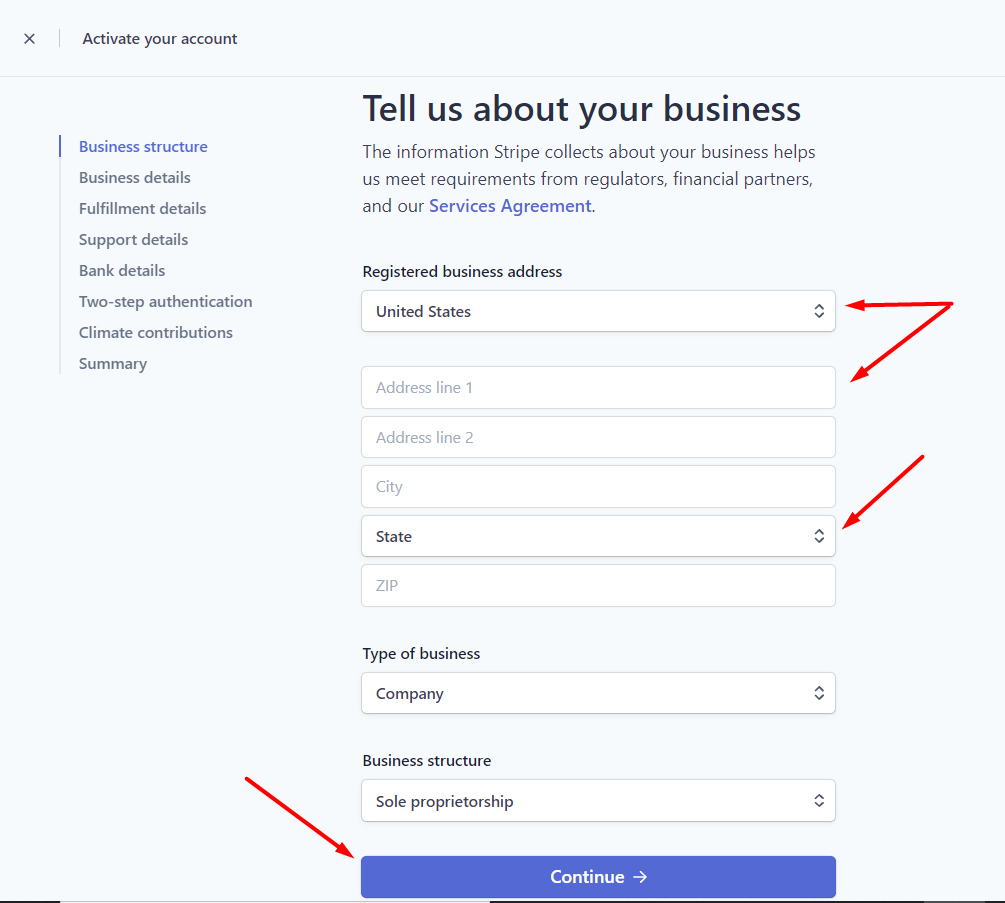
Sobald das Konto des Restaurants genehmigt wurde
Nachdem das Restaurantkonto genehmigt wurde, stellen Sie sicher, dass Sie bei Ihrem Händlerkonto angemeldet sind. Gehen Sie dann zum Restaurantverwaltungsbereich -> Setup -> Zahlungen -> Anbieter und aktivieren Sie den Online-Zahlungsverbindungsdienst.


Anschließend kann das Restaurant sein Händlerkonto mit dem Online-Bestellservice verknüpfen. Die Pflichtfelder unterscheiden sich je nach gewähltem Gateway.
Bei Stripe sollte der Kontoinhaber im Admin-Bereich seines Restaurants auf „Stripe-Schlüssel abrufen“ klicken, und zwar wie folgt:

Nachdem Sie auf „Stripe-Schlüssel abrufen“ geklickt haben, öffnet sich das Stripe-Händlerkonto zur Konfiguration Ihres eingeschränkten Stripe-Schlüssels. Klicken Sie auf „Schlüssel erstellen“ .
Bitte ändern Sie die Berechtigungen nicht.

Kopieren Sie den soeben generierten Schlüssel, speichern Sie ihn und bewahren Sie ihn an einem sicheren Ort auf (z. B. Passwort-Manager, Geheimspeicher). Klicken Sie anschließend auf „Fertig“.

Kopieren Sie aus dem Abschnitt „Stripe-API-Schlüssel“ den veröffentlichbaren Schlüssel und den eingeschränkten API-Schlüssel :

Fügen Sie sie dann in das Restaurant-Administrationsbereich -> Setup -> Zahlungen -> Anbieter ein und klicken Sie auf Verbinden :

So sieht es nach der Anbindung des Händlerkontos aus:

